Setting up a Bot in Microsoft Teams
In addition to setting up tabs, you can also set up a bot in Microsoft Teams to communicate with users. Integrating the Teams bot with Zoho Desk facilitates seamless live communication between your agents and achieves scalability of support.
Benefits of using bots
- Helps agents deal with a wider range of customer support requests instantly.
- Improves the agents' response time.
- Paves the way for multichannel communication.
In Teams, you have the provision to use both the channel and personal bot.
Working with the Channel Bot
The channel bot enables you to perform a set of predefined commands and customize notifications to configure the ticket actions to the Teams channel. With the help of the channel bot, you can also keep track of what other users have been talking about on the channel.
To install a channel bot
- Log in to your Microsoft Teams account in Office 365.
- Click Apps from the left panel.
- In the Zoho Desk window, select Add to a team from the dropdown.
- Enter the desired Team or Channel name.
- Select Set up a bot from the dropdown list.
You can also set up a tab to access Zoho Desk support tickets within the Teams channel. - In the Zoho Desk window, click Sign in using Zoho.
You can also sign in using Microsoft SSO. - Enter your Zoho credentials and click Sign in.
After signing in, you need to configure the portal and department for the channel bot. A list of predefined commands are available in the channel bot for configuration and performing other actions, which are listed below:
- Set portal & department
- Customize notification
- Find a ticket
- Show recent tickets
- Show my recent tickets
- Show tickets that due today
- Show overdue tickets
- Show latest stats
- Add ticket

- You can access the above given commands by using the bot name @Zoho Desk. For example, you can enter @Zoho Desk Add ticket to add a ticket to the Zoho Desk portal without leaving the Teams interface.
- You can type help to view the list of all available commands.
To configure the portal and department in channel bot
- Log in to your Microsoft Teams account in Office 365.
- Select the desired channel and click the Posts tab on the top bar.
The channel bot chat window will be displayed. - In the channel bot chat window, click New Conversation and type @Zoho Desk set portal & department.
- Click Configure Portal and Department from the automated bot reply (also called a card).
- Select the desired Portal and Department from the dropdown list.
- Click Save.
The configurations will be applied accordingly, and you can perform other predefined commands as required.
For instance, if you want to view your recent tickets then you can type the command @Zoho Desk show recent tickets in the channel bot chat window. The bot will list the top five recent tickets from the associated department as a card. If you click More Tickets you can see the subsequent five tickets. You can click View Ticket to get the detailed view.
Likewise, you can perform other commands, such as find a ticket, show tickets that due today, show overdue tickets, show latest stats, and more.
Note:
- In general, the View Ticket action is based on the profile permission defined in Zoho Desk.
- By default, users who are admins in Zoho Desk can view all the tickets in its detail view.
- Users with an agents profile in Zoho Desk can only view the tickets that they have access to view. This access is based on the profile permission defined in Zoho Desk.
To add a ticket using the channel bot
You can also add a ticket using the channel bot from the MS Teams application.
- In the channel bot chat window, type @Zoho Desk.
- Click Add Ticket from the list.
Zoho Desk's ticket creation window will be displayed. - On the Add Ticket page, enter the required details and click Submit.
The ticket will be added and synced with the Zoho Desk account.
To customize notifications in the channel bot
You can receive important ticket updates and instant notifications when a ticket is escalated, happiness rating is received, ticket is closed etc. by customizing the channel notifications in the bot.
- In the channel bot chat window, type @Zoho Desk customize notification.
- Click Setup from the bot card.
- Check the required box to configure the channel notifications and click Save.
You will get notified in the Teams whenever an action is performed in the associated Desk portal and department. For instance, if the same ticket is handled by multiple agents and an agent replies to the ticket in the Zoho Desk portal then you will get a notification card in Teams along with the ticket details.
Within the card, users (admins or agents) can perform the following five operations:
- Send Reply - Reply to the ticket from within Teams.
- Add Comment - Add a new comment to the existing comment thread in the ticket.
- Assign Owner - Change or assign another agent as the ticket owner. Also, you can assign the ticket to another team for the customer ticket.
- Update Status - Update the ticket status to completed, re-opened, and in-progress for the desired customer ticket.
- View Ticket - Agents or admins can view the respective ticket to which they have access in detail.
Note:
- By default, the administrator has the privilege to perform all of the above five operations.
- Agents can access only those functions that are assigned to their profile in Zoho Desk.
- The update status command can't be performed in MS Teams if a Blueprint is mapped with the tickets module in Zoho Desk.
Messaging extension in channel bot
With the help of message extensions, users can query information to and from Zoho Desk. They can then post that information in Teams, in the form of cards, into a message by mentioning the desired user. It assists users by inserting the desired content from the specific module in the Desk portal into the chat message in Teams as they are composing.
To use message extension
- Click the more icon (…) at the bottom of the channel bot chat window.
- Select Zoho Desk and sign in using the desired portal.
- Select the desired content from the Tickets, Contacts, or Accounts tabs.You can also directly create a ticket using the (+)icon in the top right corner.
- Mention the user and type the desired message.
Working with the Personal Bot
Personal bot in Teams are user specific. With the personal bot, you can receive messages and notifications specific to your user profile in the Desk portal. Upon initiating the personal bot, it first sends a welcome message to the user.

- With the personal bot, the user doesn't need to @mention the bot.
- You can type help to view the list of all available commands.
To initiate a personal bot
- Log in to your Microsoft Teams account in Office 365.
- Click Chat from the left panel.
- Select the personal bot.
- Enter your Zoho credentials and click Sign in.
- Select the desired Portal and Department.
- Click Save.
Users can also customize the direct message notification in the personal bot by using the command customize notifications. Please note that users will receive notifications when any action is performed by another user.
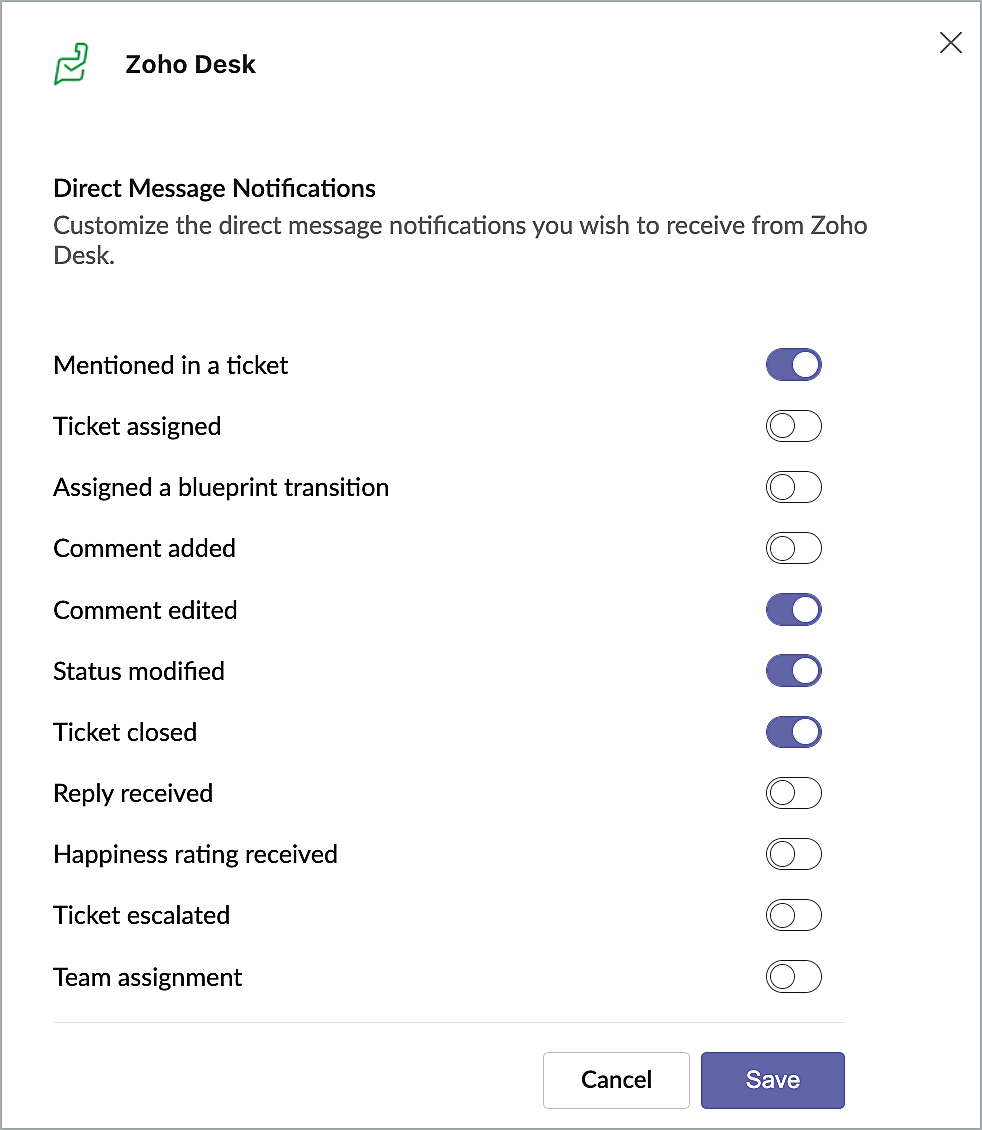
Likewise, you can perform other commands, such as create a ticket, show recent tickets, show stats, etc. as required.
Messaging Extensions
You can use message extensions in the personal bot to search for desired Tickets, Contacts, or Accounts on Zoho Desk. You can also directly create a ticket using the option Add Ticket.
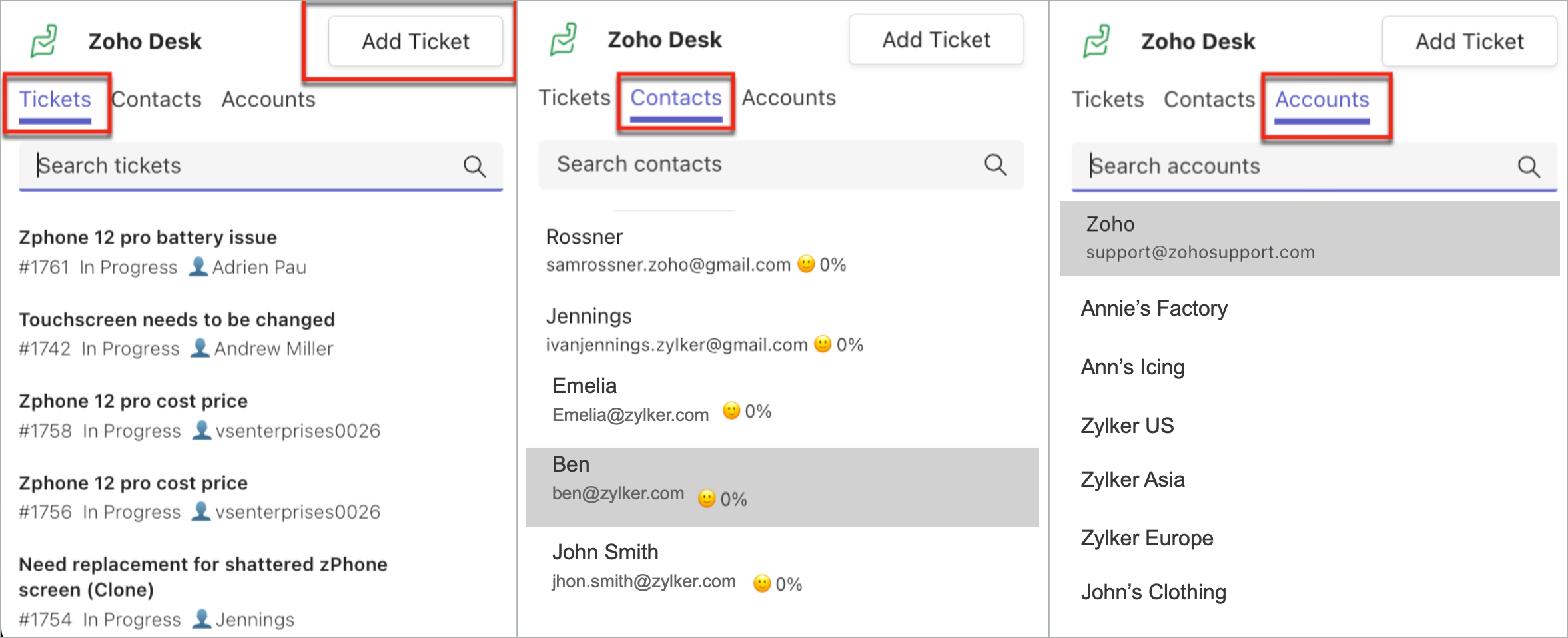
In addition to chats, you can also view Dashboard, Agent Queue, and Settings tabs in the personal bot.
Dashboards
The Dashboard tab provides a summarised view of the custom report data in Zoho Desk. By default, the dashboards are user specific. Only the administrator can view other agents' dashboards.
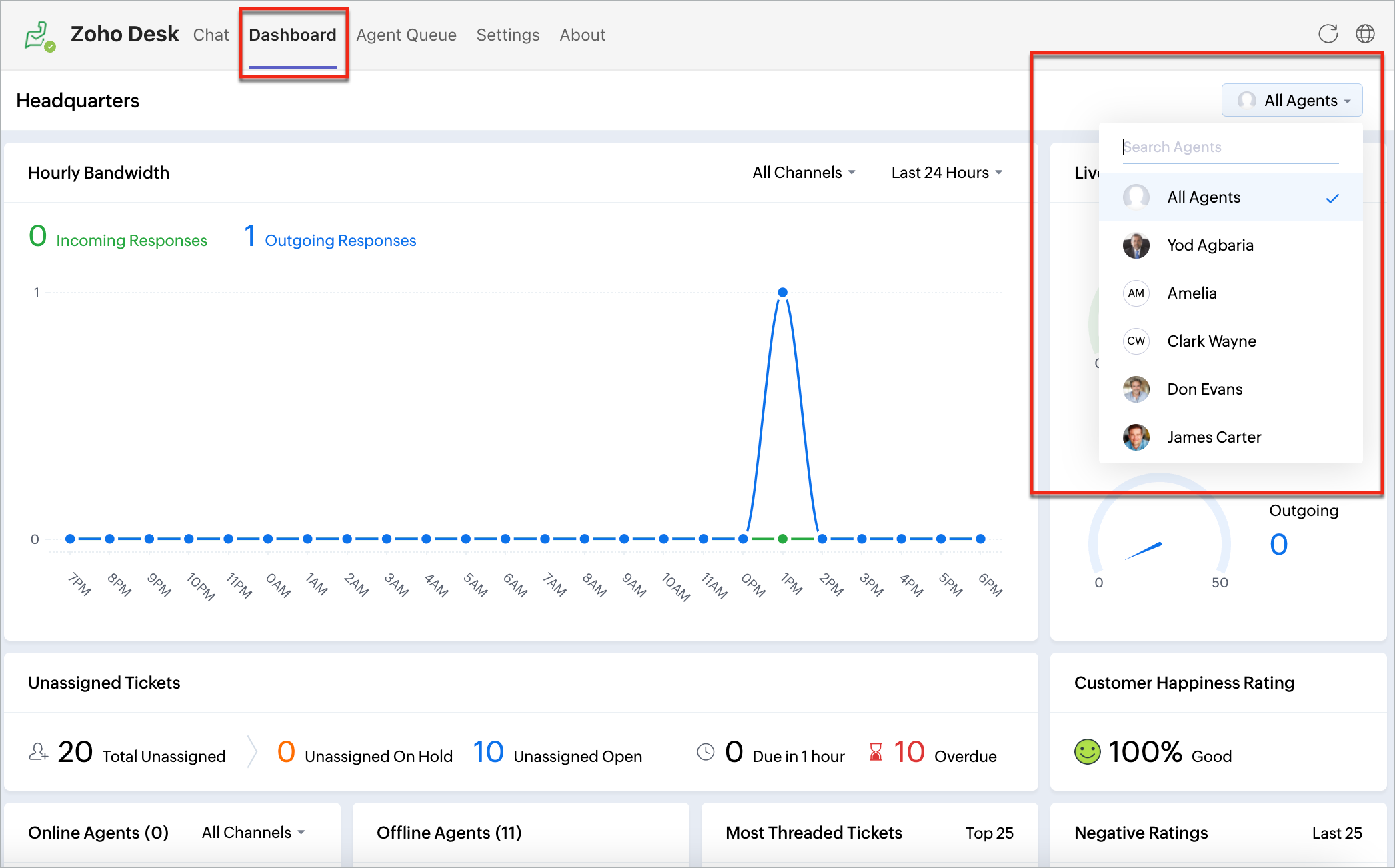
Agent Queue
Agent Queue shows an agent's open, on hold, escalated, and in progress tickets. This view is user specific, however, the administrator can view all agents' tickets.
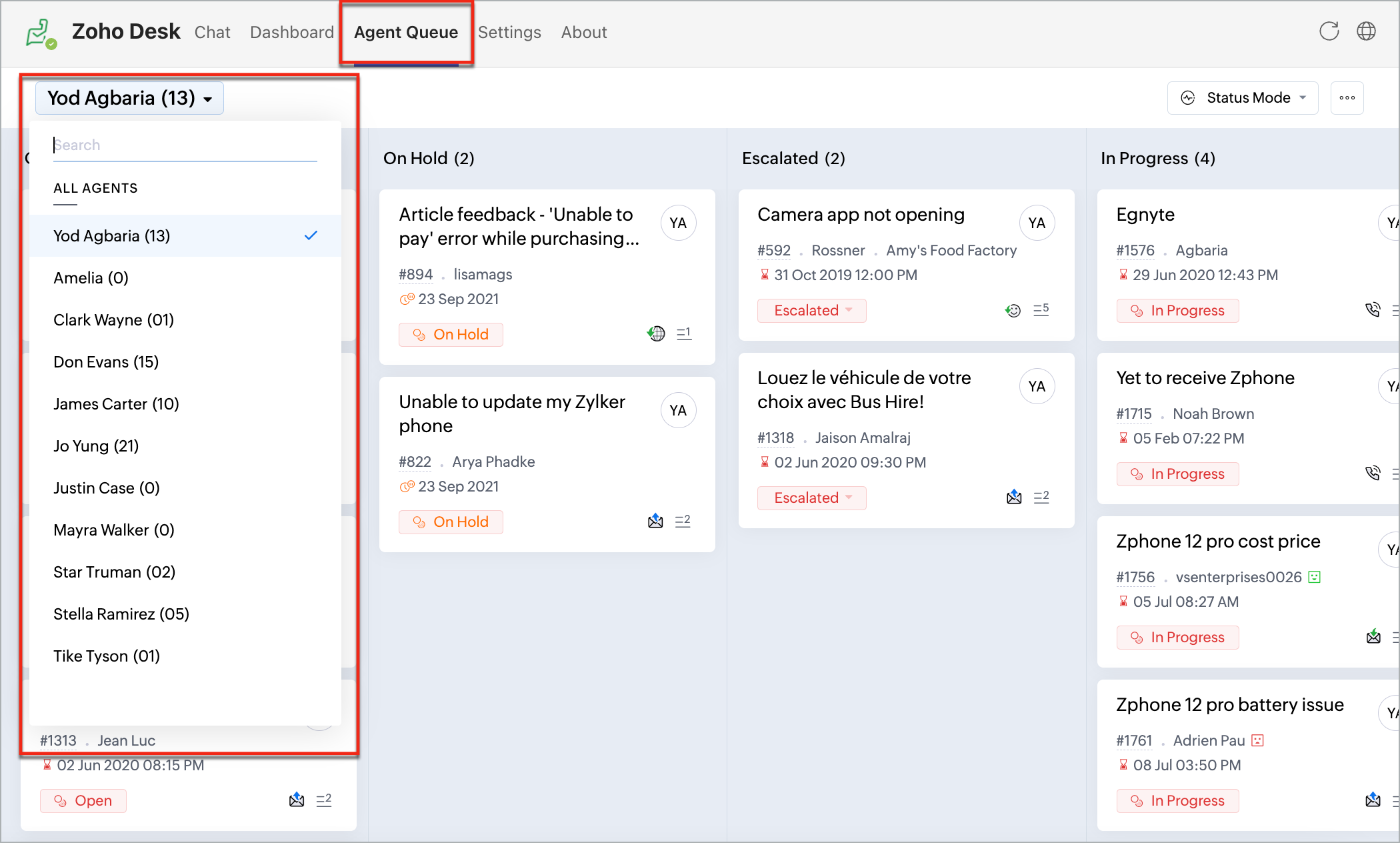
Settings
In the Settings tab, you can edit the portal and department and also customize the notifications if needed.
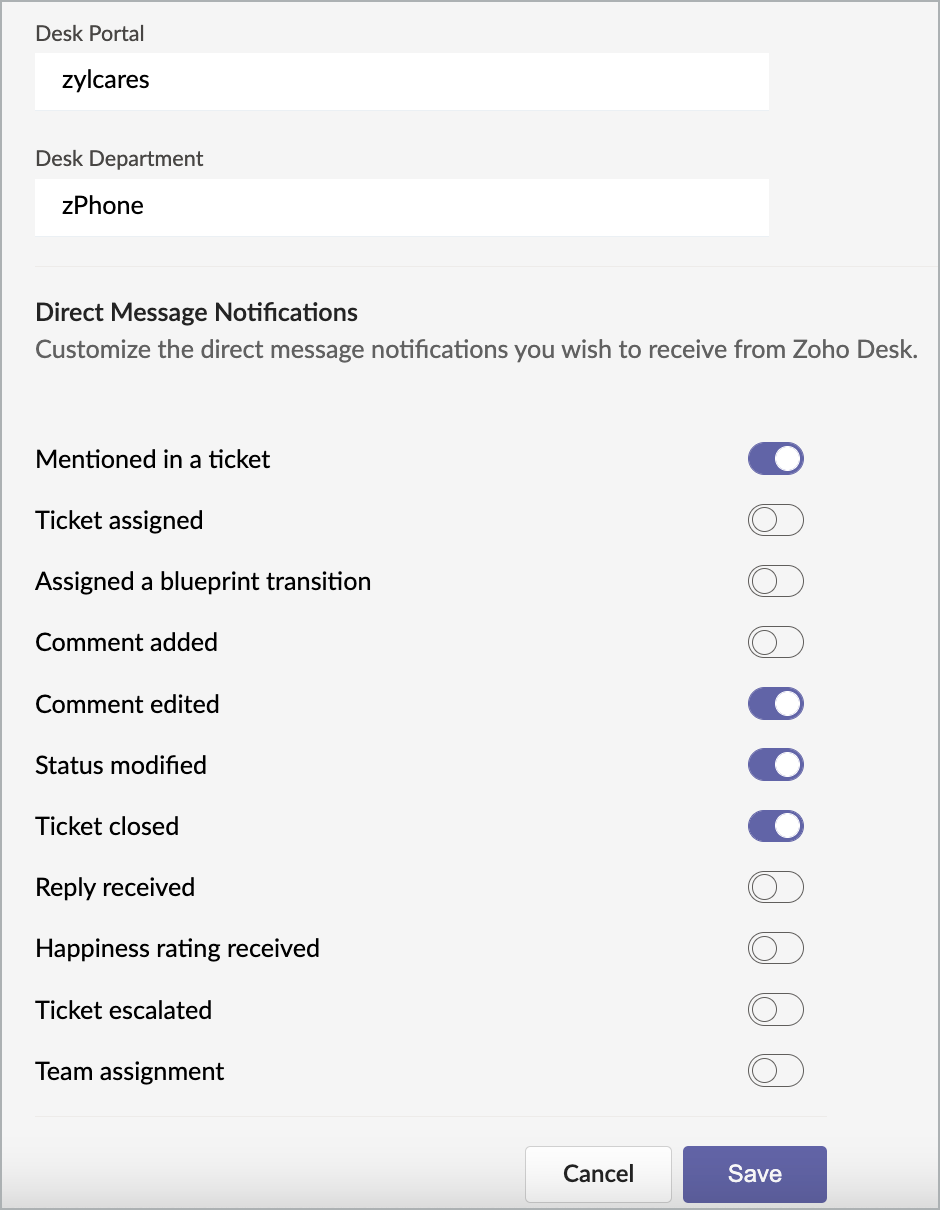
Note: If you have not configured the portal and department during your first time in the chatbot, you can also configure it via the Dashboard, Agent Queue, or Settings tab.
Note: If you have not configured the portal and department during your first time in the chatbot, you can also configure it via the Dashboard, Agent Queue, or Settings tab.

Other commands
Users can also perform the below commands in the personal bot.
- my account - To show the account connected with the bot
- logout - To remove the account currently connected with the bot
- authorize - To connect a new account to the bot
Zoho CRM Training Programs
Learn how to use the best tools for sales force automation and better customer engagement from Zoho's implementation specialists.
Zoho DataPrep Personalized Demo
If you'd like a personalized walk-through of our data preparation tool, please request a demo and we'll be happy to show you how to get the best out of Zoho DataPrep.
New to Zoho Writer?
You are currently viewing the help pages of Qntrl’s earlier version. Click here to view our latest version—Qntrl 3.0's help articles.
Zoho Sheet Resources
Zoho Forms Resources
New to Zoho Sign?
Zoho Sign Resources
New to Zoho TeamInbox?
Zoho TeamInbox Resources
New to Zoho ZeptoMail?
New to Zoho Workerly?
New to Zoho Recruit?
New to Zoho CRM?
New to Zoho Projects?
New to Zoho Sprints?
New to Zoho Assist?
New to Bigin?
Related Articles
Setting up Microsoft Teams Integration
Microsoft Teams is an all-in-one hub that allows a group of people to communicate and collaborate in a single workspace. Once integrated with Zoho Desk, users can perform all customer ticket management processes within MS teams platform. You can also ...Microsoft QnA Maker for Zoho Desk
The Microsoft QnA Maker extension for Zoho Desk lets you access AI bots in Zoho Desk that can answer your queries. Any bots created in your Microsoft cognitive services can be linked with Zoho Desk with an API call. Installing the extension You can ...Setting up Google Chat Integration
Google Chat is a real-time messaging and collaboration platform, designed to facilitate communication and teamwork among individuals and groups. It is a useful tool for both personal and professional use. Once integrated with Desk, users can perform ...Integrating Zoho Desk with Microsoft PowerBI
Zoho Desk provides analytics for businesses to monitor and track key support metrics such as agent performance, SLA adherence, ticket lifecycle etc. efficiently. However, in addition to these default metrics, businesses often require advanced ...AI-powered Self-Service with Answer Bot
Generative AI services currently support 33 languages. Out of these, the Answer Bot feature is available in 29 languages. For a detailed breakdown of the supported languages and associated features, refer to the language support sheet. We are ...
New to Zoho LandingPage?
Zoho LandingPage Resources















