Managing Zoho Desk Settings in the Android App
Be it aesthetic appearance or user, product, project, or customer requirement, the need for change is unending. Hence, we at Zoho Desk understand the need for providing Settings as an option to provide users with the ability to make some changes to their Zoho Desk account in mobile application.
To begin with, let us see how you can Log In and Log Out of Zoho Desk.
Zoho Desk Basics- Sign Up, Log In, Log Out
To login to Zoho Desk:
- Enter your agent email address and password.
If your default domain is abcinc.zohodesk.com, you can also simplify access by customising it to your preferred domain like- support.abcinc.com
Signing Up for a Zoho Desk Account
To sign up in Zoho Desk:
1. Download the Zoho Desk app and open it.
2. Tap Sign Up in the app.
3. Fill out "Name, Email, Password, Phone Number, and Company Name" in the Sign Up form, then tap Sign Up.
4. Tap Allow to permit Zoho Desk to send you notifications.
Or, tap Review Settings to explore the default application settings.
Note: After your first successful login, subsequent logins will take you directly to the tickets view page.
Logging Into your Zoho Desk account
1. Open the Desk application and tap Sign In.
2. Enter your user credentials and tap Sign In.
Logging Out of Zoho Desk
1. Tap the Hamburger Menu  at the upper-left corner of the screen.
at the upper-left corner of the screen.
2. Tap Settings  at the bottom of the screen.
at the bottom of the screen.
3. Tap the Power Icon  at the upper-right corner of the page.
at the upper-right corner of the page.
4. In the Sign Out confirmation message, tap OK.
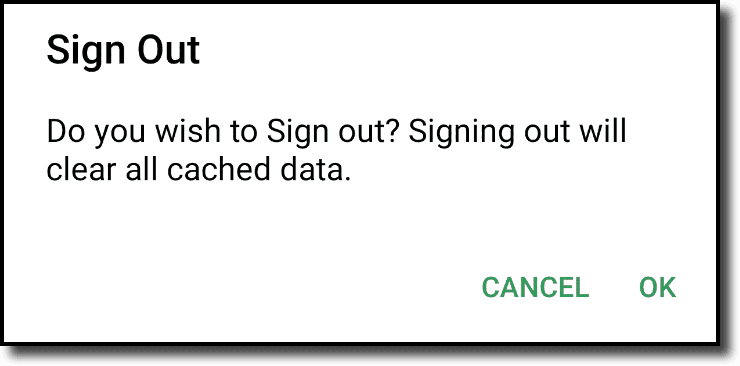
Setting App Preferences
To access the Settings module
1. Open the Zoho Desk app.
2. Tap the Hamburger icon  in the top-left corner.
in the top-left corner.
3. Tap Settings  at the bottom of the screen.
at the bottom of the screen.
You can view details such as the logged-in user and the active agent in the app.
Portal
You can view the portal to which you belong and tap to change it if required.
Refreshing Portal Metadata
This option enables you to sync admin-level changes from the web to the app, like updating signatures, adding tickets, and fields.
Note: This option is not applicable to actions such as auto CC.
Synchronize time tracking preferences
This option lets you keep time tracking settings consistent between the web and mobile apps.
Clear Search History
A search history is a log of search terms that you used in the past in the Zoho Desk app. This option enables you to delete the search history in your Zoho Desk app.
Personalize Desk Settings
Desk provides you with the customization options to tailor your experiences, including themes and fonts.
Fonts
You can choose from a variety of font types for your text content.
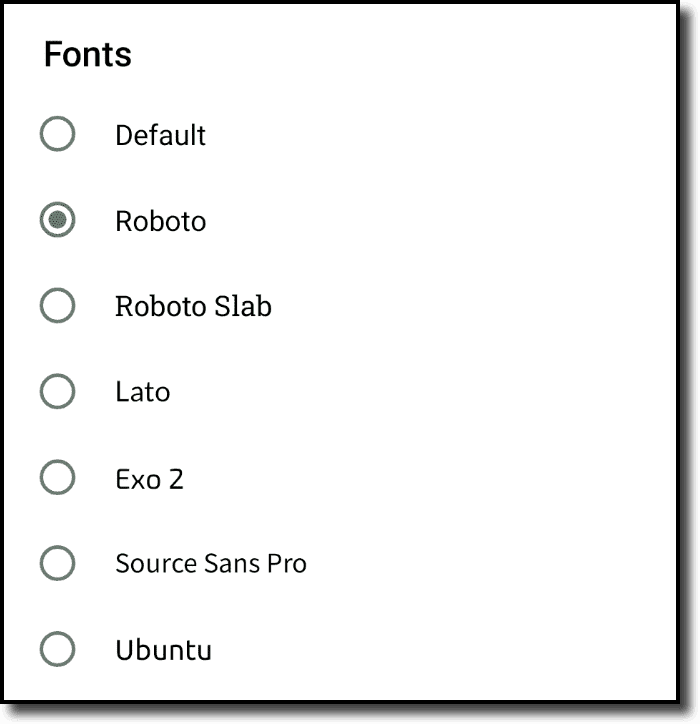
Language
Customize your mobile app language by selecting from the available list of languages.
- English
- Danish
- German
- Spanish
- French
- Italian
- Dutch
- Portuguese(Brazil)
- Turkish
- Russian
- Chinese (Simplified)
- Japanese
- Vietnamese
- Korean
- Kazhak
- Icelandic
- Tamil
- Hindi
- Marathi
- Bengali
- Telugu
- Thai
Widget
You can add a widget to your mobile home screen to view tickets easily.
To add a widget:
1. Go to Settings and select Widgets.
2. Tap Add or touch and hold the display widget.
3. The widget shows tickets in Open, On Hold, Overdue, and Unassigned status.
4. Tap the drop-down icon in the top-right corner to select the department for ticket viewing.
Ticket List View Appearance
Now, you have the option to customize how tickets appear in the list view. You can decide whether to show the agent's name.
Themes
You can select a colour theme to customize the appearance of your mobile app.
Follow Device Theme
The Follow Battery Saver option on Android helps save power by:
- Controlling mobile phone performance.
- Limiting background data usage.
- Reducing actions like sound vibration.
Dark Theme
You can also enable the Dark Theme for your Zoho Desk application if you prefer a darker interface.
Attachments
You can decide if you want attachments to download automatically in the Zoho Desk app. All you need to do is simply pick your preference from the options -
- Always
- Only on WiFi
- Never
Notification
In the Zoho Desk mobile application settings, you can enable notifications for your Android device. Customize notification preferences, including sounds for different notifications.
Push Notifications
Push notifications are messages sent to your mobile device by the app server, even when you're not using the app. You can decide whether to receive these notifications by turning the option ON or OFF.
Notification Preferences
Enabling New ticket notification sends alerts for incoming tickets in your selected department.
To update notification preferences
1. Tap Notification Preferences.
2. Choose departments for notifications by tapping the dropdown next to Select Department.
Note: While you'll receive alerts, you won't see all ticket details. You must access the ticket view for complete information.
Similarly, set up Task Reminder notifications for specific departments to stay informed about pending tasks.
Privacy & Security
Privacy ensures that your information is secure, while Security controls access to your information. Both privacy and security protect against unauthorized use.
Encryption option
You can enhance the security of your data by enabling encryption, which safeguards it from unauthorized access.
To enable Encryption:
1. Toggle the Enable Encryption switch.
2. Grant permission when prompted by a pop-up notification by tapping Enable.
3. Tap Ok to finish the encryption process.
App Lock
App lock is a functional control that authenticates users' access to the app.
To activate App Lock:
1. Tap on Enable App Lock.
2. Set a Passcode.
3. Choose when you want the passcode to activate after exiting the app by selecting Ask for PIN and choose your preferred option.
- Change PIN
You can change the passcode PIN by taping Change PIN and setting a new PIN.
- Fingerprint Unlock
Fingerprint unlock enables users to access the app without a passcode and use fingerprint instead.
To enable Fingerprint Unlock:
1. Go to Privacy & Settings.
2. Tap on App Lock.
3. Choose Biometric Unlock.
4. Set up Fingerprint.
Note: These features are accessible only after setting up a PIN. Once set up, you will find these options on the following page.
Send Diagnostics Reports
Enabling this option allows you to send diagnostic information to Zoho Desk, helping the team understand app performance and identify the root cause of the issue. You can send information via email, either using your email address or anonymously.
Crash Reports
This option enables you to identify crash details or reports, such as stack traces, type of crash, trends, and software version. It also alerts you about crashes, providing you with information for maintaining app stability.
Text Copy
This feature controls copying text within the app, which can be accessed by other apps. Access to the clipboard can be restricted or allowed by Enabling or Disabling Text Copy.
Open Source Licences
This section includes all the copyright information, terms and conditions of the software used in the Zoho Desk mobile app.
Terms of Service
These are the rules that users must agree to abide by to use the Zoho Desk mobile service.
Privacy Policy
This Privacy Policy provides all the details, such as legal documents regarding how Zoho Desk handles data.
Help Center
You can reach the Help Centre to find answers to the most frequently asked questions through Knowledge Base and Community. You can also submit a ticket if you cannot find answers to your queries.
Knowledge Base
It is a catalogue of data or articles for knowledge sharing and management. It's structured to help users easily find solutions to problems or answer to questions.
Community
Community is a place where you can find solutions to your problems, discuss topics, and exchange ideas. You can see the number of posts and forums available for a particular community under its name. Tapping on a community allows you to view the names of people participating in the discussion and the time stamp of the post. Further tapping on a post displays the entire conversation.
Submit a Request/Ticket
If you are unable to find answers to your queries regarding the mobile app or finding difficulty in performing actions, such as viewing tickets, changing ticket status, or refreshing the contact screen, you can submit a ticket.
To Submit a Request:
1. Fill out the ticket form with your query.
2. Tap the arrow  at the top-right corner to submit.
at the top-right corner to submit.
You must fill out the following details in the form.
Field Names | Description |
Subject | Enter a subject line for the ticket. |
Phone | Enter your contact number. |
Description | Provide a detailed explanation for the ticket. |
How Critical is Your Request? | Select the level of criticality from the pop-up list for your query. |
Attachment | Select a file or image as an attachment to the ticket. |
About
This section provides information about Zoho, the company that owns Desk.
Version
This feature displays the current version of Zoho Desk mobile app.
Feedback
You can write about your experience using the Zoho Desk mobile app as feedback. This will help app publishers and developers improve the app. You can also send an attachment along with your feedback.
Love the app? Rate us
Based on your user experience, the app standard, and performance, you can rate the Zoho Desk product.
Clear cache
This option helps you clean up the cache on your device.
Reset App
This function removes all user preferences and deletes any data stored on the device by the Zoho Desk mobile app. 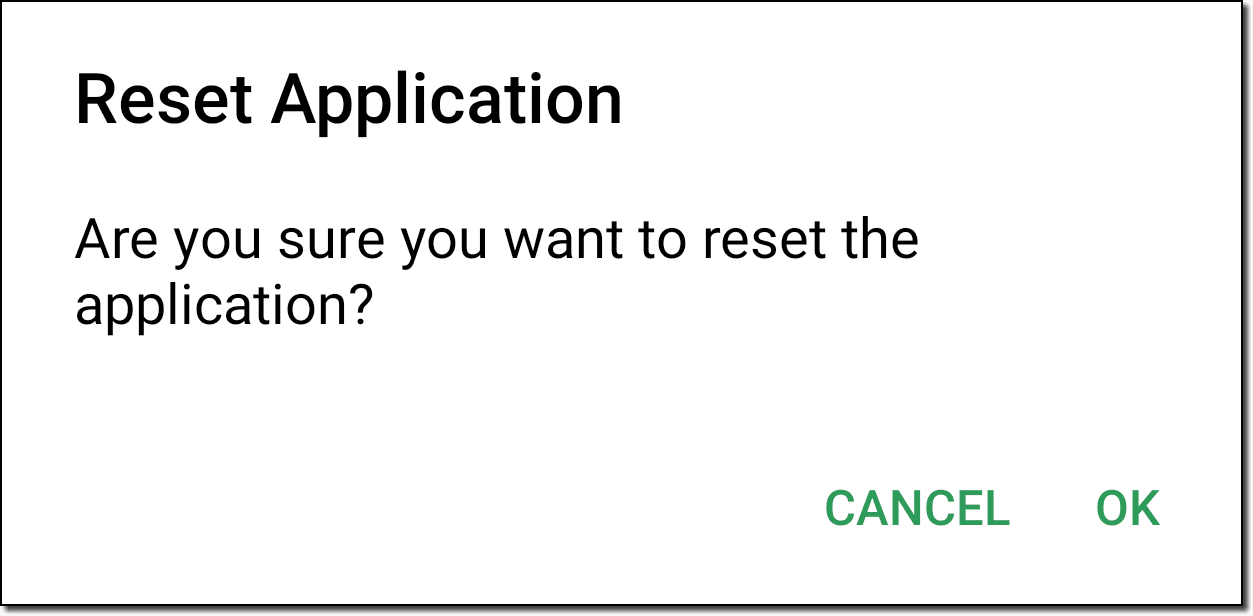
Zoho CRM Training Programs
Learn how to use the best tools for sales force automation and better customer engagement from Zoho's implementation specialists.
Zoho DataPrep Personalized Demo
If you'd like a personalized walk-through of our data preparation tool, please request a demo and we'll be happy to show you how to get the best out of Zoho DataPrep.
New to Zoho Writer?
You are currently viewing the help pages of Qntrl’s earlier version. Click here to view our latest version—Qntrl 3.0's help articles.
Zoho Sheet Resources
Zoho Forms Resources
New to Zoho Sign?
Zoho Sign Resources
New to Zoho TeamInbox?
Zoho TeamInbox Resources
New to Zoho ZeptoMail?
New to Zoho Workerly?
New to Zoho Recruit?
New to Zoho CRM?
New to Zoho Projects?
New to Zoho Sprints?
New to Zoho Assist?
New to Bigin?
Related Articles
What is the purpose of the Radar app and how do I get started?
How does Radar help in managing support operations in Zoho Desk? Radar has a myriad of features that are thoughtfully designed to help both customer support managers and agents manage their workload and track performance anywhere, anytime from the ...Working with the ASAP SDK for Flutter
This document pertains explicitly to help widgets created using the updated new ASAP Setup. If you use an older version of ASAP, the help widgets will be read-only. To enable the new ASAP widgets on your App, use the latest ASAP Flutter Plugin 2.0. ...Enabling Notifications
Zoho Desk provides a standard set of notification rules that can be used to notify customers and agents about specific actions. Enabling notifications lets the agents know when a ticket or task is created or new responses are added to a ticket. This ...Introducing ASAP Android SDK
This document pertains explicitly to help widgets created using the updated new ASAP Setup. Please note that if you are using an older version of ASAP, the help widgets will be read-only. To enable the new ASAP widgets on your app, use the latest ...Highrise for Zoho Desk
View customer details and deals from Highrise in Zoho Desk. Manage contacts, deals, and activities between Highrise and Zoho Desk. Add new customers and deals to Highrise from Zoho Desk. This integration makes it easy to understand customer's details ...
New to Zoho LandingPage?
Zoho LandingPage Resources















