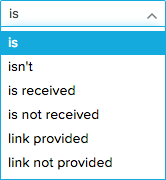Reporting on Customer Happiness
Zoho Desk provides you with prebuilt reports on happiness ratings for agents. These reports are quite detailed and provide an informative collection of rating statistics that can be used as it is. The three default reports are namely:
- Customer Happiness for Agents
- Customer Happiness Analytics and
- Customer Happiness Comparison

The above mentioned Customer Happiness reports are available only in the Old UI. In the New UI the metrics are provided within the Customer Happiness Dashboard, which includes:
- Customer feedback based on ratings. Results can be filtered based on the type of rating.
- Happiness rating in a donut shaped graph or tabular format.
- Agents that are top rated or least rated.
- Ratings received over time, to understand agents performances.
Note:
- Customer happiness reports can be viewed for a particular department or as a Global Report, with data from all departments. The Global Reports are specific to the subscribers of the Enterprise edition.
Viewing Customer Happiness Report
You can view your overall happiness rating score and individual ratings in the prebuilt Customer Happiness Reports. You can access the happiness reports from the Reports module in your Zoho Desk.
To view the customer happiness reports:
- Click the Analytics module.
- In the Analytics Overview page, click Reports from the left panel.
- In the Reports List page and under the Customer Happiness section, you can access the default reports.
Report 1: Customer Happiness for Agents
This is a summary report that provides insights into the percentage of Good, Okay and Bad ratings received by each of your agents against the overall rating score of a department. The report also provides the absolute number of ratings received by an agent during the reporting period.
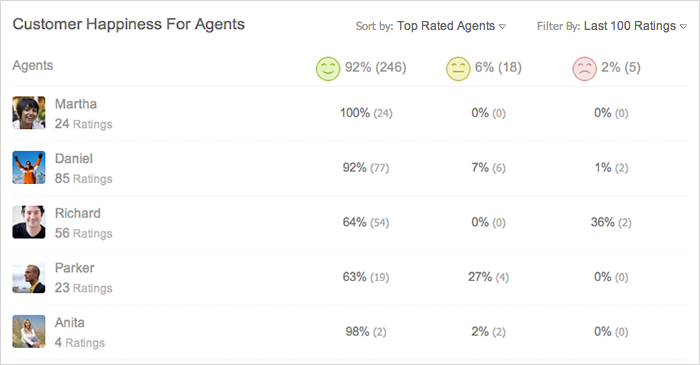
You can sort this report to view by the order of most rated and the least rated agents. Also, you can select a Reporting period from the drop-down menu. You can choose one of the available date ranges or view the last 100 ratings regardless of time.
Report 2: Customer Happiness Analytics
This is a customer-centric report, that displays the ratings and its associated feedback received by one or all of your agents. The report will list the customers' name and their email address, and you can click on feedback to view its ticket. Also, the report is dynamic that the ratings are updated as and when they are received.
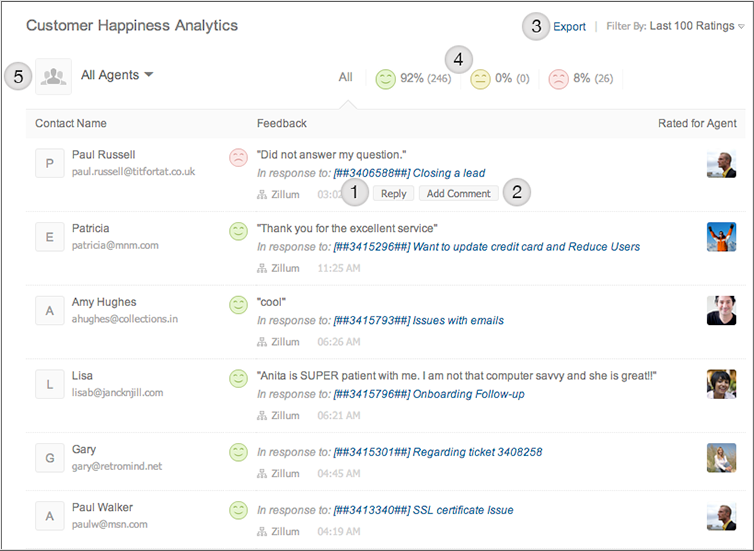
Here are some of the actions you can perform (refer to the above image) on this report:
- Click Reply to respond to feedback that was received from a customer.
- Leave a comment on feedback to collaborate with your agents.
- Export your customer happiness ratings and feedback to a CSV file for further analysis.
- Click on a smiley to filter and view the report by Positive, Neutral or Negative ratings.
- Select an agent from the drop down, to view the ratings received by them.
- You can choose one of the available date ranges or view the last 100 ratings regardless of time.
Report 3: Customer Happiness Comparison
This is a visualized trend report that will help you monitor the ratings over different time periods. The graph plots the percentage of Good, Okay and Bad ratings received by your agents on a rating scale of 0-100 percentage.
Here are some of the actions you can perform (refer to the above image) on this report:
- By default, the report will display the rating trend for all of your agents. You can select an agent from the drop-down menu to view their ratings over a specific period.
- Select a reporting period from the drop-down menu. You can choose one of the available date ranges or set a custom date range.
- Select a chart type for your data based on the analysis you're going to make. You can choose one amongst the following: Area-spline, Line, and Bar.
- Click the rating options to filter and view the trend by Positive, Neutral or Negative ratings.
Creating Custom Reports
The above-mentioned predefined reports will meet most of your requirements. But if you want to report on happiness ratings with data from other cross-functional modules (like Contacts, Accounts Products, etc.), you can build a custom report.
Here is a quick recap of the steps involved in creating a custom report:
Part 1: Select a module and the cross-functional modules under the Reports tab.
Part 2: Select the report type.
Part 3: Select the report columns. You must add the Happiness Rating column to the Selected Columns list box.
Part 4: Group the report column. Select Happiness Rating from the list to group the records based on it.
Part 5: Select the required calculation functions.
Part 6: Specify the advanced sorting filters. You can filter the report by adding criteria options specific to Happiness Rating.
Part 7: Save the report in folder.
Zoho CRM Training Programs
Learn how to use the best tools for sales force automation and better customer engagement from Zoho's implementation specialists.
Zoho DataPrep Personalized Demo
If you'd like a personalized walk-through of our data preparation tool, please request a demo and we'll be happy to show you how to get the best out of Zoho DataPrep.
New to Zoho Writer?
You are currently viewing the help pages of Qntrl’s earlier version. Click here to view our latest version—Qntrl 3.0's help articles.
Zoho Sheet Resources
Zoho Forms Resources
New to Zoho Sign?
Zoho Sign Resources
New to Zoho TeamInbox?
Zoho TeamInbox Resources
New to Zoho ZeptoMail?
New to Zoho Workerly?
New to Zoho Recruit?
New to Zoho CRM?
New to Zoho Projects?
New to Zoho Sprints?
New to Zoho Assist?
New to Bigin?
Related Articles
Setting up Customer Happiness Rating
Listen to the voice of your customers by enabling customer happiness ratings in Zoho Desk. Happiness rating helps you get a glimpse of what your customers think about the support they receive at the end of each response or closing their ticket. The ...Measuring Customer Happiness in Instant Messaging
Getting genuine, useful feedback after a chat support interaction shouldn’t feel forced for you or your customers. With Zoho Desk, you can gather honest feedback without interrupting the conversation flow. This guide covers how Customer Satisfaction ...Creating Custom Views and Filtering Records in Tickets Module
Custom ticket views help you to organize and view tickets based on the criteria specific to happiness ratings. For example, you can create a view for; closed tickets that had received a negative feedback, tickets that didn't receive a rating or ...FAQs: Customization
Can I customize the look of the Happiness Ratings? Happiness Ratings enables you to measure the quality of customer service being provided by allowing your customers to rate their experience on a scale of Good, Okay and Bad. That said, it is ...FAQs: Custom Modules
What is a custom module in Zoho Desk? Modules in Zoho Desk are like compartments. Just like each compartment holds different items, modules store different types of information in one place. For example, the Tickets module is a repository of customer ...
New to Zoho LandingPage?
Zoho LandingPage Resources