Adding Field Translations Using Zoho Desk's Multilingual Capability
With most businesses offering their services to a global clientele it is imperative to set up a robust and enthusiastic support service team to provide support in different regions. As companies grow and extend their facilities in different locations they often look for ways to scale the efficiency of their employees.
Consider a technology company headquartered in the US that has expanded its business to other locations and has regional offices across the EU, Australia, and Japan. A support agent from France finds it difficult to fill in the details in the ticket creation form since the fields and the values in the form are in the English language. Often due to misinterpretation, the agent inadvertently adds incorrect information in the ticket, which causes delay in providing resolution, affecting the overall customer experience.
An easy way to address this problem is to provide the form in regional language which will ensure that the agent works comfortably in his preferred language.
How does Zoho Desk address this problem?
Zoho Desk provides the option to translate the fields and picklist values upto 20 different languages.
The translations will be displayed in the following places:
- Ticket creation and edit forms
- Ticket properties
- Criteria where form fields are used
- Customer happiness rating
Steps to add translations
1. Navigate to Setup > Customization > Languages.
2. In the Multilingual page, click the Add languages button in the top-right corner.
3. In the Add Language pop-up, select the language you want to translate to and click Add.
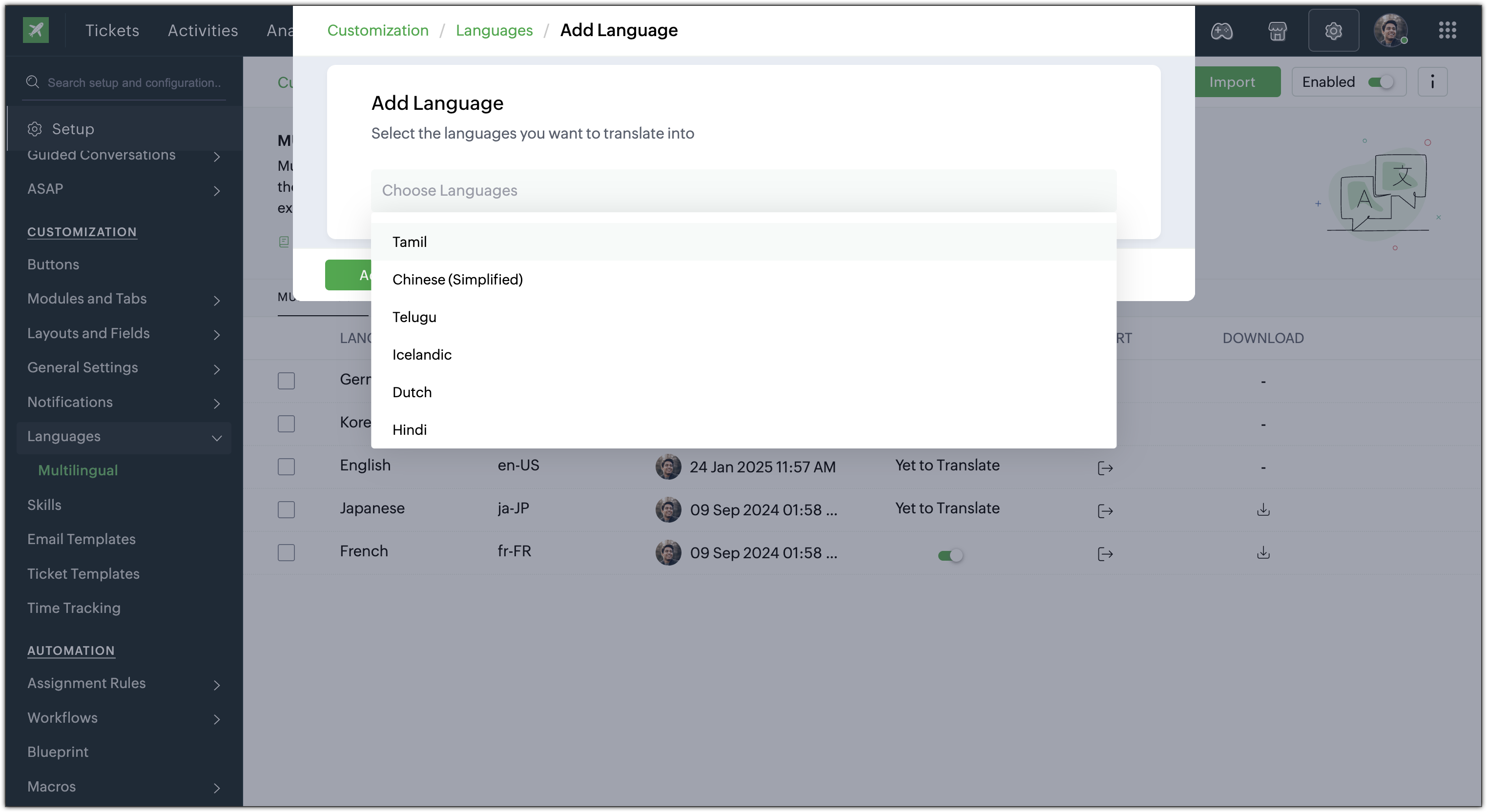
4. The selected language will be listed with status 'Yet to translate.'
5. Click the Export icon next to the language.
6. In the Customize the export file popup, click the Visibility drop-down, select the following:
- Displayed for both agents and customers: Exports all visible data, including fields, picklists, and customer happiness ratings.
- Displayed only for agents: Exports all internal data, including fields, picklists, layouts, reports, customer happiness, and departments.
- Displayed for customers: Happiness Rating – Exports only customer happiness rating data.
7. Click the Download icon next to the export icon, a file containing the translatable contents will be downloaded to your device.
8. Open this file using any text editor of your choice. It will appear as follows:
9. The first line of the file contains the language code. This is the language in which the translations should be added.

Do not tamper with the first line as it will help map the file to the respective language.
10. In the same file, replace the values after the '=', such asTask Owner, Subject, or Priority, with the appropriate translated value. (highlighted in the image below.)
Before Translation For Field Translation
After Translation For Field Translation
For Customer Happiness Rating Translation
In the same file, replace the values after the '=' with the appropriate translated text. For example, replace "How would you rate our customer service?" with its French translation, "Comment évalueriez-vous note service client?" The image below highlights the text.
Customer Happiness Rating Translation Before Translation
Customer Happiness Rating Translation After Translation
11. Upload this file back to the helpdesk by clicking on the Import button at the top of the multilingual page.
Once completed, the users will be able to view the translated fields and values in their preferred language.
Viewing translated files in Export and Import logs
Export History
Displays a list of language files that have been exported. This list is chronological with the most recent export at the top.
Setup > Customization > Languages > Export History tab.
Import History
Displays the files that are imported and arranged chronologically. from here you can find out if your import operation was successful or unsuccessful.
Navigate to Setup > Customization > Languages > Import History tab.
Improving or adding new translations
When you've translated a text incorrectly and wish to change it, or when new fields have been added and you wish to translate them, you can export the translated language file, add the translations, and upload it back to Desk.
To export a translated language files
- Navigate to Setup > Customization > Languages.
- In the Multilingual page, select the language file that you want to work on.
- Click the Export icon next to the language. The exported file will contain the previously added translations, if any new translatable contents were added they will also be present in the file.
- Replace the values after the '=' sign with the new translations.
- Import the file by clicking the Upload button at the top of the file.
Your users will now be able to see the new translations.
Deactivating Translations
For a particular language
If you have imported the wrong file or do not want your users to use a particular translation file, you can disable it in your Zoho Desk account.
To Disable a particular language file
- Navigate to Setup > Customization > Languages.
- In the Multilingual page, search for the language using the search field at the top of the page.
- Turn off the status toggle for that particular language
The language file will be disabled.
For all languages
If you want to improve all the translated files and do not want your users to view the existing ones, you can disable the multilingual functionality altogether while working on the translations.
To Disable Multilingual
- Go to Setup>Customization>Languages.
- In the Multilingual page, turn off the multilingual toggle at the top of the page.
The functionality will be disabled, and form fields and picklist values will appear untranslated to the users.
Zoho CRM Training Programs
Learn how to use the best tools for sales force automation and better customer engagement from Zoho's implementation specialists.
Zoho DataPrep Personalized Demo
If you'd like a personalized walk-through of our data preparation tool, please request a demo and we'll be happy to show you how to get the best out of Zoho DataPrep.
New to Zoho Writer?
You are currently viewing the help pages of Qntrl’s earlier version. Click here to view our latest version—Qntrl 3.0's help articles.
Zoho Sheet Resources
Zoho Forms Resources
New to Zoho Sign?
Zoho Sign Resources
New to Zoho TeamInbox?
Zoho TeamInbox Resources
New to Zoho ZeptoMail?
New to Zoho Workerly?
New to Zoho Recruit?
New to Zoho CRM?
New to Zoho Projects?
New to Zoho Sprints?
New to Zoho Assist?
New to Bigin?
Related Articles
Using Accessibility Controls in Zoho Desk
Agents have unique abilities and support styles. To deliver service excellence they need a help desk that accommodates these individualistic traits. The accessibility controls in Zoho Desk accomplish this by offering an equitable and optimal service ...Enhancing Global Communication with Guided Conversations' Multilingual Feature
Guided Conversations (GC) is a powerful automation tool that allows businesses to create interactive chat experiences to their customers. To provide an inclusive experience, businesses need to support multiple languages. The multilingual feature in ...Translate Ticket Conversations with Zoho Translate
Zoho Translate (powered by Zia) is an extension that allows Zoho Desk users to translate the tickets to a language of their preference. Customers often raise tickets in their preferred language, which may not be comprehensible to the support agent ...Configuring Multilingual WhatsApp Templates in IM
Introduction Multilingual WhatsApp templates in IM enable businesses to communicate with customers in their preferred language using pre-approved templates. Why use multilingual templates in IM? Sends messages in the customer’s preferred language, ...Understanding Accessibility Personas in Zoho Desk
Accessibility ensures that all people, regardless of their abilities, can participate independently in society. This encompasses everything from navigating and orienting oneself in physical spaces to absorbing information and accessing services. ...
New to Zoho LandingPage?
Zoho LandingPage Resources















