Creating and Using Snippets in Ticket Responses
Support agents are always working hard to resolve customer inquiries that often require their immediate attention or acknowledgement. While every agent has their own style of responding, they have to follow some organizational standards to maintain consistency.
Sometimes agents may have to use generic responses like "Thank you for contacting Zylker Corp. A support agent will call you soon" or more specific responses that include the customer name and ticket ID, like "Dear Martha, I'm getting in touch with you regarding support ticket number 116".
If agents have to look up every piece of information present in the ticket before responding or typing up a generic response, addressing and closing them all within the stipulated time frames can be extremely challenging and negatively affect the customer service experience.
To facilitate quick and easy responses, maintain consistency in replies, and save time, agents can use canned messages, or snippets.
Benefits of using snippets
- Send faster responses
- Offer more consistent customer service
- Avoid inadvertent errors while typing
- Include customer or ticket-specific information using placeholders
Availability
 Permission Required
Permission Required 1. Agents and administrators can create snippets.
2. Users with Share Snippets permission in their profile can share snippets.
Check Feature Availability and Limits
Creating snippets
In Zoho Desk, agents can create snippets to respond to tickets quickly. A snippet may include pre-written text, videos, links to relevant documents, troubleshooting tips, and more to guide customers.
Snippets can include generic messages or specific details such as product names, purchase dates, item codes, customer names, and more. Using placeholders in the snippets will ensure message auto-populate with the exact field values.
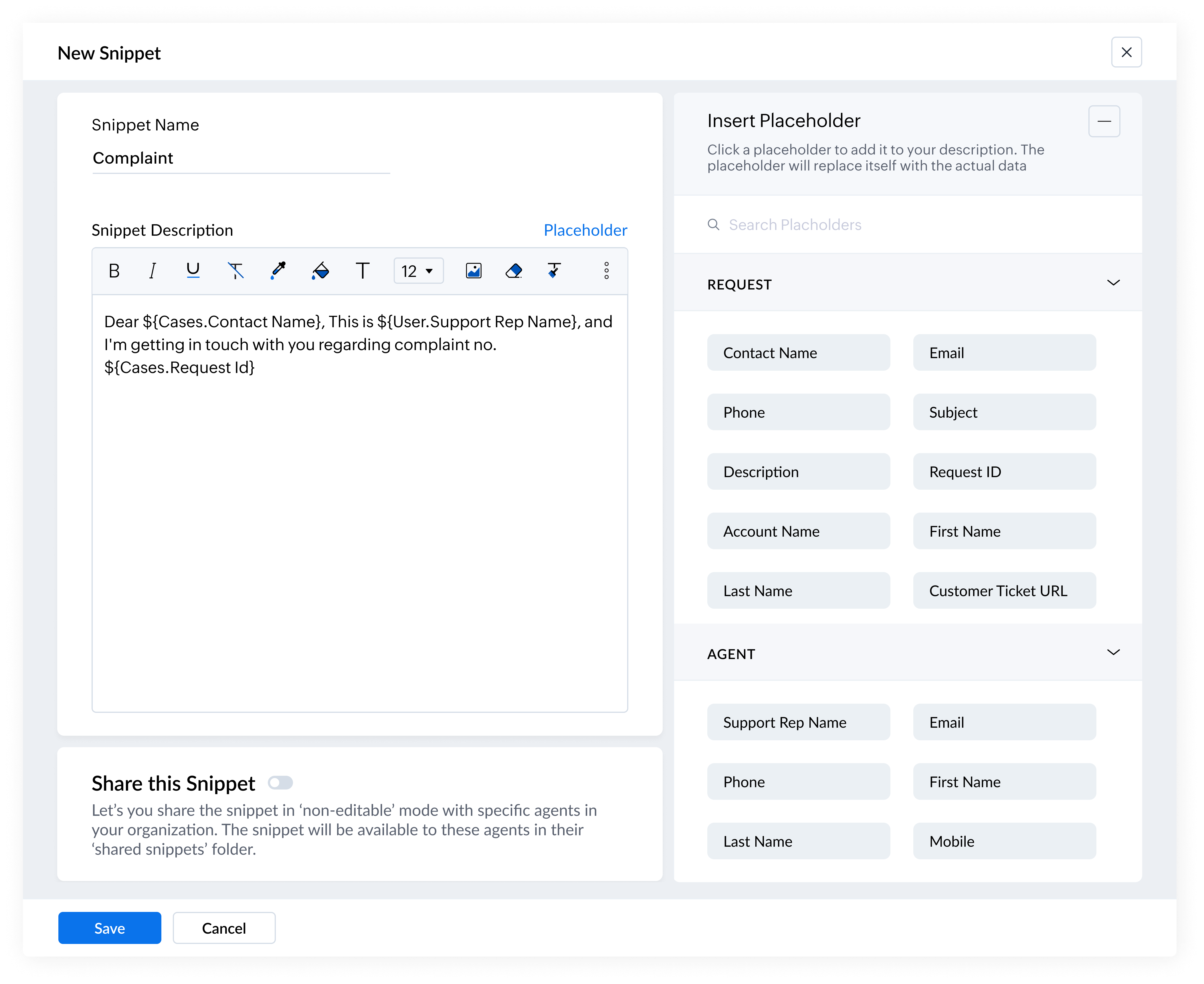

Points to remember
- Users who create snippets can also delete them. A maximum of 200 snippets can be created.
- The character limit for a snippet is 25,600 characters.
- Images cannot be inserted into snippets.
- The snippet name must not contain a space (e.g. CustomerAcknowledgement).
- The snippet name is case-sensitive. While using the tab key in the reply editor, you should type the exact name.
- The snippet tab can be accessed while using the Radar App.
- Snippets created in the web application can only be accessed in android and iOS Radar app.
To create a snippet
- Navigate to theTickets module and open the desired ticket.
- In the Ticket details view page, click Reply All, Reply, or Forward to open the reply editor.
- On the reply editor's toolbar, hover on the Snippet icon (
).
The snippet menu will be displayed. - Click Add New Snippet.
- In the New Snippet panel, do the following:
- Enter Snippet Name.
- In Snippet Content, enter the desired text.
You can utilize placeholders here. - Click Placeholder over Snippet Content.
- Click the type of placeholder that you want to add.
- Toggle Share Snippet.
- Add the required agents.
- Click Save.
Viewing snippets
Agents can view snippets they've created and those shared by others under the snippets tab. They're divided into two categories:
- My Snippets - Agents can view snippets they've created.
- Shared Snippets - Agents can view snippets shared by other users. These can be edited or deleted only by the agents who created them.
To view snippets
- Go to the Ticket details view page.
- Click Reply All, Reply, or Forward to open the reply editor.
- On the reply editor's toolbar, hover on the Snippet icon (
).
The snippet menu will be displayed. - Click View All Snippets.
- In Search Snippets, write the snippet name and select the desired snippet from the displayed list.
Alternatively, click either on My Snippets or Shared Snippets and select the desired one.
Sharing snippets
Snippets can be shared with other users in the organization to maintain consistency in responses and ensure the customer support team follows a standard approach across the org.
For example, if an agent who's handling an order inquiry is unavailable and the ticket is reassigned to another agent, the new agent can use a snippet that includes the ticket ID, customer name, and other details to maintain consistency in the style of their response.
Administrators can provide users permission to share snippets with others in the organization. Users can share unlimited number of snippets.
To enable snippet sharing permissions
- Go to Setup > User Management > Profiles.
- Select a Profile.
- Under Administrative Permissions, toggle Share Snippet.
To share snippets
- Go to the reply editor.
- On the reply editor's toolbar, hover on the Snippet icon (
).
The snippet menu will be displayed. - Click View All Snippets.
- In the search bar, type the required snippet name.
- Hover over More icon and click Edit.
- In the Edit Snippet panel, do the following:
- Toggle Share Snippet.
- Add the required agents.
- Click Save.
Working with Snippets
While drafting a response to a ticket, agents can search for the snippets according to their requirements. Snippets can be selected from the following lists:
- View all snippets - Contains snippets created by the user and those created by other users.
- Recently used snippet - Lists frequently used snippets for quick reference.
Agents can see how the snippet appears by clicking Preview. They can also view the user who created it and the last modified time of the snippet.
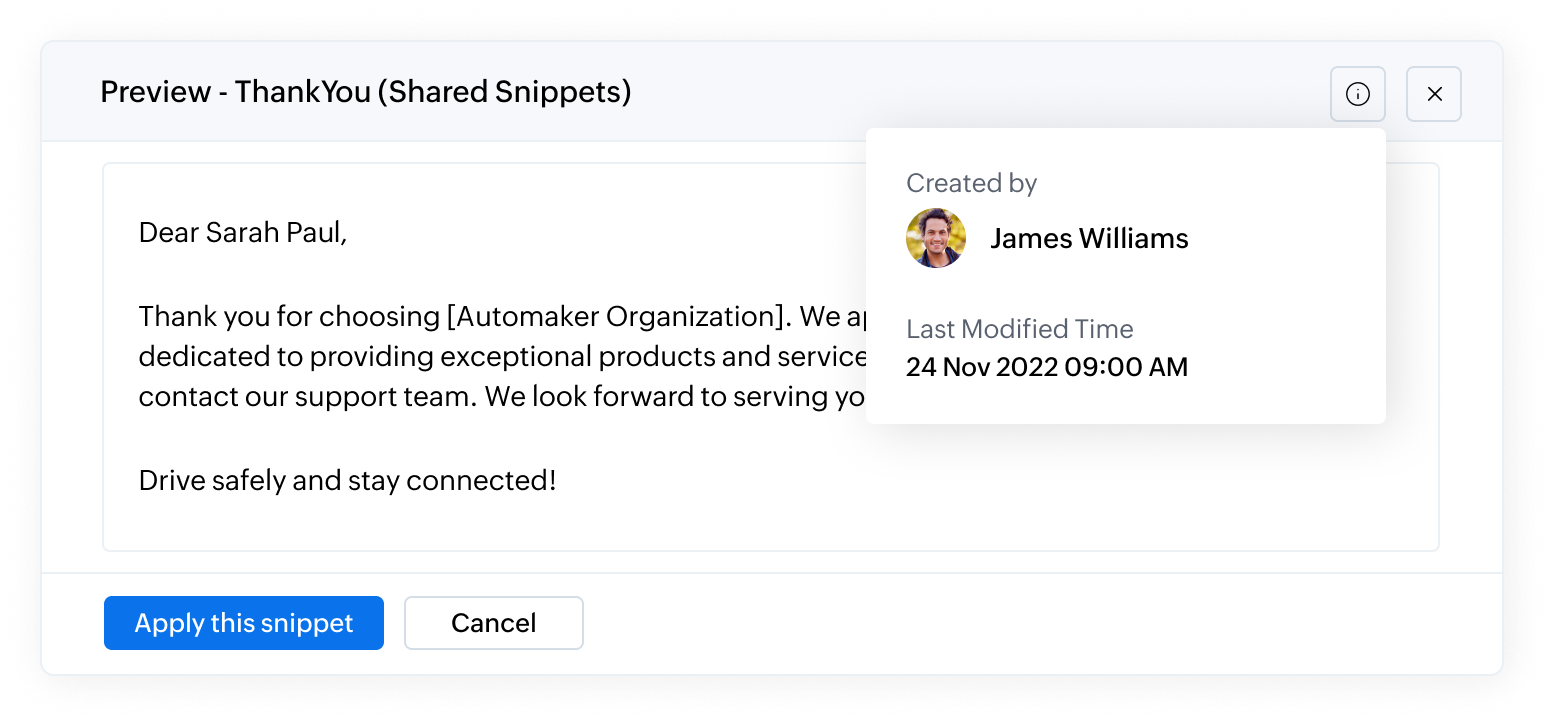
To use a snippet
- Go to the Tickets module and click on the desired ticket.
- In the Ticket details view page, click Reply All, Reply, or Forward to open the reply editor.
- On the toolbar, hover on the Snippet icon (
).
- Click View All Snippets.
The snippet menu will be displayed. - From the menu, search for and select the required snippet.
Note: The placeholders used in snippets will be auto-populated. For example, if the contact's name is Sarah, Sarah's name will be displayed in the snippet. - Click on the required Snippet.

Using tabs to quickly insert snippets
- Users can use the Tab key to quickly insert the snippet content in the reply editor. After writing the snippet name, they can click tab on their keyboard to automatically populate the content.
- Users can sort the snippets using the Modified Time to insert the recent or Latest snippet using the Tab key.
Editing and deleting a snippet
Agents can edit the content of a snippet as needed, or delete them if they're no longer in use. They can only edit or delete the snippets they've created. If an agent deletes a shared snippet, it will be deleted for other users as well.
To edit or delete a snippet
- On the toolbar, hover over the Snippet icon (
).
- Click View All Snippets.
- Hover over the required snippet.
- More icon will appear only for snippets in My Snippet list.
- Click Edit or Delete as required.
- Click Yes, Delete in the warning message.
Zoho CRM Training Programs
Learn how to use the best tools for sales force automation and better customer engagement from Zoho's implementation specialists.
Zoho DataPrep Personalized Demo
If you'd like a personalized walk-through of our data preparation tool, please request a demo and we'll be happy to show you how to get the best out of Zoho DataPrep.
New to Zoho Writer?
You are currently viewing the help pages of Qntrl’s earlier version. Click here to view our latest version—Qntrl 3.0's help articles.
Zoho Sheet Resources
Zoho Forms Resources
New to Zoho Sign?
Zoho Sign Resources
New to Zoho TeamInbox?
Zoho TeamInbox Resources
New to Zoho ZeptoMail?
New to Zoho Workerly?
New to Zoho Recruit?
New to Zoho CRM?
New to Zoho Projects?
New to Zoho Sprints?
New to Zoho Assist?
New to Bigin?
Related Articles
FAQs: Working on Tickets
What are Tickets Tabs in Zoho Desk? Tickets Tabs in Zoho Desk are designed to organize and provide contextual information about support tickets within the help desk system. These tabs enable users to connect tickets with other standard modules of ...Creating Buttons for Tickets
Buttons allow users to perform a specific action with a click, such as create, edit, delete, or notify. In Zoho Desk, default buttons facilitate common actions such as sharing tickets, creation of records, selecting views, cloning records, or ...Actions in the Ticket Detail Page
Once a ticket is assigned to an agent, there are several actions they need to perform in order to resolve the issue and eventually close the ticket. Sometimes, agents have to edit the ticket to include missing information that the customer shared ...Sharing Tickets Across Departments
In customer service, some tickets require the collaboration from multiple departments to provide a quick and complete resolution. Being able to share the ticket with the respective team or agent, rather than relying on informal ways of conveying the ...FAQs: Ticket Management
1. What is a ticket and where does it originate from? Tickets are support requests that are submitted by customers. They contain the support conversations and other important details, such as priority, category, and status, that help agents ...
New to Zoho LandingPage?
Zoho LandingPage Resources















