Configuring Approval Settings
Under Approval Settings, you can customize button labels, process integrations configured with your form only on successful approval of entries, re-assign approval admin to approve or deny the entries on behalf of the approvers and schedule notifications for pending approvals.
You can configure the Approval Settings under the following sections:
General Settings for the approval process
Under General Settings, you can change the default button labels and push only the approved records from your form to the integrated services. To do so,
Navigate to Approvals > Settings.
Button Labels
Under General Settings, you can customise the default Approve and Deny buttons as you see fit.
Workflow
Workflow
1. Under Workflow settings, you can choose to push only the approved records to the integrated services by selecting the Process integrations only on successful approval option.
2. You can also choose to store form attachments in the cloud storage service configured under Manage Form Attachments only on successful approval.
Validation
Under Validation, you can mandate approvers to provide a reason for their review by selecting Make review reason as mandatory
Note
1. This option is only available if you have configured a storage service under Manage Form Attachments.
2. This option will be disabled if you have configured to allow files larger than 20 MB in Zoho WorkDrive under Manage Form Attachments.
Changing the Approval Admin
By default, the Form Admin is the Approval Admin. The approval admin can approve or deny form entries on behalf of other approvers, skip approval levels, and monitor the entire approval process. However, the Approval Admin can edit a field only if they have the necessary Edit permission. If the field is set to Read-only mode, even the Form Approval Admin will not be able to modify its entries.
To change the default Approval Admin of a form,
- Go to Approvals > Settings > Approval Admin.
- The email address in Currently assigned to represents the current admin. Enter the preferred admin's email address in Reassign to.
- Click Assign.
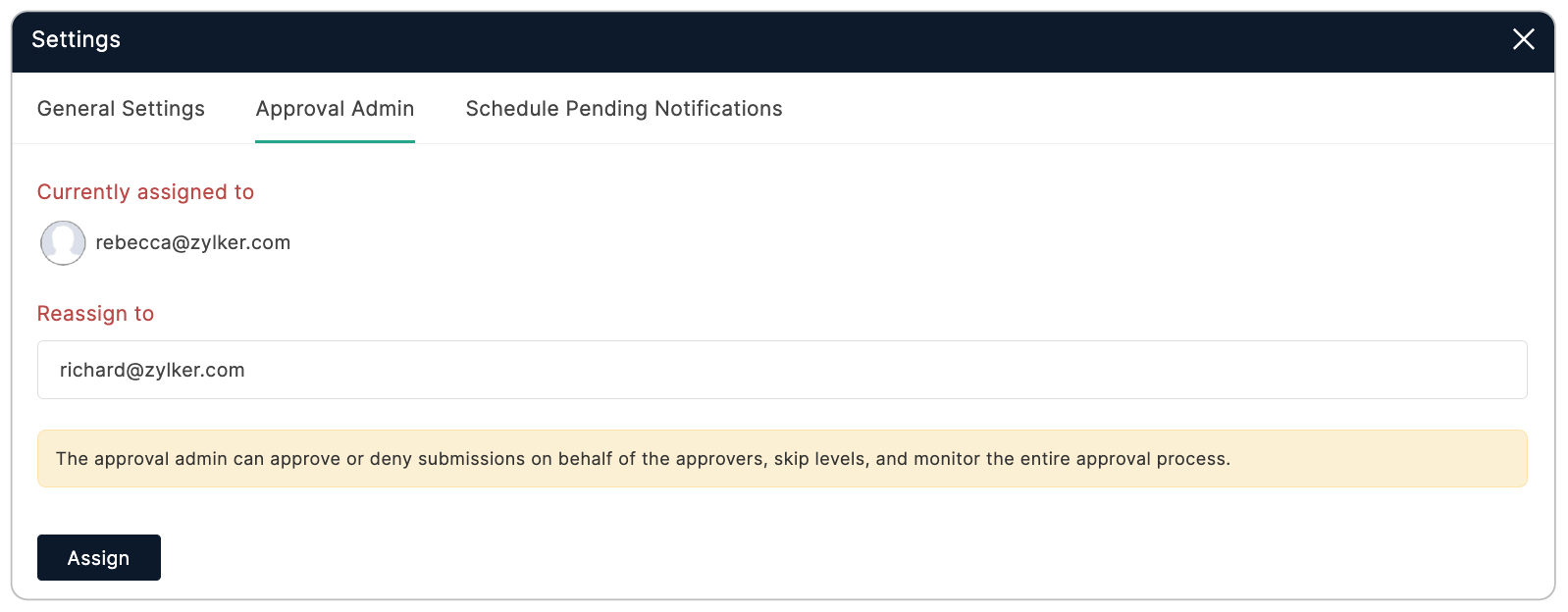
Schedule Pending Notifications
Under Schedule Pending Notifications, you can schedule email notifications for pending approvals to both the Form Approval Admin and Approvers.
To Form Approval Admin
This email notification will be sent to the form approval admin to provide a consolidated summary of all approval requests with respective Approvers and Levels within the specified form.
In the Email Notification Setup,
1. You can send email notifications for approvals pending at All Levels or Choose Specific Levels.
2. You can set the Frequency for notifications, options including Daily, Every 2 Days, Every 3 Days, or Weekly, allowing you to tailor the reminder schedule based on your preferences.
3. You can also define a specific Time for the emails to be sent, ensuring they reach recipients at the appropriate time.
In the email editor,
4. You can customize the following sections:
From: The default email address is set to the Form Owner. However, you can also select the email address of your org users as the From address by clicking the Add Sender Email option in the dropdown.
To: Only Additional Fields (Form Approval Admin) can be configured in the To address.
Reply To: The Reply-To field is restricted to Org users only up to a maximum of 5 users.
Subject: The subject is automatically mapped with the Form Name and the Approval Pending Notification text. However, it can be customised as needed to suit your requirements.
Body: The body of the email contains default content, which you can personalise further as well. You can also merge tags (Pending Summary, Form Admin, Form Name) in the email message using the Merge Tag.
6. Click Save.
To Approvers
This email notification will be sent to approvers when an approval request either for all levels or for a specific level within the form, within the form is pending and requires their action to proceed.
In the Email Notification Setup,
1. You can send email notifications for approvals pending at All Levels or Choose Specific Levels.
2. You can set the Frequency for notifications, options including Daily, Every 2 Days, Every 3 Days, or Weekly, allowing you to tailor the reminder schedule based on your preferences.
3. You can also define a specific Time for the emails to be sent, ensuring they reach recipients at the appropriate time.
In the email editor,
4. You can customize the following sections:
From: The default email address is set to the Form Owner. However, you can also select the email address of your org users as the From address by clicking the Add Sender Email option in the dropdown.
To: Only Additional Fields (Level Approvers) can be configured in the To address.
Reply To: The Reply-To field is restricted to Org users only up to a maximum of 5 users.
Subject: The subject is automatically mapped with the Form Name and the Approval Pending Notification text. However, it can be customised as needed to suit your requirements.
Body: The body of the email contains default content, which you can personalise further as well. You can also merge tags (Pending Summary, Form Admin, Form Name, Approver Name) in the email message using the Merge Tag.
6. Click Save.
Managing Scheduled Notifications
1. You can use the Schedule Status toggle to disable or enable Schedule Pending Notifications.
2. You can also edit or delete the notification setup from the  menu.
menu.
Note:
1. The Schedule Pending Notifications feature is available only in our Standard plan and above.
2. The maximum number of schedulers that can be created under an organization is 200.
3. If the form with Scheduled Pending Notifications is trashed, the user will need to manually re-enable the notifications upon restoring the form.
4. If the form approval process is disabled, the scheduler will automatically deactivate in the following notification cycle.
5. Pending Email Notifications will not be sent for forms with no records. However, it will still be logged in form audit.
Zoho CRM Training Programs
Learn how to use the best tools for sales force automation and better customer engagement from Zoho's implementation specialists.
Zoho DataPrep Personalized Demo
If you'd like a personalized walk-through of our data preparation tool, please request a demo and we'll be happy to show you how to get the best out of Zoho DataPrep.
New to Zoho Writer?
You are currently viewing the help pages of Qntrl’s earlier version. Click here to view our latest version—Qntrl 3.0's help articles.
Zoho Sheet Resources
Zoho Forms Resources
New to Zoho Sign?
Zoho Sign Resources
New to Zoho TeamInbox?
Zoho TeamInbox Resources
New to Zoho ZeptoMail?
New to Zoho Workerly?
New to Zoho Recruit?
New to Zoho CRM?
New to Zoho Projects?
New to Zoho Sprints?
New to Zoho Assist?
New to Bigin?
Related Articles
Setting up Levels of Approval
Table of Contents Setting up a basic approval workflow Setting up an an advanced approval workflow You can configure multiple levels of approval to build an efficient approval process. You can add approvers at each level who can review form entries ...Sending Email Notifications in Approval Process
You can set up email notification templates to notify your users and respondents during the approval process. If you choose to add Microsoft 365 users as approvers, you can create a separate email template to notify them when they receive a form ...Email
Table of Contents Overview Setting up an email template Changing the From Address Adding a secondary email address Sender Email Address Managing permissions for Sender Email Address Adding links inside an email notification Link to a webpage Link to ...Configuring Process Completion Email
Under Approvals > Process Completion Email, you can configure email templates to trigger email notifications when the final approval status of an entry is approved/denied. You can configure the Process Completion Email under the following sections: ...Overview
Having an approval process within your organization becomes essential to approve certain documents, applications, invoices, budgets, purchase orders, discounts, vacation time, etc. To streamline the manual approval processes that you already have and ...
New to Zoho LandingPage?
Zoho LandingPage Resources















