Viewing Form Entries
Once you have successfully created and shared a form, the form responses will be listed under All Entries. Here, you can view all entries as a summary, and group them based on certain criteria. You can also change the view, edit the entries, assign entries as tasks, and export them.
Each form response you receive is added as a record under the All Entries section.
To view form responses, click All Entries
under your form's name.
You can also access All Entries using the link in your form-builder.
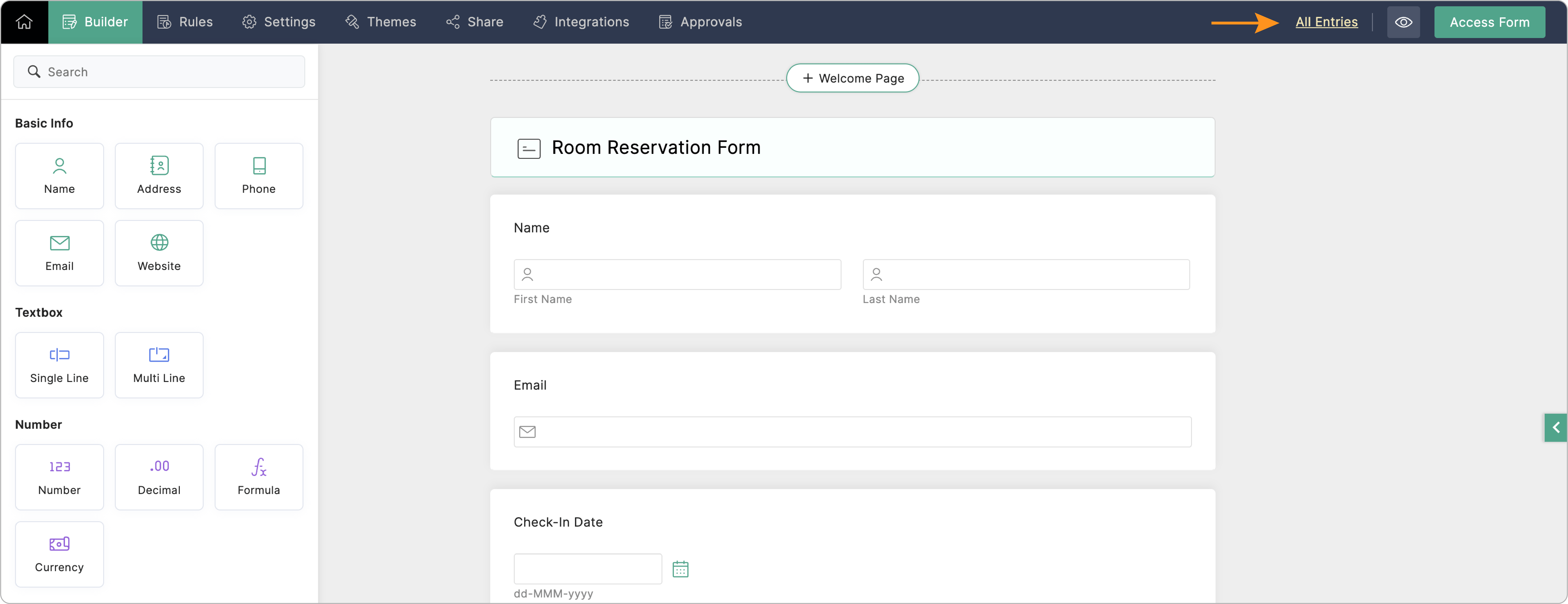
All your form entries will be listed.
Types of View
Zoho Forms provides two different ways to display your data. They are
List View
In List View, all entries are consolidated and presented in tabular format similar to spreadsheet. It is the default view in All Entries section. Using list view, you get a comprehensive view of your entire data set on a single screen.The field names are displayed as column header and each record occupies a row. This allows you to see all your information at once glance.
Kanban View
Kanban view offer a visually engaging way to represent your data. It uses selection fields like Dropdown or Radio fields to categorize entries. The selections made in your dropdown or radio buttons become the column headers. This creates a clear visual distinction between different categories within your data set. Each record in your report is transformed into a visual card. This card can display relevant information about the entry, making it easy to scan and understand. Entries are automatically grouped under the relevant column based on the selection made by the respondents. This allows you to see how many entries fall into each category at a glance.
Let's assume you're hosting a series of webinars on various digital marketing topics. You want to understand which webinars are attracting the most interest from registrants. Using kanban view report you can instantly categorise entries based on their selected webinar topic. This allows you to gauge audience interest and identify the most popular topics.
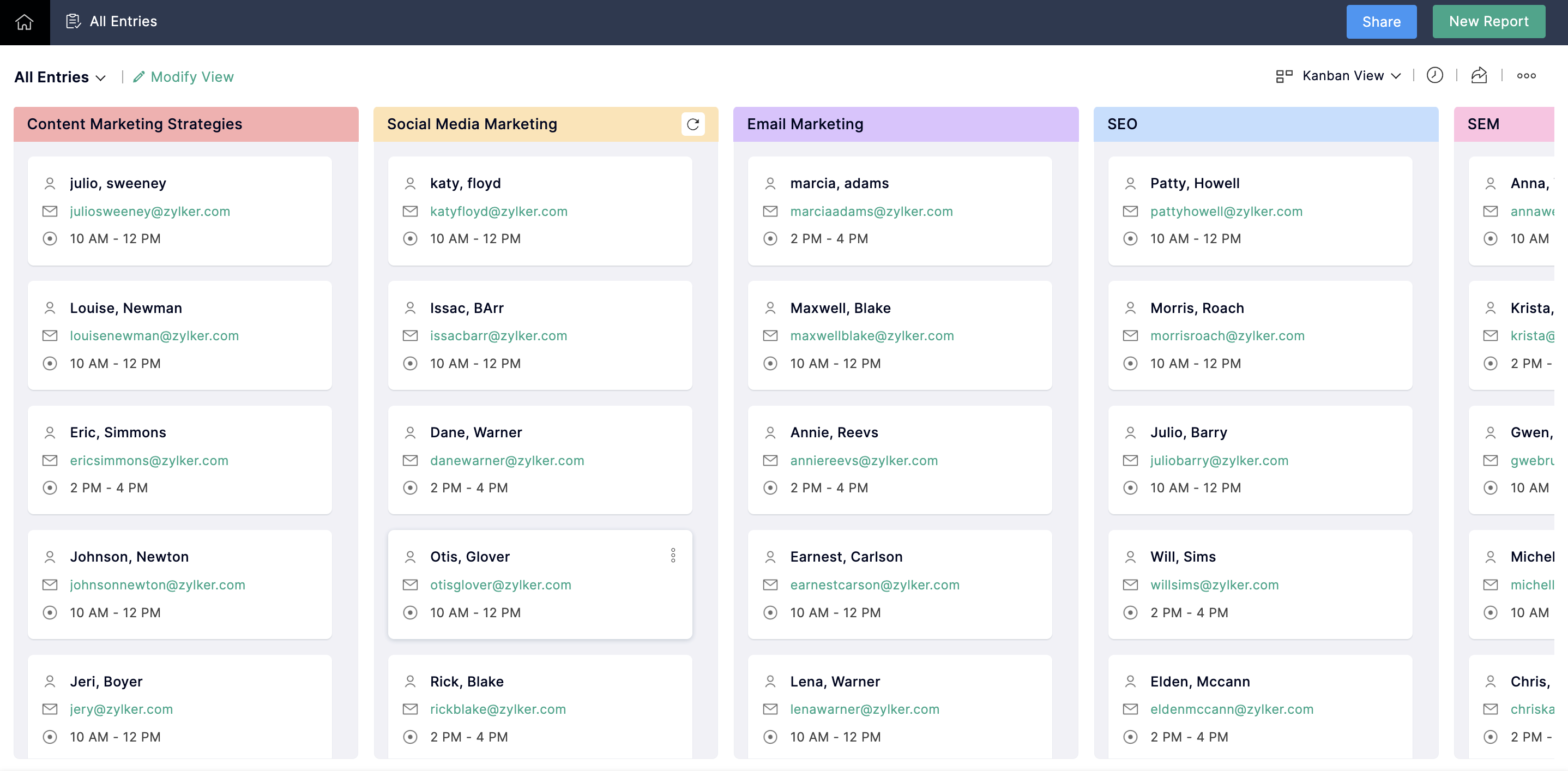
List View
Sorting Entries
To sort entries in a specific column in ascending or descending order,
- Hover over the column and click the drop-down button specific to the column.
- Select Ascending or Descending. If you have assigned values to a choice based field, you can also view the values assigned.
Pin a Column to Freeze Pane
To freeze a specific column and keep it locked while you scroll through the other columns, you can pin a column. To do so,
- Hover over the column and click the drop-down button specific to the column.
- Select Add To Freeze Pane as shown.
Resize Column Width
To adjust the width of a column, click and drag the edges of the column header. Release the mouse once you have reached your desired width.
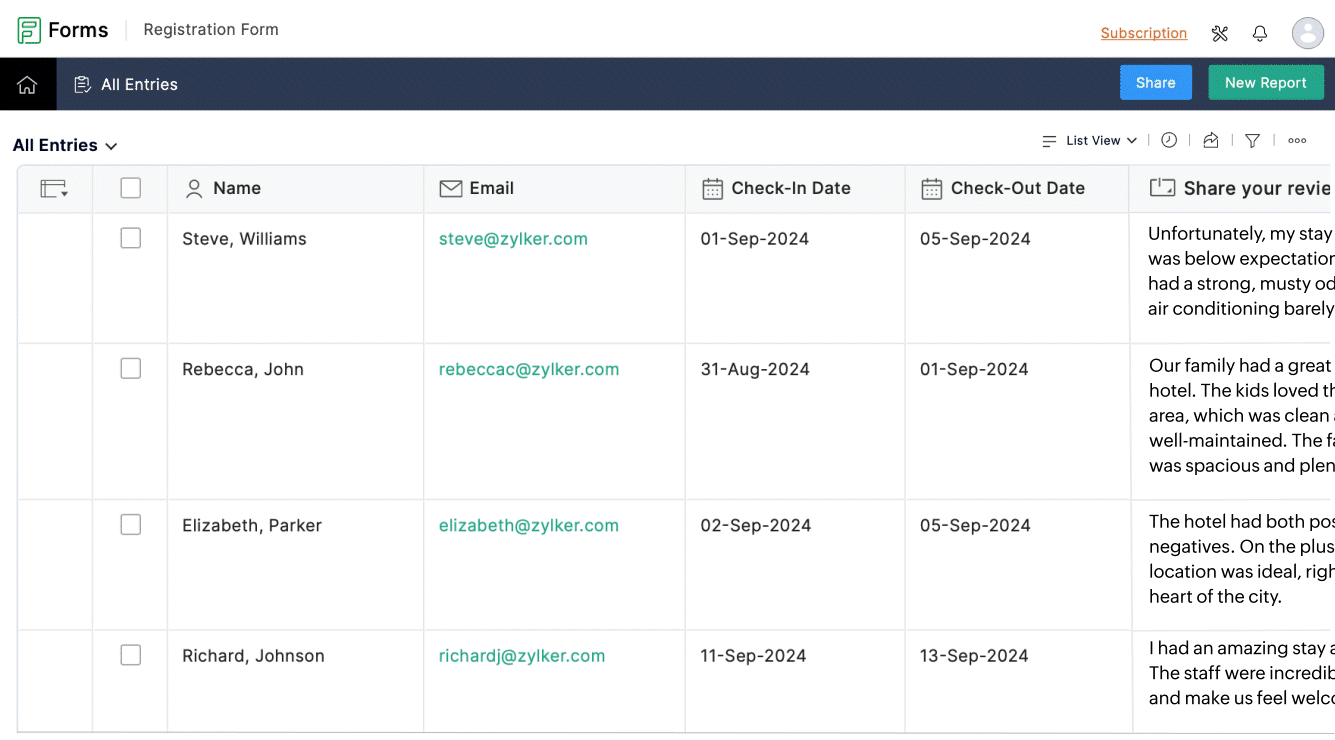
Show/Hide Columns
To show or hide any columns from the table view of all entries,
- Click the icon to the left of column headers.
- Select/unselect the required columns.
Customizing field entries
You can apply different font and background colors to choice-type field (Dropdown, Radio, Multiple Choice, and Checkbox) entries, to identify the choices distinctly as shown below.
To do so,
- Click the drop-down in any choice type column and select Customize.
- In the pop-up, set font and background colors for all the choices you've listed under a field.

Note: The color customizations applied here will be reflected in the reports you create. You will be able to modify or reset the customizations in your reports.
Including Additional Fields
You can include certain additional columns in the All Entries section by clicking the horizontal ellipsis icon in the top-right corner and then clicking the Additional Fields option.
IP Address, Added Email ID, Modified Time, Submitters Location, Submitters Latitude, Submitters Longitude, Submitted Language, GOOGLE_CLICK_ID, Payment Merchant, Payment Mode, Payment Transaction ID, Form Approval History, Edit Response URL columns can be included to the All Entries section with this option.
Check out how you can let your org members view form entries.
Check out how you can let your org members view form entries.
Show/Hide Serial Number
In the All entries section of the form, the Show Serial Number option allows you to add a column displaying a sequential serial number for each entry.
By default, this column is hidden, however, when enabled, it will show the sequence number for each record based on their position in the list.
To include serial numbers in the All Entries section, click the horizontal ellipsis icon in the top-right corner and select the Show Serial Number option. This feature helps users easily track and identify entries based on their sequence in the form's submission list.
Once you choose to show serial number, a column gets created displaying the sequence number of entries as shown below.
If you choose to hide serial number, click the horizontal ellipsis icon in the top-right corner and select the Hide Serial Number option.
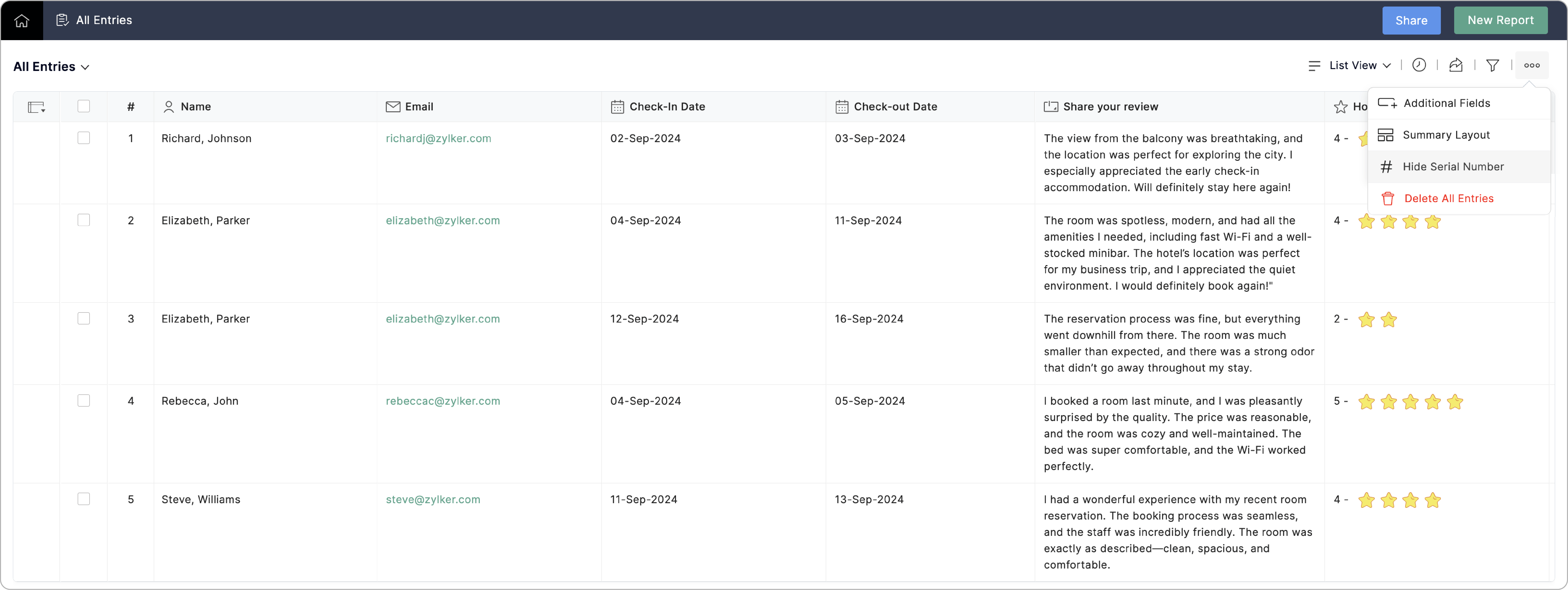
Switching Between Views
To quickly switch All Entries section from List View to Kanban View,
- Click the view name in the top-right corner.
- Select Kanban View to configure All Entries from List to Kanban.
Kanban View
Configuring Kanban View
- Click the view name dropdown in the top-right corner and select Kanban View.
- Click Yes in the alert pop-up to switch to Kanban View.
- Select a field to group entries in Group Columns By and click Next.
 Note: Only Dropdown and Radio choice fields will be displayed for you to choose from.
Note: Only Dropdown and Radio choice fields will be displayed for you to choose from. - Select the fields that has to be displayed on the Kanban card. Click
to add more fields.
 Note: You can add a maximum of four fields. Matrix and subform fields are not supported in Kanban view.
Note: You can add a maximum of four fields. Matrix and subform fields are not supported in Kanban view. - Click Save to see form entries in Kanban view.
 Note:
Note: Kanban view can only display upto 20 columns. If the grouping field has more than 20 fields, by default the first 20 choices will be displayed in columns. To edit the choices displayed in All Entries, click Modify view in the report. Each column can display a maximum of 1000 entries.
Modify View
You can choose to modify the fields displayed in the All Entries section, change the column grouping field or edit the choices by using Modify view option.
To do so,
- Click Modify view in the top-left corner.
- In the Modify view pop-up, select Card Fields to add or remove fields from Kanban card. Click Done once the required modifications are made.
- To change the field by which the data are grouped, you can select the desired field in Group Columns By under Column Grouping section. For example, instead of grouping columns by course selection you can group it based on participants preferred time slot.
- Customize the choices of the grouping column field by clicking Edit in Choices to Display.
In edit choices, you can
- Drag and drop the choice to rearrange their order in the All Entries section.
- Uncheck unwanted choice to exclude them from the All Entries section.
- Click the
icon to change the background color of the choice.
- Click the
icon to change the font color of the choice.
Switching Between Views
To quickly switch from Kanban view to List view, click the view name in the top-right corner and select List View.

Note: Switching from Kanban view to List view removes the configuration you have made to create Kanban view.
Zoho CRM Training Programs
Learn how to use the best tools for sales force automation and better customer engagement from Zoho's implementation specialists.
Zoho DataPrep Personalized Demo
If you'd like a personalized walk-through of our data preparation tool, please request a demo and we'll be happy to show you how to get the best out of Zoho DataPrep.
New to Zoho Writer?
You are currently viewing the help pages of Qntrl’s earlier version. Click here to view our latest version—Qntrl 3.0's help articles.
Zoho Sheet Resources
Zoho Forms Resources
New to Zoho Sign?
Zoho Sign Resources
New to Zoho TeamInbox?
Zoho TeamInbox Resources
New to Zoho ZeptoMail?
New to Zoho Workerly?
New to Zoho Recruit?
New to Zoho CRM?
New to Zoho Projects?
New to Zoho Sprints?
New to Zoho Assist?
New to Bigin?
Related Articles
Deleting Form Entries
Once deleted, entries will be permanently lost and cannot be retrieved later. So consider backing up your data before proceeding with permanent deletion. You can move the form entries to Trash, restore them from the trashed entries, or permanently ...Printing Form Entries
List View You can print form entries either as a list or a summary. Print as summary If you wish to print individual summaries of all entries, In the All Entries section of your form, select the desired entries and then click the Print icon. Select ...Exporting Form Entries
List View You can choose to export form entries as a CSV or PDF file in List view. Export as CSV Exporting form entries in bulk To export all the form entries in bulk as a CSV file, In the All Entries section of your form, click the Export icon as ...New Entries
You will be notified with the number of new entries received for forms on your forms listing page as shown. This feature records the new form submissions that have arrived since your last visit to the All Entries section of the respective forms to ...Save & Resume
Overview When sharing a form with numerous questions, it's important to make the process as convenient as possible for respondents. Filling out long forms in one sitting can be challenging, especially if they don't have all the necessary information ...
New to Zoho LandingPage?
Zoho LandingPage Resources















