Best practices for making your forms accessible
Impact of inaccessible forms
Despite the growing focus on web accessibility, a significant portion of the internet, including online forms, remains inaccessible to users with disabilities. This creates a significant barrier to information and interactive experiences for a large segment of the population.
- Exclusion: Users with disabilities are excluded from accessing information, submitting applications, participating in surveys, or engaging in other online activities that rely on forms.
- Negative user experience: Encountering inaccessible forms can be frustrating and discouraging, leading users to abandon the process altogether.
- Loss of potential customers: Businesses and organizations can lose out on valuable engagement opportunities and potential customers if their forms are inaccessible.
What can you do?
- Awareness: Raising awareness about the importance of form accessibility is crucial. Your team, including developers, designers, and content creators need to be educated on best practices for building accessible forms.
- Adherence to guidelines: Following established accessibility guidelines, such as WCAG (Web Content Accessibility Guidelines), ensures forms are designed and built with inclusivity in mind.
- Testing and user feedback: Regularly testing forms with users who have disabilities and incorporating their feedback into the design process is essential for creating truly accessible experiences.
How can you build accessible forms with Zoho Forms?
Here is a list of recommendations to help you create accessible forms.
- Ensure that the form name and form description clearly convey the purpose of the form.
- Aim for a name that clearly identifies what the form is for.
- Instead of "Registration Form," use something more specific like "Customer Registration Form" or "Event Registration Form."
- Briefly explain the purpose and intended use of the form in a few sentences. Avoid technical jargon or overly complex sentences.
- If there are specific instructions or requirements users should be aware of that you wish to put up as bullets, mention them in the Description field.
For example,
Form Name: Feedback for Online Course
Form Description: Share your honest feedback about your recent online course experience. Your feedback helps us improve our courses and provide a better learning experience for everyone. - When it comes to form accessibility in accordance with the Web Content Accessibility Guidelines (WCAG), providing alternative text for images is a crucial aspect to ensure that users with disabilities can understand the image.For example, in the Description field, if you have have included an image, provide an Alternative Text for the image. Ensure that the alternative text provides context to users who rely on screen readers, as they may not have visual access to the image. You can also add alternative text for banner image and header logo in the new theme builder.
- If you include an Image Choices field in your form ensure that each image choice added is given an appropriate name. This goes beyond simply giving them generic names like "Image 1," "Image 2," etc., as it directly impacts accessibility and user experience. Users who rely on screen readers depend on the image names to understand the choices they are presented with. Descriptive names ensure they receive accurate information about each image, allowing them to make informed selections.
- The name should accurately reflect what is depicted in the image.
- Avoid using overly long or complex names. Aim for names that are easy to understand and remember.
- Use a consistent naming format across all image choices.
- Organizing form fields in a logical order is crucial for a smooth and intuitive user experience, especially for those relying on screen readers.
Here's a suggested logical order for arranging form fields:
First Name
Last Name
Email Address
Phone Number - If you have included a link in your form fields, ensure that the link name is meaningful and gives purpose of the link to the user.
For example, instead of generic phrases like "Click Here" or "Read More," use descriptive text related to the link's content. - Ensure that the link name makes sense when read by the screen reader out of context, that is, users should be able to understand the link's purpose even if it's isolated from the surrounding content.
- Incorporate action-oriented words to indicate what will happen when the link is clicked.
For example, instead of "More Info," consider "View Product Details" or "Learn More About Our Services." - Keep link text concise while maintaining clarity. Long, convoluted link text can be overwhelming and confusing.
- Ensure that each link has a unique and identifiable name, preventing confusion if multiple links lead to different destinations.
For example, Read our terms and conditions, View our product details, Contact us. - Customizing the default field labels in Zoho Forms is an important step to ensure clarity and usability for users. When users encounter a form field, they should be able to quickly understand what information is expected in each field without confusion.
For example, for the Email field, you can change the label from "Email" to "Enter Your Email Address."
For the Name field, you could change it from "Name" to "Enter Your Full Name." - If a form creator does not assign custom names to fields and the form contains multiple fields that have the same default name, assistive technologies may not differentiate between them. To enhance accessibility, it is recommended that form creators use distinct and descriptive labels for each field, ensuring a clear and meaningful experience for all users.
- Well-crafted error messages, are essential components of a user-friendly and inclusive form. Customize your error messages under the Form Settings to guide users relying on screen readers correct their mistakes while filling out the form. Your error message should answer what went wrong and how to fix it.
For example, instead of displaying the default error message on uploading large files, consider this:
The file you uploaded is larger than the allowed size limit of 5 MB. Please try uploading a smaller file. - Avoid technical jargon that might confuse users.
- Test your form thoroughly using screen readers to ensure error messages are effectively conveyed to users with visual impairments.
- Avoid relying on the Placeholder text to convey important information. Vital details necessary for successful form submission should be included in the field label or provided as an instruction below the field by using the Instructions property of the field. Creating clear and detailed instructions for each form field is crucial to guide users with disabilities effectively and ensure accurate data input from them.
For example,
For the Name field, consider: Please enter your full name as it appears on official documents. Do not use abbreviations.
For the Phone field, consider: Enter your 10-digit phone number without spaces or hyphens.
For the File Upload field, consider: Upload a document in PDF or Word format that supports your application. The maximum file size is 5 MB. - Avoid using overly generalized statements for instructions like "Fill in this field".
- If the field requires a specific format, such as a date, phone number, or email address, clearly explain the expected format.
- Instead of stating what not to do ("Do not enter special characters"), explain what is allowed ("Use only alphanumeric characters and hyphens").
- Avoid relying on the Hover text to convey important information. Vital details necessary for successful form submission should be included in the field label or provided as an instruction below the field by using the Instructions property of the field. Creating clear and detailed instructions for each form field is crucial to guide users with disabilities effectively and ensure accurate data input from them.
- If you have mandatory form fields, include the text "Required" in the field label, so it is clear for screen readers to convey that to the user. Position labels above fields rather than beside them to enhance accessibility for users who rely on screen readers.
- Avoid using symbols or any special characters in any text you use for form building.
- Color directly impacts accessibility of online forms for visually impaired users. Here's what you need to understand about color contrast:
- Why Color Contrast Matters
- Users with visual impairments like low vision or color blindness might struggle to read text that has insufficient contrast with the background.
- Some screen readers convert text colors to black or white. If the original color contrast is low, the text might become illegible after conversion.
- Consider customizing your themes in Zoho Forms. Consider sticking to a minimalistic look for the form.
- If your form has multiple colors used for sections, headers, etc., it's essential to test the color contrast of your text against each color.
- If your form uses background images, ensure the text remains clearly readable on top of the image.
- Implement high-contrast focus colors to ensure that focus is clearly visible.
- For the buttons on your form, maintain good color contrast between button text and the button background color for better visibility and user interaction.
- Font legibility:
- Select a clear and easy-to-read font family with good legibility. Avoid decorative or script fonts that might be difficult for users with visual impairments or cognitive disabilities to read.
- Use a font size that is large enough for users with visual impairments to read comfortably. The minimum recommended font size according is 16px for non-bold text and 14px for bold text.
- You can adjust the font size within the Zoho Forms Themes settings.
- Avoid using italics or bold text excessively.
- Zoho Forms offers page zoom in upto 200 px. Zooming in can magnify the form fields and text, making them easier to see and interact with for people with visual impairments.
- If you have a long form, break it into sections with clear headers and group the related fields together under them. Well-structured sections provide clear navigation points, enhancing accessibility.
- Enabling the "Save and Resume" option aids in making your long forms more manageable and accessible for individuals with cognitive disabilities. Long forms can overwhelm users with cognitive disabilities due to the large amount of information presented at once. The "Save and Resume Later" option allows them to break down the form completion process into smaller, more manageable chunks. By taking breaks and resuming later, users can maintain better focus and attention throughout the form filling process while fostering a sense of control and autonomy.
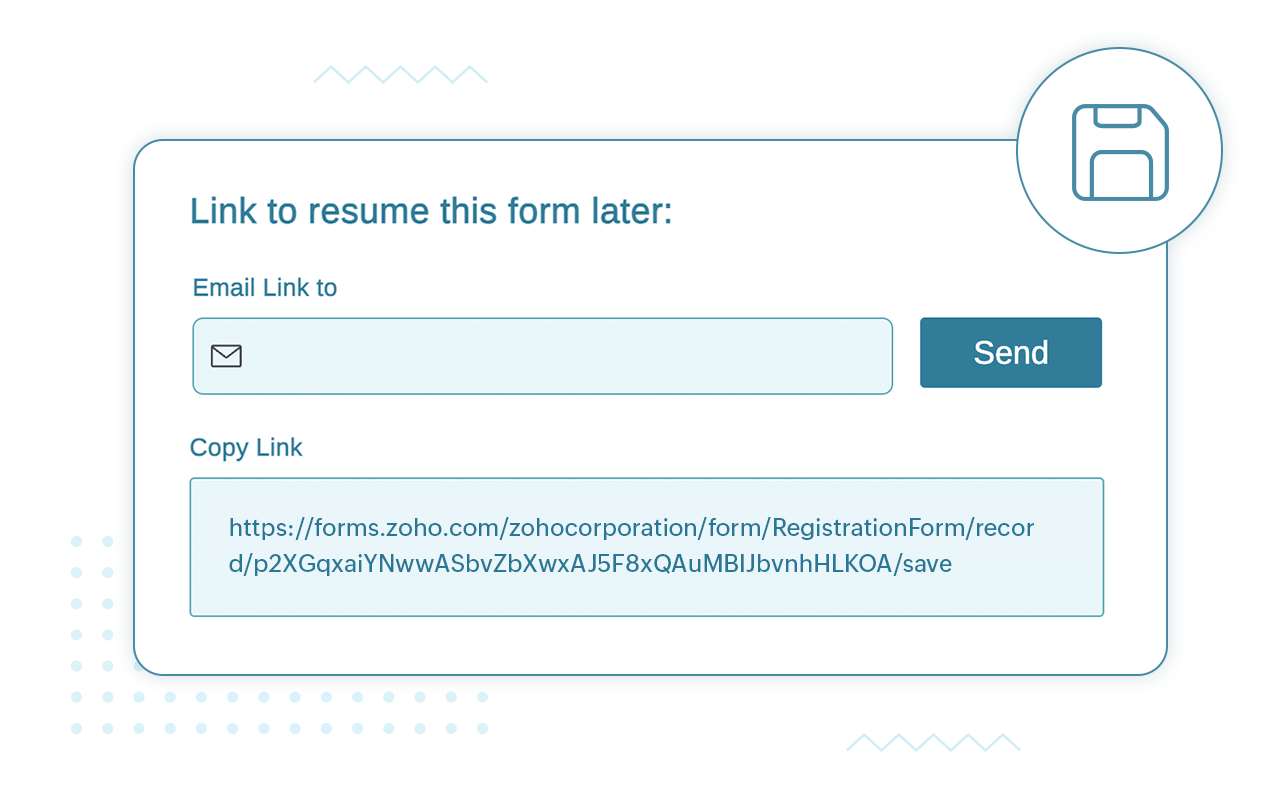
- Allowing respondents to review their form submission before submitting allows them to catch any errors they might have made while filling it out. This is especially useful for users with cognitive disabilities, those who might experience challenges with focus, memory, processing information, or those with dyslexia who may struggle with typos or inaccuracies while entering information.
- Individuals with cognitive disabilities might experience higher levels of stress and anxiety when filling out forms due to concerns about making mistakes. The "Edit Response" option empowers them to fix any errors or typos they might have made during the initial submission process, reducing the pressure and promoting a sense of control. The ability to edit their responses allows them to revisit the form, review the questions, and potentially consult additional resources or support before re-submission.
- If you have translated your form into different languages, ensure that the error messages, or choice names in choice based fields are translated into the respective languages. Untranslated error messages or choice names can be and confusing for users. They might misinterpret the issue or select the wrong option unintentionally.
- We suggest that you use default dropdown option instead of searchable dropdown in the Dropdown field. Default dropdowns can be easily navigated using the keyboard arrow keys, which is crucial for users who rely on assistive technologies like screen readers.
- Be mindful of link redundancy and take responsibility for minimizing the number of adjacent links to the same destination. While the Zoho Forms platform does not inherently combine adjacent links into a single link, form owners can enhance the user experience by consciously avoiding unnecessary duplication of links.
- Avoid imposing time limits (form expiry) for form completion unless absolutely essential. If a time limit is deemed necessary, ensure that the limit is set to a minimum of 20 hours, allowing users sufficient time to fill and submit the form.
- Try incorporating Table of Contents using a Description field, if your form consists of sections or multiple pages. This provides users with guidance on what to expect as they navigate through the form.
- Ensure consistent and clear labeling of the page titles and navigation buttons across all the pages in the form with clear and informative wording for ensuring a user-friendly experience in multi-page forms.
- It is recommended to avoid the use of strange words, including jargon, idioms, abbreviations and phrases. Opting for clear and straightforward language enhances user understanding and accessibility.
- Avoid using words with multiple pronunciations unless necessary. If such words must be included, consider providing phonetic spellings or pronunciation guides in the form instructions or descriptions.
- Refrain from using images containing text, unless they are essential for displaying logos.
- Use fields that support single-point gestures to accommodate users with motor disabilities. For example, the Signature field in Zoho Forms requires dragging, which may not be accessible to all users. If it is necessary for your form, then consider providing alternative options, such as allowing users to upload a pre-signed document through upload fields.
- Refrain from asking for the same information multiple times in a form. Repetition of questions can create frustration for users, especially those with cognitive disabilities. Instead, consider pre-filling known information where possible (prefilling form fields in redirected forms) or using conditional logic to display relevant fields only when necessary.
Best practices for audio/video content
- Use the field label to indicate whether the field contains audio or video content.
- Utilize the Description field or the Instructions property in the field properties to provide a text transcript for audio content or a detailed description for video-only prerecorded content.
- Ensure that transcripts and descriptions are accurate, comprehensive, and provide all necessary details to make the content accessible to all users.
- For audio fields, include a complete text transcript that captures spoken content and relevant non-verbal audio cues.
- For video fields, provide a detailed description of the visual elements for users who may be unable to see the video.
- It is recommended to embed videos with captions enabled to enhance accessibility. If the captions in your video are incomplete or insufficient, we recommend adding captions in the transcript using the Description field or Instructions property in field properties.
- It is essential to provide users with controls to pause, stop, or adjust the volume independently. This ensures that users, including those who rely on screen readers or need control over their audio environment, can navigate the form without disruption. To maintain accessibility, avoid autoplaying audio for more than 3 seconds and let users have access over playback options.
- When embedding content such as blinking or scrolling elements, ensure users have accessible controls to pause or stop movement. We recommend that you embed media with built-in playback controls such as the play and pause functions in YouTube videos to help users manage content movement effectively. This improves accessibility for those who may have difficulty interacting with continuously moving elements.
- Avoid embedding content that flashes more than 3 times per second. If flashing content is necessary, ensure it meets established safe flash thresholds to minimize the risk of triggering seizures.
- Embed videos with sign language interpretation for ensuring that videos comply with accessibility requirements, making content inclusive for users who are deaf or hard of hearing.
- Embed audio content without background audio or ensure that background sounds are at least 20 decibels lower than speech.
 The Zoho Forms team dedicated significant effort to provide accessibility features to ensure everyone can easily create powerful forms using Zoho Forms, regardless of their abilities. Zoho Forms prioritizes user feedback in shaping its development, and accessibility is no exception. We encourage users to report any accessibility concerns and appreciate the valuable feedback from our users.
The Zoho Forms team dedicated significant effort to provide accessibility features to ensure everyone can easily create powerful forms using Zoho Forms, regardless of their abilities. Zoho Forms prioritizes user feedback in shaping its development, and accessibility is no exception. We encourage users to report any accessibility concerns and appreciate the valuable feedback from our users.Zoho CRM Training Programs
Learn how to use the best tools for sales force automation and better customer engagement from Zoho's implementation specialists.
Zoho DataPrep Personalized Demo
If you'd like a personalized walk-through of our data preparation tool, please request a demo and we'll be happy to show you how to get the best out of Zoho DataPrep.
New to Zoho Writer?
You are currently viewing the help pages of Qntrl’s earlier version. Click here to view our latest version—Qntrl 3.0's help articles.
Zoho Sheet Resources
Zoho Forms Resources
New to Zoho Sign?
Zoho Sign Resources
New to Zoho TeamInbox?
Zoho TeamInbox Resources
New to Zoho ZeptoMail?
New to Zoho Workerly?
New to Zoho Recruit?
New to Zoho CRM?
New to Zoho Projects?
New to Zoho Sprints?
New to Zoho Assist?
New to Bigin?
Related Articles
Tips for creating visually appealing forms
Table of Contents Overview What details matter the most in a form? Form Title and Description Fields Choice fields Image Choices to market your products Talk to your respondent with dynamic fields Submit button Structuring a long form Section and ...Creating your first web form in Zoho Forms
This walkthrough is to help you get started with creating a form using Zoho Forms. Follow the simple step-by-step instructions given below to build forms that perfectly match your requirements. Creating a new account To build a form using Zoho Forms, ...Email Deliverability - Best Practices
Email deliverability refers to the capability to successfully land emails in the inbox of your recipients. While sending emails to respondents upon form submission is routine, the true challenge lies in efficiently managing a significant volume of ...Best Practices for Zoho Forms - Zoho CRM integration
1. Check if changing the properties of a field integrated in Zoho CRM will affect the integration For example, if a mapped field is marked mandatory in Zoho CRM, ensure that the corresponding form field is marked mandatory in Zoho Forms so that the ...FAQs on accessibility
1. What is WCAG Compliance? WCAG compliance refers to adhering to the Web Content Accessibility Guidelines (WCAG) established by the World Wide Web Consortium (W3C). These guidelines outline specific recommendations for making web content accessible ...
New to Zoho LandingPage?
Zoho LandingPage Resources















