Overview
You can set up email templates to notify yourself and your team when a new form entry is received or when an existing record is updated. You can also send personalized emails to your respondents to acknowledge them, include a summary of their responses in the email, provide more information about your product or service by including useful links , attaching documents, inserting images, etc. and maintain communication with them to build a strong customer base.
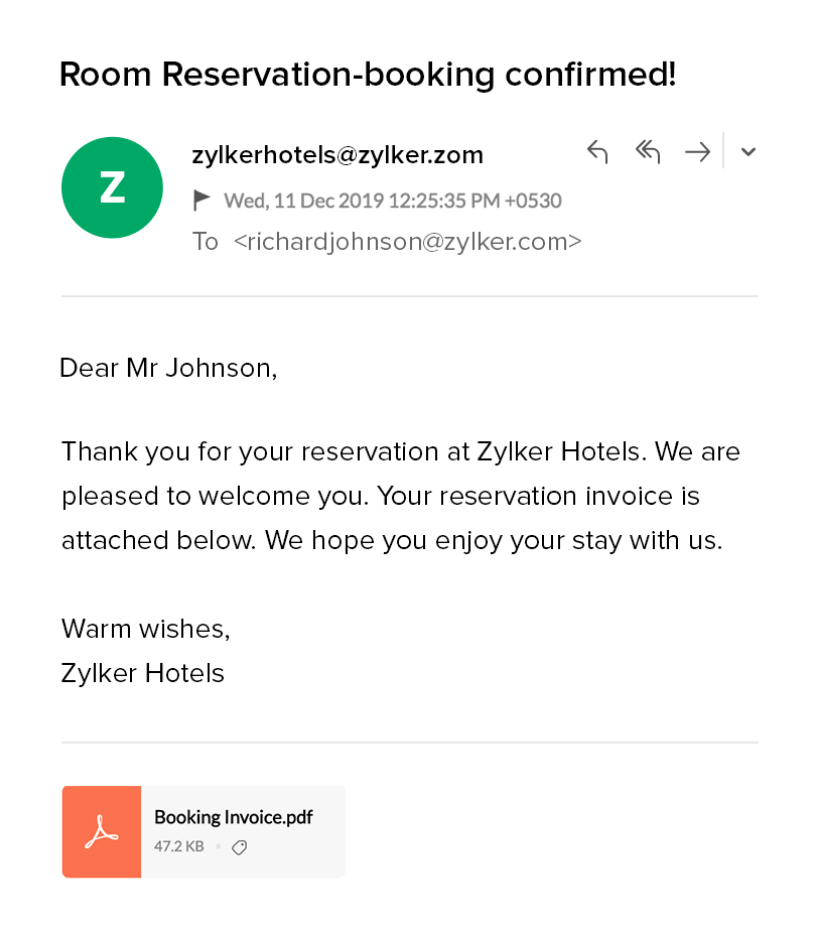
Setting up an email template
- Navigate to Settings and select Email & Notifications > Email.
Go to New Record/Updated Record tab as required, and click Configure.
New Record: If you configure your template under the New Record tab, an email notification will be triggered when a new form entry is received. A maximum of two email templates can be configured under New Record. For example, you can configure one template to notify yourself and one to notify the respondent.
Updated Record: If you configure your template under the Updated Record tab, an email notification will be triggered when an existing record is updated. A maximum of two email templates can be configured under Updated Record.Select a From address. Learn more about the different From address options if you wish to change the default From Email Address.
If you wish to display a From Name in your emails, you can configure it by clicking Add From Name in the right, next to the From address section.
To send emails to the users within your organization, search for their email address in the To section.
To send emails to your respondents, you must include an email field in your form to collect their email address, then click the(merge) icon in the To section to include this email field from your form. You can also send emails to specific addresses mapped with assign value on choice-based fields like Checkbox, Dropdown, Radio, Multiple Choice, and Image Choice.
To send emails to the form respondents in privately shared forms, select the Added Email ID.
You can also send emails to non-Zoho Forms users by entering their email address.If you wish to route the responses to your email to a different email address instead of your From address, click Add Reply and to send a copy of the email to your team or non - Zoho Forms users and keep them in a loop, click Add Cc in the To address section and enter their email addresses. Like earlier, you can click on the
icon next to the respective sections to include the email field from your form. To keep the form respondents in the loop in privately shared forms, select the Added Email ID option.
 Note: You can include up to 20 recipients in the Reply-To field.
Note: You can include up to 20 recipients in the Reply-To field. Note : You can include up to 50 email addresses in the To and CC sections respectively. You can send emails to a maximum of 70 recipients in total, including To and CC addresses.
Note : You can include up to 50 email addresses in the To and CC sections respectively. You can send emails to a maximum of 70 recipients in total, including To and CC addresses.- Enter a Subject and draft the email content in Message.
- You can merge values from your form responses in the subject line and message by clicking the
icon and selecting the required fields.
You can choose to include all the form fields in the email message by clicking the merge icon and selecting the All Fields option under Form Summary.
If you wish to exclude the form fields that are left empty in the email message, select the Non-empty Fields option.
If you are configuring to trigger emails when a record is updated, you can choose to include the fields that are modified in the email message by selecting the Modified Fields option. Note: Form Summary options (All Fields, Non-Empty Fields, and Modified Fields) can be included only once in the email message.Under the
Note: Form Summary options (All Fields, Non-Empty Fields, and Modified Fields) can be included only once in the email message.Under theoption, you can include images by clicking
, links by clicking
, and tables by clicking
, as well as format the text in the Message.
You have the option to generate email content using Zoho's AI assistant, Zia by click theicon.
 Zoho Forms will neither store nor process the email content you enter into Zia for generating the email message.
Zoho Forms will neither store nor process the email content you enter into Zia for generating the email message. Note: Form Summary options (All Fields, Non-Empty Fields, and Modified Fields) can be included only once in the email message.
Note: Form Summary options (All Fields, Non-Empty Fields, and Modified Fields) can be included only once in the email message. - You can create visually appealing email and personalize your email content using our Advanced Email Editor. Click Use Advanced Editor to do this.
You may include the following email attachments:
Field Upload Attachments:Files uploaded by respondents during form submission. These can include files, audio, videos, or images, with a maximum of 20 attachments allowed per email.
Attachments:
Additional files, such as privacy policies, terms of service documents, or company brochures, can be included here. These are independent of user submissions, and a maximum of 4 attachments is allowed.
Further down, you can choose to include form submission as PDF, merged documents, and a link to edit the form response in the email notifications.

- The Notify Form Respondent option while configuring the Email Notification template for New Record is not available for the users who have not selected the option earlier. To send emails to the form respondent or to keep them in the loop, select Added Email ID in the To address or in the CC for privately shared forms.
- While configuring the Email Notification template for Updated Record , you can send the email to the user who updates that particular entry by selecting the Notify user who edits form response option and to the form respondent by selecting Added Email ID in the To address or in the CC for privately shared forms.
Changing the From Address
If you are planning on changing the default From Address, keep note of the following pointers:
- Use a valid email address that exists. Using an invalid email address or an email address that does not exist may result in email notifications sent being flagged as spam.
- Use an email address that corresponds to your website domain to avoid your emails being treated as spam.
- It is advisable that you do not use free email service providers as your From Email. Some email servers may categorize emails from these providers as spam.
- Refrain from using the email address of your form respondent as the From Email.
 Note : If you choose notification@zohoforms.com as the From address, you can only add users within your organization as recipients. The Reply-To address will be the form owner's email address which cannot be changed.
Note : If you choose notification@zohoforms.com as the From address, you can only add users within your organization as recipients. The Reply-To address will be the form owner's email address which cannot be changed. Adding a secondary email address
To add a secondary email address,
Click your profile picture at the top right corner of the page. Click My Account.
Under the Profile tab and click Email Address from the left menu.
- Click Add Email Address.

In the pop-up, enter the secondary email address, and click Add.
Enter the OTP sent to your added email address, then click Verify.
 Note: The secondary email address should not have been used to access any of the other Zoho services.
Note: The secondary email address should not have been used to access any of the other Zoho services.Sender Email Address
To do so,
On the forms listing page, in the left pane under Setup, click Control Panel.
Under Notification Settings , click Sender Email Address.
Under Sender Address List, click Add Sender Email and enter the users' email addresses or the group email addresses (that you are admin and moderator of) you would like to use as a sender address in your forms.
The users will receive an in-app notification to approve or deny your request as well as an email notification if you choose to send an email.
Once a user approves you, you can use their email address as the From address in your form.
 Note : You can add group emails as sender addresses only if you are in the Basic plan or higher plans. If you wish to add your org user's email as the sender address, you must upgrade to the Standard Plan or higher.
Note : You can add group emails as sender addresses only if you are in the Basic plan or higher plans. If you wish to add your org user's email as the sender address, you must upgrade to the Standard Plan or higher.Managing permissions for Sender Email Address
- On the forms listing page, in the left pane under Setup, click Control Panel.
Under Notification Settings, click Sender Email Address.
Click Manage Permissions under Sender Email Address.
Here, you can find the list of users who have requested access to use your email address.
You can accept or decline the requests and revoke access for existing users.
Adding links inside an email notification
Link to a webpage
While configuring your email notification template, click the
icon in the Message section and select
icon and choose the URL option in the pop-up.
Enter the text to be displayed as a link in the email.
Enter the Web address where your respondents should be redirected to upon clicking the link.
Click Done.
Link to an email
To do so,
While configuring your email notification template, click the
icon in the Message section and select
icon and choose the Email option in the pop-up.
Enter the text to be displayed as a link in the email.
Enter the Email address to which the respondents can send an email upon clicking the link.
You can enter the Email subject to be prefilled upon clicking the link.
For example, a user can get in touch with the support team for any queries related to the product by clicking Contact Zylker Support. They will be directed to draft an email with the To address and the Subject prefilled.
Link to a form with prefilled values
You can make your respondents fill out another form as the next step by adding the form's link in your email notification. You can also populate values from the current form to the redirected form and simplify the form filling process for your respondents.
- While configuring your email notification template, click the
icon in the Message section and select
icon and choose the Another Form option in the pop-up.
Enter the text to be displayed as a link in the email.
Search for the form that you wish to redirect your respondents to under Form Name.
Link to edit form response
- While configuring your email notification template, click the
icon in the Message section and select
icon and choose the Edit response option.
Enter the text to be displayed as a link in the email.
 Note: The option to include a link to allow respondents to edit their responses in the email notifications will be enabled only when you select Yes to Allow Respondents to Edit Their Response under Response Settings.
Note: The option to include a link to allow respondents to edit their responses in the email notifications will be enabled only when you select Yes to Allow Respondents to Edit Their Response under Response Settings.Trigger emails based on form responses
You can configure form rules to trigger email notifications when certain conditions are met. You can set up workflows and send different emails based on form responses this way.
You can use this option to:
- Send personalized emails to each of your respondents based on their form responses.
- Send emails to the selected members of your organization based on the respondents' input.
To send emails based on conditional workflows, configure Form Rules under the Rules tab and select the Send Email action.
Learn more about configuring the conditional email workflow option.
 Check out the tips on writing effective emails.
Check out the tips on writing effective emails.Zoho CRM Training Programs
Learn how to use the best tools for sales force automation and better customer engagement from Zoho's implementation specialists.
Zoho DataPrep Personalized Demo
If you'd like a personalized walk-through of our data preparation tool, please request a demo and we'll be happy to show you how to get the best out of Zoho DataPrep.
You are currently viewing the help pages of Qntrl’s earlier version. Click here to view our latest version—Qntrl 3.0's help articles.
Zoho Sheet Resources
Zoho Forms Resources
Zoho Sign Resources
Zoho TeamInbox Resources
Related Articles
Sending Email Notifications in Approval Process
You can set up email notification templates to notify your users and respondents during the approval process. If you choose to add Microsoft 365 users as approvers, you can create a separate email template to notify them when they receive a form ...Push Notifications
Table of Contents Overview Setting up Push Notifications Setting up conditional Push Notifications Overview If you would like to be notified instantly upon receiving form entries, so that you do not miss out on important updates such as leads ...Overview
Having an approval process within your organization becomes essential to approve certain documents, applications, invoices, budgets, purchase orders, discounts, vacation time, etc. To streamline the manual approval processes that you already have and ...SMS
Table of Contents Overview Setting up an SMS Gateway connection Setting up an SMS Template Twilio Clickatell SMS Magic Setting up conditional SMS workflow SMS Status Overview If you do not want your respondents to miss out on important alerts and ...Overview
If you are looking to automate the process of adding data to your Zoho CRM modules, you can use the Zoho Forms - Zoho CRM integration. With this integration, you can push the form entries directly into Zoho CRM modules and pre-populate certain data ...















