Document Merge using WebMerge
Overview
To do this, you need to
set up a template
and map fields under the template settings. Once done, you can decide on how the document gets merged and reaches the respondents as shown below:
- Notifying customers instantly : To notify every respondent with the merged document, create an automated email and add the WebMerge document as an attachment. This way, each time a form submission occurs, the template is populated with the field responses and sent via emails.
-
Manually merge documents
: You can follow a manual merge
process to merge and create populated documents for certain form submissions. This way, if you have any Delivery Options set for your template inside your WebMerge account, the documents are delivered for the specific merged form submissions.
-
Automatically merge documents
: You can automatically merge the form responses into the WebMerge template and deliver populated documents for every form submission that comes in. For this, you need to set up an integration with WebMerge.
Learn more
about setting up the WebMerge integration.
Setting up WebMerge Template
- Create the desired document in WebMerge.
-
In your form builder, navigate to
Settings
>
PDF & Document Merge
> Document Merge
in Zoho Forms.
-
Click Configure
option next to WebMerge.
-
Enter your WebMerge credentials.
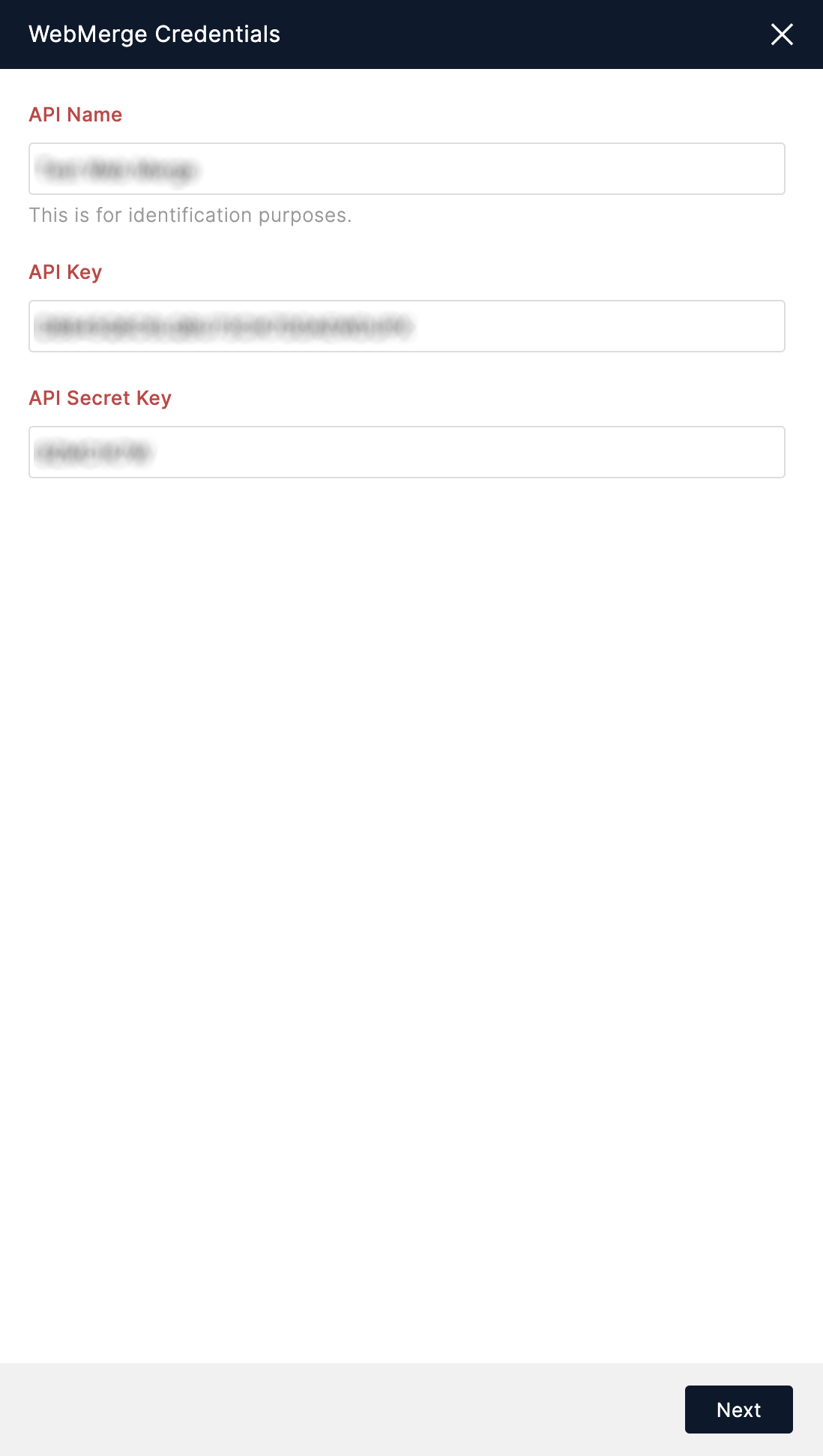
- Choose your WebMerge document from the drop-down.
- Map the WebMerge fields to the corresponding fields in Zoho Forms. These fields will be auto-populated with the field responses.
- Click Save.
Merging images and signatures into the document
You can merge the images you receive from the Image Upload field and signatures from your Signature field into your WebMerge document.
-
If a single image is to be uploaded for an Image Upload field:
In the WebMerge editor, click the image icon and enter the URL as the field name with a "$" sign within "{}" and include "[0]" at the end. For example, {$candidate_photo[0]} . Add the Alternative Text and set the dimensions as you need. -
If multiple images are to be uploaded for an Image Upload field:
In this case, you can contextually place those multiple images into your document. For this, add the below syntax during the document creation in WebMerge.
Now you need to set the image info before the {/foreach} tag. For this, click the image icon in the editor and add the text of the item with a "$" sign included in a "{}". Enter the Alternative Text such that it relates to your field and set the dimensions as you wish.
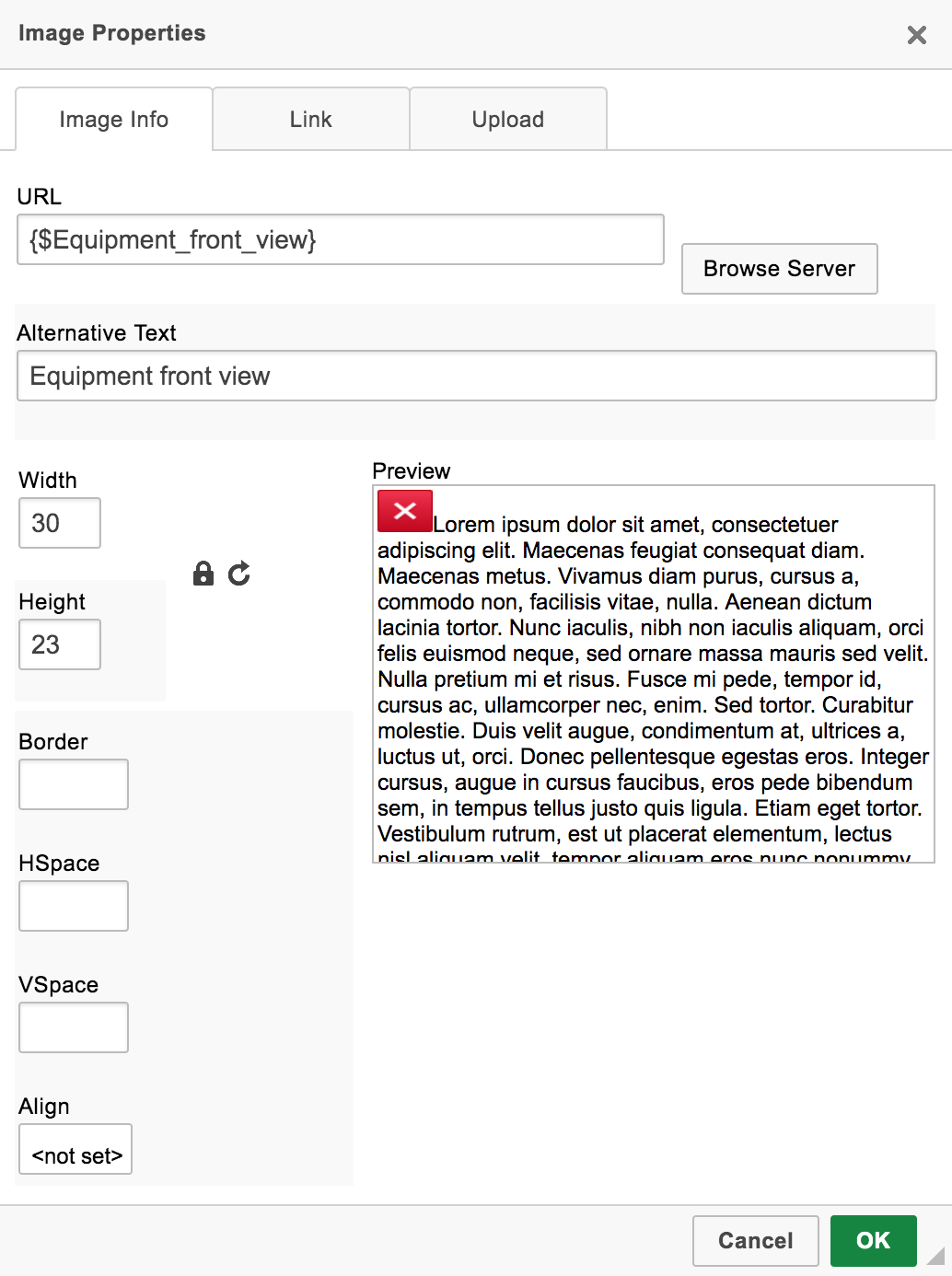

Note
:
- The Alternative Text you add here is for your reference, and it appears in your template. It doesn't get reflected into your merged document.
-
The text after the "$" sign in the syntax will appear for the field mappings in your WebMerge template settings.
Sending merged documents with email notifications
To send a merged document along with the email notification,
- In your form builder, navigate to Settings > Email Notifications.
- Configure your email. You can choose to send the email to your respondents or your organization's users.
- Select Attach merged document.
- Save your changes.
Once this has been set up, form responses will be automatically populated in your WebMerge template, and the merged document will be sent along with the email every time a submission is made. You can create as many templates as you wish using WebMerge. They allow you to create documents in different formats including PDF, Word and more.
 Note: If you have configured email notifications in WebMerge as well, both the Zoho Forms' email and WebMerge email will be sent.
Note: If you have configured email notifications in WebMerge as well, both the Zoho Forms' email and WebMerge email will be sent.
Manually merge a form response with a document
To manually merge form responses with a WebMerge template,
-
Navigate to the
All Entries
section of your form to view the entries received.
- Choose the form entry that needs to be merged from the list.
-
Click
Merge
and select
WebMerge
from the dropdown.
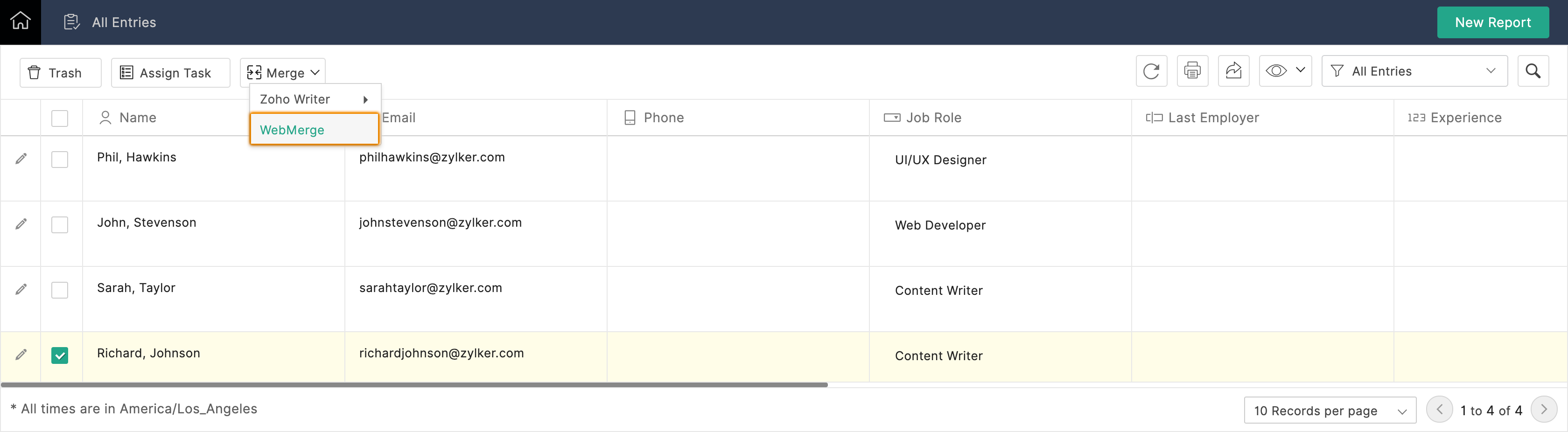

Zoho CRM Training Programs
Learn how to use the best tools for sales force automation and better customer engagement from Zoho's implementation specialists.
Zoho DataPrep Personalized Demo
If you'd like a personalized walk-through of our data preparation tool, please request a demo and we'll be happy to show you how to get the best out of Zoho DataPrep.
You are currently viewing the help pages of Qntrl’s earlier version. Click here to view our latest version—Qntrl 3.0's help articles.
Zoho Sheet Resources
Zoho Forms Resources
Zoho Sign Resources
Zoho TeamInbox Resources
Related Articles
Document Merge using Zoho Writer
Table of contents Overview Setting up Document Merge using Zoho Writer Sharing merged document templates with form collaborators Sending merged documents with email notifications Manually merge a form response with a document Merge and get form ...Merging Documents
You can create merged documents in Zoho Writer with the form responses you receive, using the Document Merge option under Settings tab. After configuring Document Merge, In the All Entries section of your form, select the form entries to which you ...Ways to send Zoho Sign Document
While integrating your form with Zoho Sign, you can choose to send your document to the recipient in the following ways under the Recipient Details section. Send documents manually If you select the I will send the document manually option, you will ...Using Accessibility Controls
Table of contents Screen Reader Compatibility Focus Order and Keyboard Navigation Highlighted Critical Information Error Identification Underlined Links Zoom Level Icons Explained Responsive Forms This document talks about the various accessibility ...Using the default PDF template
Table of contents Customizing the default PDF Template Page settings Form settings You can either use the default system generated PDF offered by Zoho Forms which you can customize to your liking or you can create the PDF from scratch with your own ...















