Zoho Projects Integration
Integration Setup
To integrate your form with Zoho Projects,
Navigate to the Integrations tab and click Zoho Projects under Task Management & Finance from the left menu.
Click Integrate.
Select the Portal Name and the Project Name.
- Select the Task List under which you want to add the Tasks in Zoho Projects.
 Note: If you do not select a Task List, all the new tasks created with this integration will be added under Tasks > General in Zoho Projects.
Note: If you do not select a Task List, all the new tasks created with this integration will be added under Tasks > General in Zoho Projects.
Map the Zoho Projects fields with the corresponding Zoho Forms fields.You can map certain Zoho Projects fields to manual inputs by selecting the Add Input Manually option.
To map more fields, click + Add Fields.
- To push the form attachments to Zoho Projects, select Yes under Attachments and choose the required File Upload and Image Upload fields in your form. The files and images uploaded to the chosen fields will be pushed to the Documents section of a task.
Click Integrate to save your settings.

Note: When a respondent's input does not match the Zoho Projects' input parameters, task creation will fail even on successful form submission. This can be checked under All Entries > Zoho Projects Status.
Supported Field Types
The following Zoho Forms fields can be mapped to the respective fields in Zoho Projects.
| S. No | Zoho Projects Field | Supported Zoho Forms Fields |
| 1 | Single Line | Single Line, Multi Line, Name, Address, Phone, Email, Date, Time, Date-Time, Website, Unique ID, Radio, Multiple Choice, Checkbox, Number, Decimal, Currency, Slider, Rating, Formula, Dropdown, Image Choices, Terms and Conditions |
| 2 | Multi Line | Single Line, Multi Line, Name, Address, Phone, Email, Date, Time, Date-Time, Website, Unique ID, Radio, Multiple Choice, Checkbox, Number, Decimal, Currency, Slider, Rating, Formula, Dropdown, Image Choices, Terms and Conditions |
| 3 | ||
| 4 | Phone | Phone |
| 5 | Pick List | Dropdown, Radio |
| 6 | User Pick List | -None- (Manual input required) |
| 7 | Date | Date |
| 8 | Date & Time | -None- |
| 9 | Decimal | Decimal, Number, Formula, Currency |
| 10 | Formula | -None- |
| 11 | Number | Number |
| 12 | URL | Website |
| 13 | Task Name | Single Line, Multi Line, Name, Address, Phone, Email, Date, Time, Date-Time, Website, Unique ID, Radio, Multiple Choice, Checkbox, Number, Decimal, Currency, Slider, Rating, Formula, Dropdown, Image Choices, Terms and Conditions |
| 14 | Task Owners | -None- (Manual input required. Only the users associated with a project can be selected.) |
| 15 | Duration | Number, Rating, Slider |
| 16 | Start Date | Date |
| 17 | End Date | Date |
| 18 | Priority | Dropdown, Radio |
| 19 | Percentage | Decimal, Number, Formula, Currency |
| 20 | Checkbox | Decision Box |
| 21 | Currency | Decimal, Number, Formula, Currency |
| 22 | Recurrence | -None- |
| 23 | Reminder | -None- |
| 24 | Description | Single Line, Multi Line, Name, Address, Phone, Email, Date, Time, Date-Time, Website, Unique ID, Radio, Multiple Choice, Checkbox, Number, Decimal, Currency, Slider, Rating, Formula, Dropdown, Image Choices, Terms and Conditions |
| 25 | Multi Select | Multiple Choice, Checkbox |
Supported Assign Value Types
When you integrate Zoho Forms with Zoho Projects, you can use the assign values option in your Zoho Forms fields to send data to Zoho Projects. The table below shows Zoho Forms field types and their assigned values can be mapped to specific Zoho Projects fields.
| S. No | Zoho Projects Field | Supported Assign Value Types from Zoho Forms Fields |
| 1 | Single Line | Dropdown, Radio, Image Choices, Multiple Choice, and Checkbox: all assign values types are supported. |
| 2 | Multi Line | Dropdown, Radio, Image Choices, Multiple Choice, and Checkbox: all assign values types are supported. |
| 3 | Dropdown and Radio: assigning email values is supported. | |
| 4 | Decimal | Dropdown and Radio: assigning number values is supported. |
| 5 | Number | Dropdown and Radio: assigning number values is supported. Note: Mapping to a Zoho Projects Number field requires whole numbers; ensure the Zoho Forms field is configured with 0 decimal places in the builder. |
| 6 | Task Name | Dropdown, Radio, Image Choices, Multiple Choice, and Checkbox: all assign values types are supported. |
| 7 | Duration | Dropdown and Radio: assigning number values is supported. Note: Mapping to a Zoho Projects Duration field requires whole numbers; ensure the Zoho Forms field is configured with 0 decimal places in the builder. |
| 8 | Percentage | Dropdown and Radio: assigning number values is supported. |
| 9 | Currency | Dropdown and Radio: assigning number values is supported. |
| 10 | Description | Dropdown, Radio, Image Choices, Multiple Choice, and Checkbox: all assign values types are supported. |
| 11 | Multi Select | Multiple Choice and Checkbox: all assign values types are supported. |
Add Input Manually while mapping fields
Note: The Added User option, for dynamically assigning task owners/user picklist, is intended solely for private forms. In the case of public forms, the respective column in projects will remain unassigned.

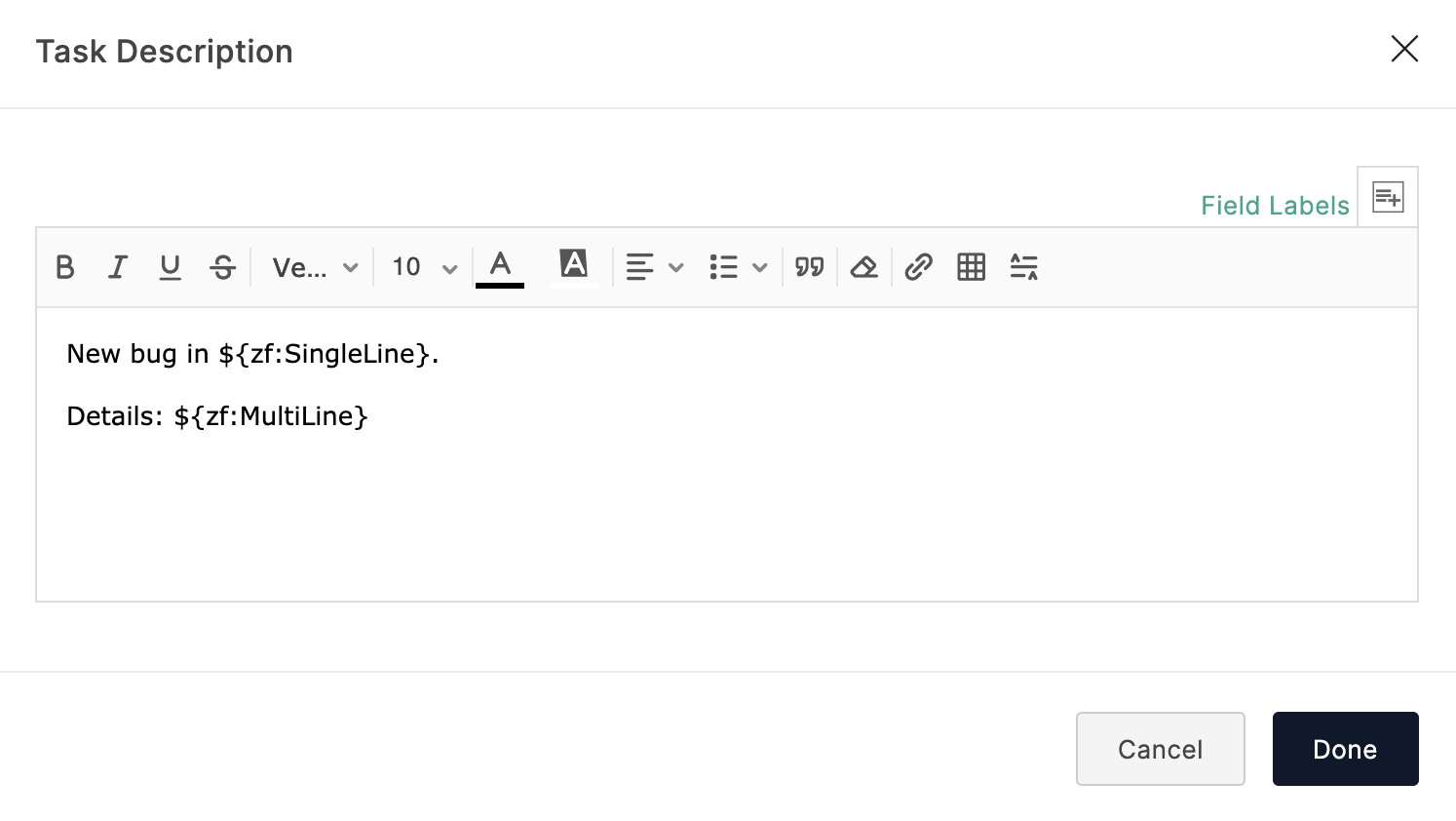

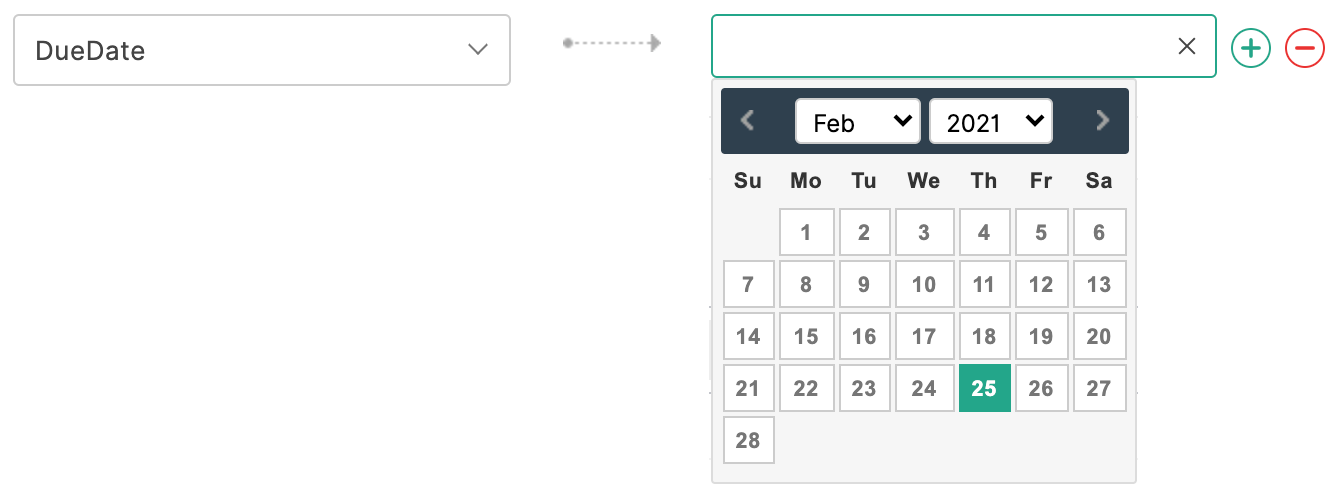
Set Alert on Integration Failure
Once your integration settings are saved, you can choose to receive an email alert if the integration fails.
To do so,
Click Set Alert in the top-right corner.
Configure the email alert template and click Save.
To stop receiving email alerts on integration failure, click Remove Alert.

Note:
The option to set an email alert on integration failure is available only in our paid plans.
You can send email alerts to a maximum of 5 users within your organization.
An email alert will be triggered only on the first occurrence of integration failure every 24 hours.
Zoho CRM Training Programs
Learn how to use the best tools for sales force automation and better customer engagement from Zoho's implementation specialists.
Zoho DataPrep Personalized Demo
If you'd like a personalized walk-through of our data preparation tool, please request a demo and we'll be happy to show you how to get the best out of Zoho DataPrep.
You are currently viewing the help pages of Qntrl’s earlier version. Click here to view our latest version—Qntrl 3.0's help articles.
Zoho Sheet Resources
Zoho Forms Resources
Zoho Sign Resources
Zoho TeamInbox Resources
Related Articles
Zoho Campaigns Integration
Overview If you are looking to automate adding contacts to the mailing lists in your Zoho Campaigns account instead of adding them manually, use the Zoho Forms - Zoho Campaigns integration. With this integration, you can directly add form respondents ...Zoho Recruit Integration
Table of Contents Integration Setup Supported Field Types Trigger Actions in Zoho Recruit Set Alert on Integration Failure If you are using Zoho Recruit as the recruitment portal for your organization and looking to automate the collection and ...Zoho Creator Integration
Table of Contents Overview Integration Setup Supported Field Types Set Alert on Integration Failure Overview Zoho Creator is a low-code application development platform that allows you to build custom applications to automate business processes. With ...Zoho Desk Integration
Table of Contents Overview Integration Setup Supported Field Types Add Input Manually while mapping fields Set Alert on Integration Failure Overview When you receive multiple customer queries and support requests in your organization, creating ...Salesforce Integration
Table of Contents Overview Integration Setup Supported Field Types Add Input Manually while mapping fields Trigger Actions while pushing form entries Set Alert on Integration Failure Overview With the Zoho Forms and Salesforce integration, you can ...















