Adding a new record to a Zoho CRM module
Integration Setup
To push your form entries to Zoho CRM,
Navigate to the Integrations tab and click Zoho CRM under CRM from the left menu.
Click Integrate.
Select the required Zoho CRM Module and Layout to which you want to push your form data.
Map all the mandatory Zoho CRM fields to the corresponding Zoho Forms fields. To map more fields, click + Add fields.
- While integrating your form with a module, you can configure a Lookup filter to look for existing fields in Zoho CRM that match the response of a form field under Lookup Mapping.
 Note: Lookup Mapping section is available only when you have added the Lookup Field in Zoho CRM.
Note: Lookup Mapping section is available only when you have added the Lookup Field in Zoho CRM. - If you have attachment fields in your form, you can map them to the respective Zoho CRM attachment fields under Attachment Mapping. View the list of supported attachment fields that can be mapped.
 Note: A form attachment field can only be used once for mapping. That is, while integrating your form with Zoho CRM, you can only have one instance of mapping a form attachment field under Attachment Mapping or Attachment & Signature.
Note: A form attachment field can only be used once for mapping. That is, while integrating your form with Zoho CRM, you can only have one instance of mapping a form attachment field under Attachment Mapping or Attachment & Signature. If you have a Subform in Zoho Forms, you can map the Subform fields to the corresponding Subform fields in Zoho CRM.
Once all the fields are mapped, you can select the necessary actions to be performed in Zoho CRM when your form data is pushed.
Click Integrate to save your settings.
Supported Modules
You can integrate your forms with the following Zoho CRM modules:
Custom Modules:
Supported Attachment Fields
| S. No | Zoho CRM Attachment Field | Supported Zoho Forms Attachment Fields |
| 1 | Record Photo | Image Upload |
| 2 | Image Upload | Image Upload, Signature |
3 | File Upload | File Upload, Image Upload, Signature |
Supported Field Types
These are the Zoho Forms fields that can be mapped with the respective fields in Zoho CRM.
| S. No | Zoho CRM Field | Supported Zoho Forms Fields |
| 1 | Single Line | Single Line, Multi Line, Name, Address, Phone, Email, Website, Unique ID, Dropdown, Radio, Multiple Choice, Checkbox, Matrix Choice, Image Choices, Number, Decimal, Currency, Slider, Rating, Formula, Date, Time, Date-Time, Referrer Name, IP Address, Terms & Conditions, Language Code, Geolocation, Added Email ID, UTM Campaign Details, Payment Status, Payment Currency, Payment Transaction ID |
| 2 | Multi Line | Single Line, Multi Line, Name, Address, Phone, Email, Website, Unique ID, Dropdown, Radio, Multiple Choice, Checkbox, Matrix Choice, Image Choices, Number, Decimal, Currency, Slider, Rating, Formula, Date, Time, Date-Time, Referrer Name, Terms & Conditions, Language Code, Geolocation, Added Email ID, UTM Campaign Details, Payment Status, Payment Currency, Payment Transaction ID |
| 3 | Email | Single Line, Email, Added Email ID |
| 4 | Phone | Single Line, Phone |
| 5 | Pick List | Single Line, Dropdown, Radio, Matrix Choice, Image Choices, Terms & Conditions, Language Code, UTM Campaign Details, Payment Status, Payment Currency |
| 6 | Multi Select | Multiple Choice, Checkbox, Matrix Choice, Image Choices, Language Code |
| 7 | Date | Date |
| 8 | Date-Time | Date-Time, Added Time |
| 9 | Number | Number, Slider, Rating |
| 10 | Currency | Currency, Payment Amount, Formula, Number, Rating, Slider |
| 11 | Decimal | Decimal, Formula, Payment Amount |
| 12 | Percent | Decimal, Formula, Payment Amount |
| 13 | Long Integer | Number, Slider, Rating |
| 14 | Checkbox | Decision Box |
| 15 | URL | Single Line, Website |
Trigger Actions in Zoho CRM while adding a new record
Automation & Process Management
Attachment & Signature
Signatures
File upload/ Image Upload field attachments
Merged documents (only the documents sent via email notifications can be pushed to Zoho CRM)
PDF of form submissions
You can choose to push the Default Template, Custom Template(s), PDFs sent in form submission workflows, and PDFs sent in approval process as attachments to Zoho CRM.If you choose PDFs in form submission workflows, the PDF template sent to the respondent after submitting the form (for example, the PDF downloaded from the Thank You page, or any PDF sent via email notification) will be pushed to Zoho CRM as an attachment.
If you choose PDFs in approval process, the PDF template sent to the respondent along with the Final Approval Email will be pushed to Zoho CRM as an attachment.

Approval
Capture GCLID (Google Click ID)
- Select Capture GCLID under Actions.
- Copy the Tracking code from the pop-up and paste it in all the web pages of your website, right before the </body> tag.
The GCLID is passed to Zoho CRM along with the pushed form data.
Upsert Record
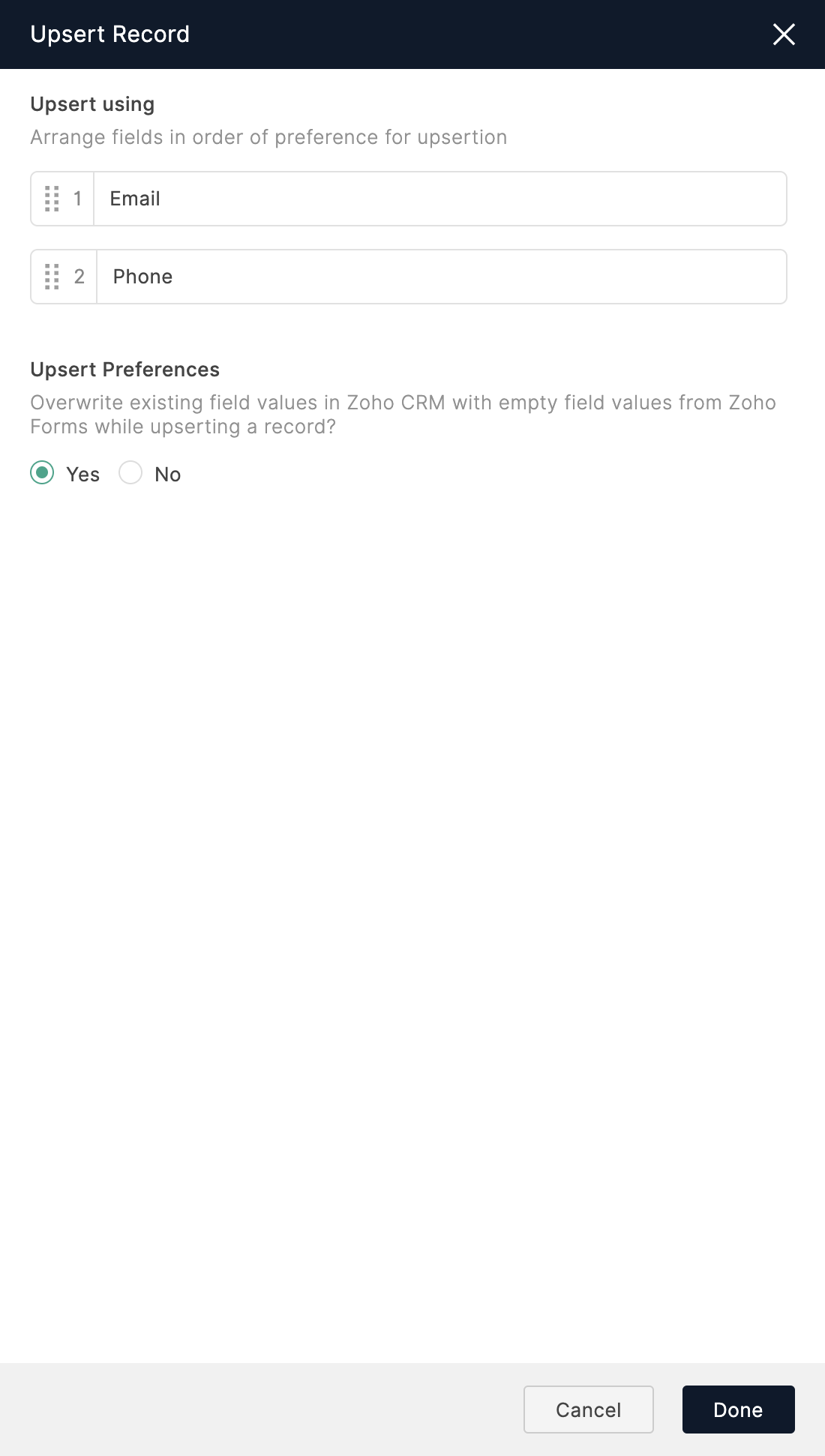
Here's how upsert works:
- First, it is checked if the email rebecca@zylker.com exists in Zoho CRM. If it does, then the mapped fields get updated to the record associated with that email address.
- In case the email address rebecca@zylker.com does not exist in Zoho CRM, it's checked if the company Zylker exists. If it does, then the mapped fields get updated to the record associated with that company name.
- If none of the field values exists, then a new record with all the mapped details is created in Zoho CRM.
- You can also choose to overwrite existing values in Zoho CRM with empty field values from Zoho Forms or exclude empty values while upserting a record under Upsert Preferences.
- Click Done to save your preferences.

Note: Only the fields that are configured with 'do not allow duplicates values' in the respective module of your Zoho CRM will be displayed in the Upsert Record option in Zoho Forms.
Assignment Rules
- You must first configure assignment rules for the selected module in Zoho CRM under Setup > Automation > Assignment Rules .
- All the assignment rules configured in Zoho CRM for the selected module will be displayed when you select Assignment Rules action while configuring the integration.
- Select an Assignment Rule to be triggered with each form entry.
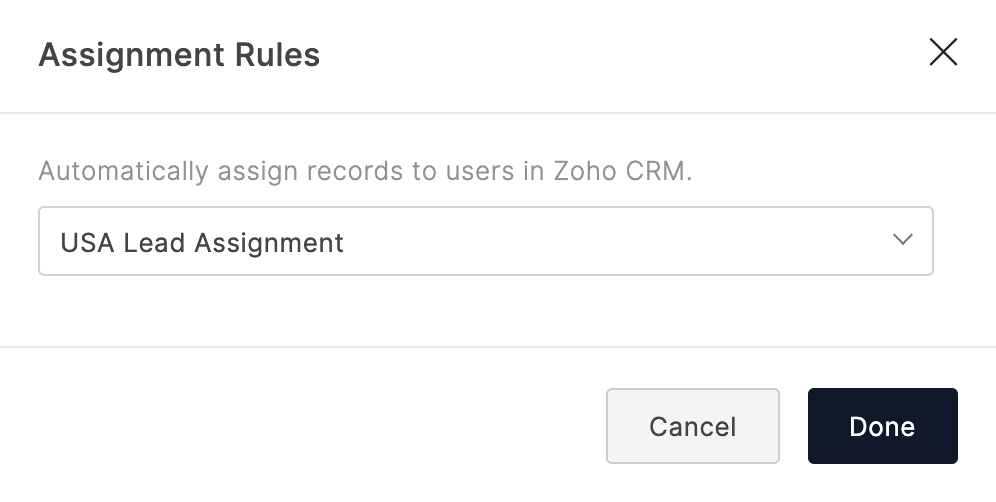
Tag Records
Set Alert on Integration Failure
Once your integration settings are saved, you can choose to receive an email alert if the integration fails.
To do so,
- Click Set Alert in the top-right corner.
- Configure the email alert template as shown and click Save.
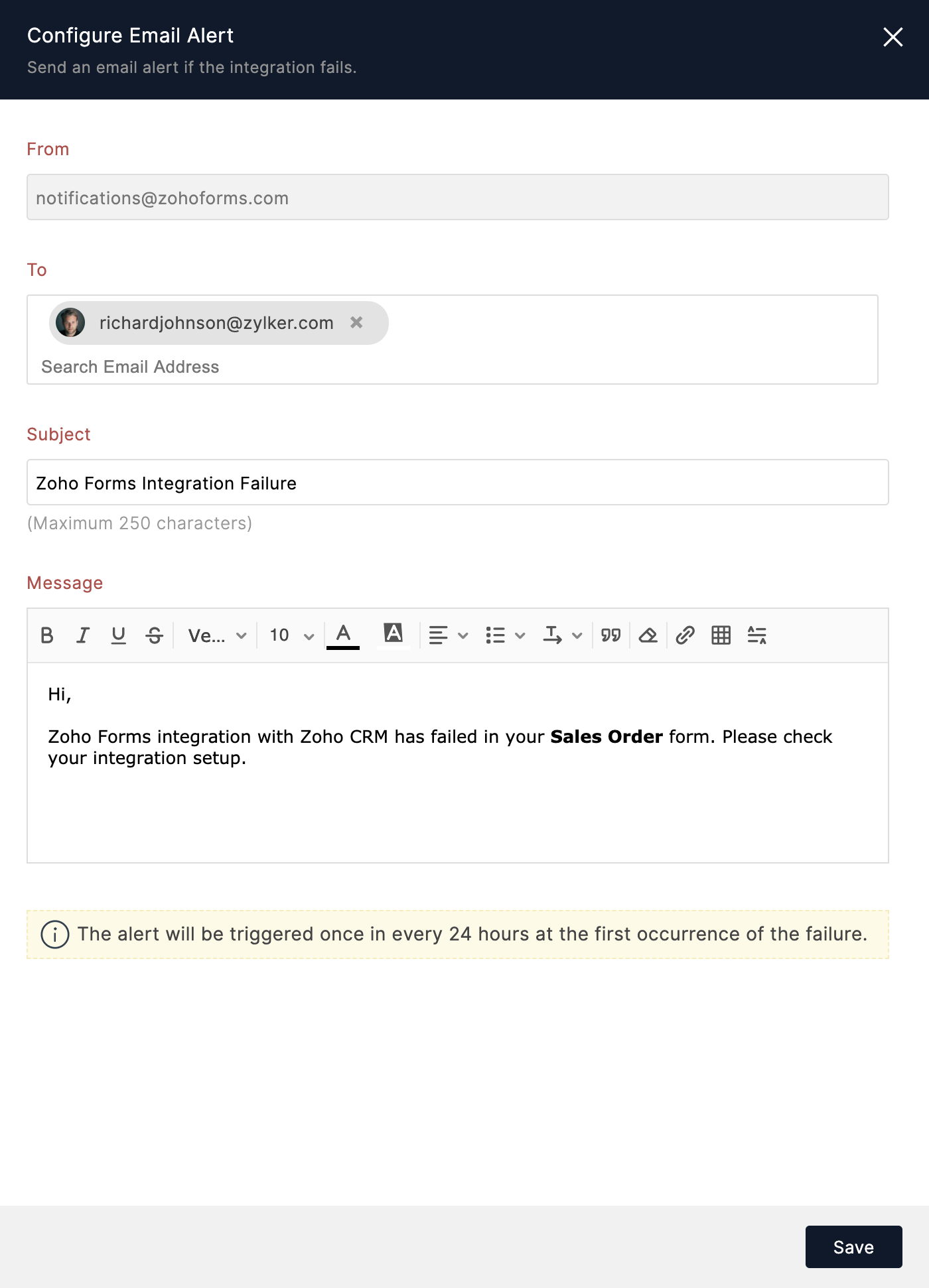
- To stop receiving email alerts on integration failure, click Remove Alert.

- The option to set an email alert on integration failure is available only in our paid plans.
- You can send email alerts to a maximum of 5 users within your organization.
- An email alert will be triggered only on the first occurrence of integration failure every 24 hours.
Zoho CRM Training Programs
Learn how to use the best tools for sales force automation and better customer engagement from Zoho's implementation specialists.
Zoho DataPrep Personalized Demo
If you'd like a personalized walk-through of our data preparation tool, please request a demo and we'll be happy to show you how to get the best out of Zoho DataPrep.
You are currently viewing the help pages of Qntrl’s earlier version. Click here to view our latest version—Qntrl 3.0's help articles.
Zoho Sheet Resources
Zoho Forms Resources
Zoho Sign Resources
Zoho TeamInbox Resources
Related Articles
Adding a New Record
Table of contents Integration Setup Supported Modules, Field Types Lookup Filter Trigger Actions in Bigin Set Alert on Integration Failure By integrating Bigin with Zoho Forms, you can automatically push your form data into Bigin modules each time a ...Updating Existing Record
Table of Contents Overview Update Record Setup Using the Upsert Record action Using the Update Record option Distribute pre-filled forms from Zoho CRM Trigger Actions in Zoho CRM while Updating Records Overview There are 2 ways you can use to update ...Adding entries to a related list
Table of Contents Overview Adding entries to a Related List while pushing a New Record to Zoho CRM Adding entries to a Related List associated with an existing record in Zoho CRM Distribute Pre-filled forms from Zoho CRM Trigger Actions in Zoho CRM ...Adding a Related List
Related Lists are records that are associated with the parent record. For example, a Deal has Notes, Tasks, Events, and calls associated with it. These associated records are Related Lists. When you push form submissions to Bigin from Zoho Forms, you ...Zoho Recruit Integration
Table of Contents Integration Setup Supported Field Types Trigger Actions in Zoho Recruit Set Alert on Integration Failure If you are using Zoho Recruit as the recruitment portal for your organization and looking to automate the collection and ...















