Zoho Desk Integration
Overview
Integration Setup
-
Navigate to the Integrations tab and click Zoho Desk under Services & Analytics from the left menu.
-
Click Integrate.
-
Select a Zoho Desk Portal to integrate your form with. The form entries will be pushed to the Tickets Module in the selected portal by default.
-
Select the Department and Layout.
-
Map the Zoho Desk fields with the corresponding Zoho Forms fields. You can provide custom input for a form field while mapping certain Zoho Desk Fields.
-
To map more fields, click the
icon.
-
You can add a Description to each ticket pushed to Zoho Desk. You can also merge values from your form responses with the Description by clicking the
icon.
To send form attachments to Zoho Desk along with the ticket, select Yes under the Attachment section and choose the required attachments to push.
You can choose to push the Default Template, Custom Template(s), PDFs sent in form submission workflows, and PDFs sent in approval process as attachments to Zoho Desk.If you choose PDFs in form submission workflows, the PDF template sent to the respondent after submitting the form (for example, the PDF downloaded from the Thank You page, or any PDF sent via email notification) will be pushed to Zoho Desk as an attachment.
If you choose PDFs in approval process, the PDF template sent to the respondent along with the Final Approval Email will be pushed to Zoho Desk as an attachment.
Click Integrate to save your settings.
You can configure to receive alert on integration failure.
Supported Field Types
|
S. No
|
Zoho Desk Field
|
Supported Zoho Forms Fields
|
|
1
|
Single Line
|
Single Line, Multi Line, Name, Address, Phone, Email, Website, Unique ID, Dropdown, Radio, Multiple Choice, Checkbox, Matrix Choice, Image Choices, Number, Decimal, Currency, Slider, Rating, Formula, Date, Time, Date-Time, Referrer Name, IP Address, Terms & Conditions, Added Email ID, Submitter's Location, Submitter's Latitude, Submitter's Longitude
|
|
2
|
Multi Line
|
Single Line, Multi Line, Name, Address, Phone, Email, Website, Unique ID, Dropdown, Radio, Multiple Choice, Checkbox, Matrix Choice, Image Choices, Number, Decimal, Currency, Slider, Rating, Formula, Date, Time, Date-Time, Terms & Conditions, Submitter's Location, Submitter's Latitude, Submitter's Longitude
|
|
3
|
Email
|
Email, Added Email ID
|
|
4
|
Phone
|
Single Line, Phone
|
|
5
|
Pick List
|
Single Line, Dropdown, Radio, Matrix Choice, Name - Salutation
|
|
6
|
Multi Select
|
Multiple Choice, Checkbox, Matrix Choice, Image Choices
|
|
7
|
Date
|
Date,
Single Line
|
|
8
|
Date-Time
|
Date-Time, Single Line
|
|
9
|
Decimal
|
Decimal, Number, Formula, Submitter's Latitude, Submitter's Longitude
|
|
10
|
Percent
|
Decimal, Number, Formula, Submitter's Latitude, Submitter's Longitude
|
|
11
|
Currency
|
Currency, Number
|
|
12
|
Integer
|
Number, Slider, Rating
|
|
13
|
Checkbox
|
Decision Box
|
|
14
|
URL
|
Website |
Add Input Manually while mapping fields
You can customize a form field's input value before passing it to Zoho Desk by merging form field tags or entering a value manually.
You can use this custom input option for the following Zoho Desk fields:
-
Text
-
Text Area
-
Picklist
- While mapping the above Zoho Desk fields with form fields, select the Add Input Manually option in the Zoho Forms fields column.
- You can either enter a value manually or click the
icon to merge the form fields in the input box in the popup. The input can also be a combination of both: a manual value and field tags.
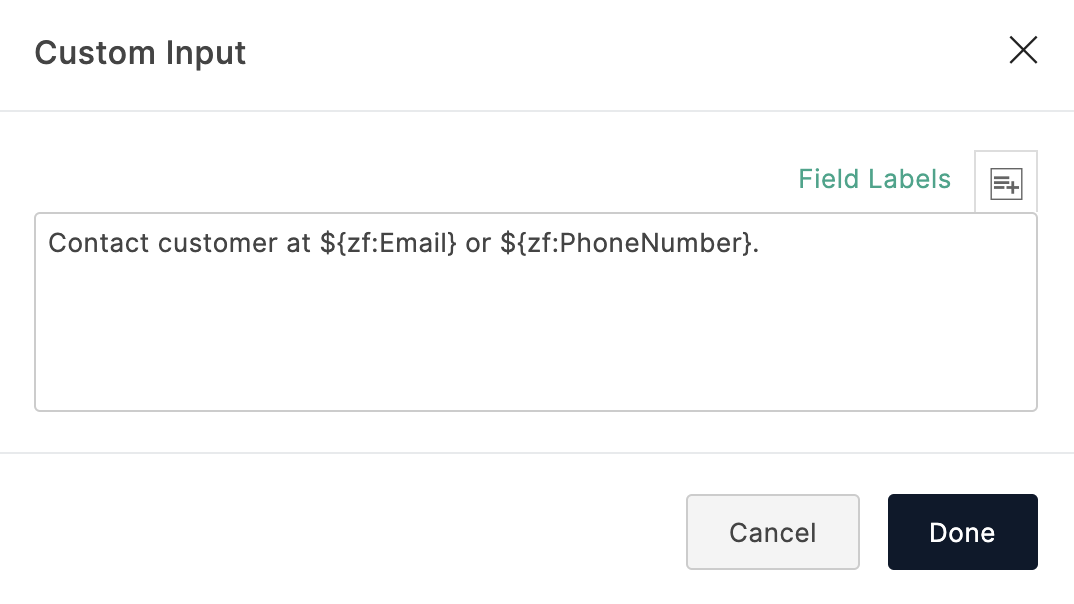
Set Alert on Integration Failure
Once your integration settings are saved, you can choose to receive an email alert if the integration fails.
To do so,
-
Click Set Alert in the top-right corner.
-
Configure the email alert template and click Save.
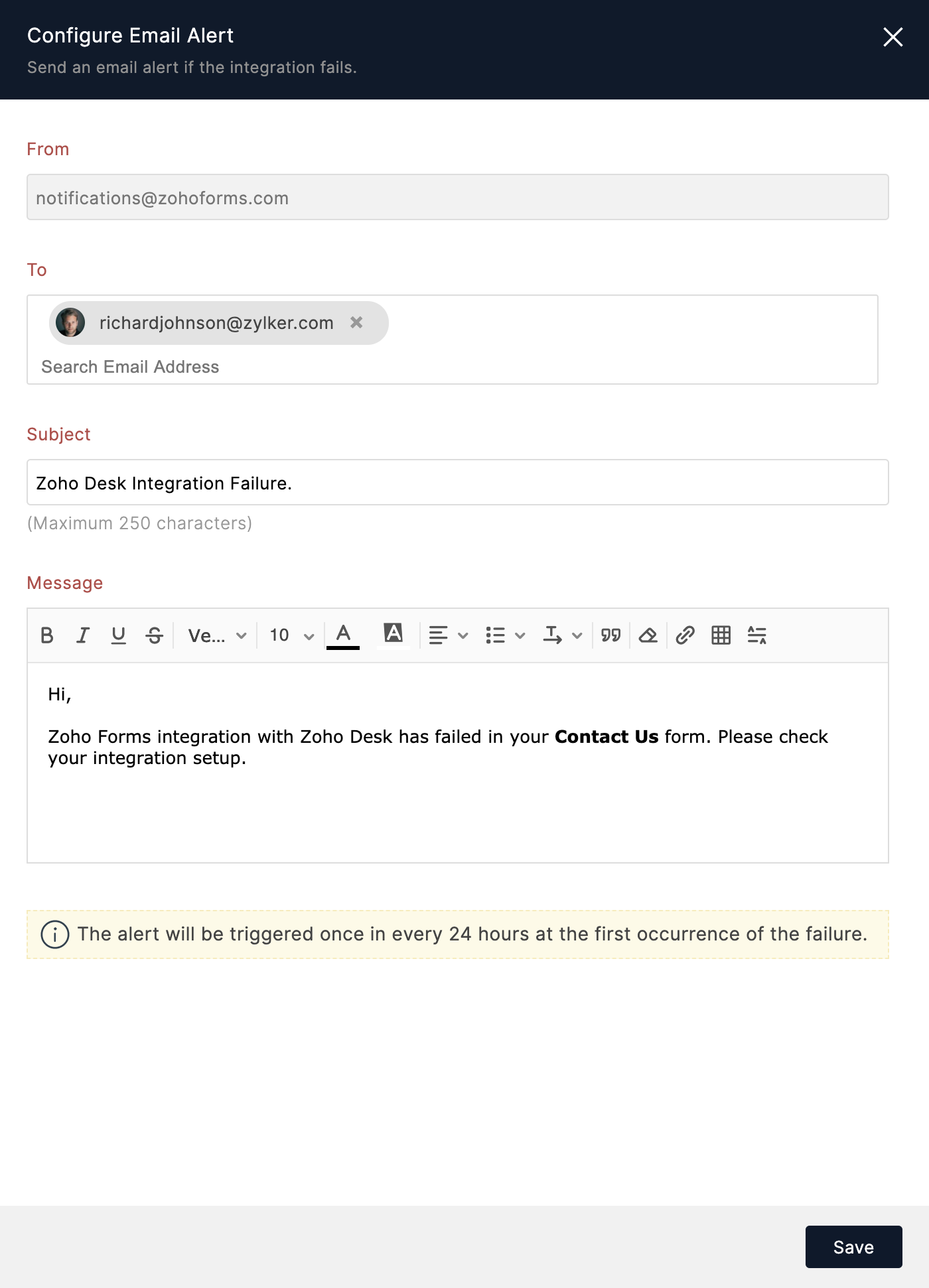
-
To stop receiving email alerts on integration failure, click Remove Alert.

Note:
-
The option to set an email alert on integration failure is available only in our paid plans.
-
You can send email alerts to a maximum of 5 users within your organization.
-
An email alert will be triggered only on the first occurrence of integration failure every 24 hours.
Zoho CRM Training Programs
Learn how to use the best tools for sales force automation and better customer engagement from Zoho's implementation specialists.
Zoho DataPrep Personalized Demo
If you'd like a personalized walk-through of our data preparation tool, please request a demo and we'll be happy to show you how to get the best out of Zoho DataPrep.
You are currently viewing the help pages of Qntrl’s earlier version. Click here to view our latest version—Qntrl 3.0's help articles.
Zoho Sheet Resources
Zoho Forms Resources
Zoho Sign Resources
Zoho TeamInbox Resources
Related Articles
ServiceDesk Plus Cloud Integration
Table of Contents Overview Integration Setup Supported Field Types Add Input Manually while mapping fields Set Alert on Integration Failure Overview When you receive multiple service requests in your organization, creating requests in the Service ...Zoho SalesIQ Integration
Overview If you are looking to ease the process of tracking your website visitors and engage better with them, use the Zoho Forms-Zoho SalesIQ integration. When a visitor fills out the form embedded on your website, the data collected through the ...Zoho Recruit Integration
Table of Contents Integration Setup Supported Field Types Trigger Actions in Zoho Recruit Set Alert on Integration Failure If you are using Zoho Recruit as the recruitment portal for your organization and looking to automate the collection and ...Zoho Creator Integration
Table of Contents Overview Integration Setup Supported Field Types Set Alert on Integration Failure Overview Zoho Creator is a low-code application development platform that allows you to build custom applications to automate business processes. With ...Zoho Campaigns Integration
Overview If you are looking to automate adding contacts to the mailing lists in your Zoho Campaigns account instead of adding them manually, use the Zoho Forms - Zoho Campaigns integration. With this integration, you can directly add form respondents ...















