Double Opt-In
Overview
How Double Opt-In works
- Respondent submits a form.
- Respondent is redirected to a Thank You page.
-
Respondent receives an Opt-In email (with a link to Opt-In confirmation page).
-
Respondent is redirected to Opt-In confirmation page.
-
Respondent can Opt-In or Opt-Out.

- Once a customer clicks Opt-Out from an email address, no record can be submitted with that email address. An error message will be thrown when attempting to submit a form with opted-out email address.
- If a respondent accidentally opts out but still wants to submit a form with the opted-out email address, then the record associated with that email address has to be deleted from Opted-Out Entries. This allows them to submit a form again.
Configuring Double Opt-In
-
Navigate to the Settings tab > Spam Control.
-
Click Double Opt-In and click Configure Now.
-
In the configuration page, you can choose where your respondents should be redirected to on submitting an entry under Thank You Page Settings and customize the default Opt-In Email and Opt-In Confirmation Page.
Thank You Page Settings
When you choose to configure Double Opt-In for your form, you can choose where your respondents should land when they submit a form entry under Thank You Page Settings. You can choose to redirect them to a message, or a website or load the same form.You can also display a Splash Message for a few seconds while the respondents are redirected after form entry.Rich Text:If you wish to display a Thank You message to acknowledge your respondents and provide them with the information to proceed further after they submit an entry, select the Rich Text option.You can change the font style of the text message from the Font Family dropdown. Note: If you wish to choose any web font other than the Default Fonts available, click Manage Fonts. Learn more about changing the font style.Redirect To Website:
Note: If you wish to choose any web font other than the Default Fonts available, click Manage Fonts. Learn more about changing the font style.Redirect To Website:
If you want to take your respondents to a website to provide more information about your product or service after they submit an entry, select the Redirect to Website option. Enter the URL of the website and choose if you want the URL to open in the Same Window, a New Window, or the Parent Window.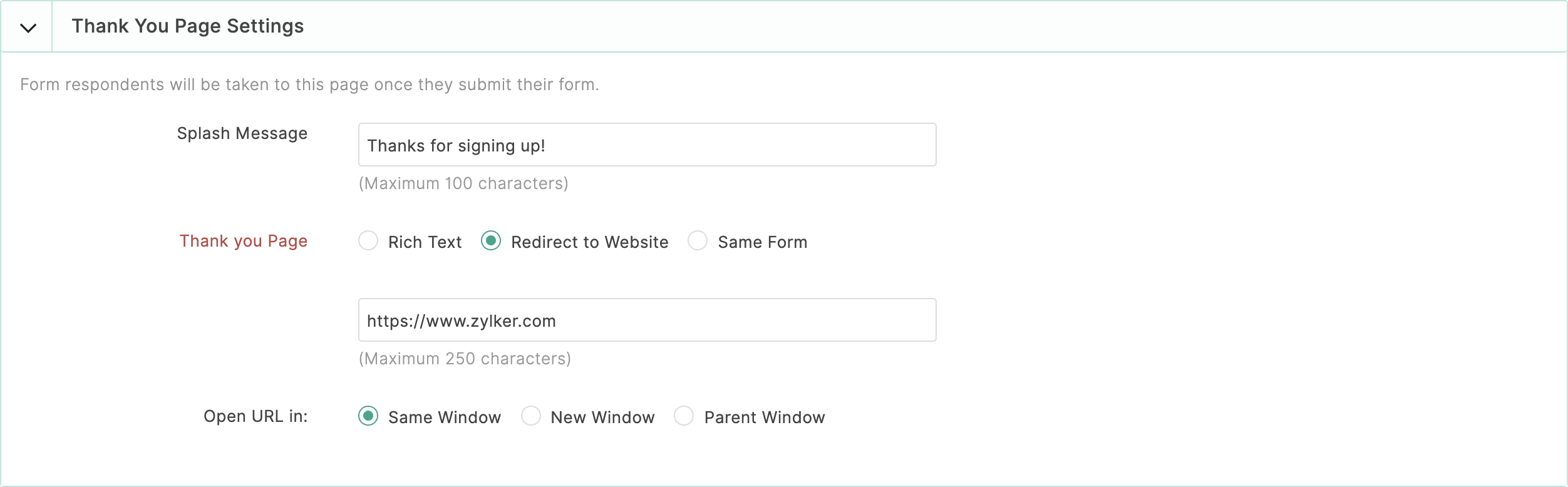 Same Form: If you want the same form to load after each form entry to collect multiple entries from a respondent, select the Same Form option.
Same Form: If you want the same form to load after each form entry to collect multiple entries from a respondent, select the Same Form option.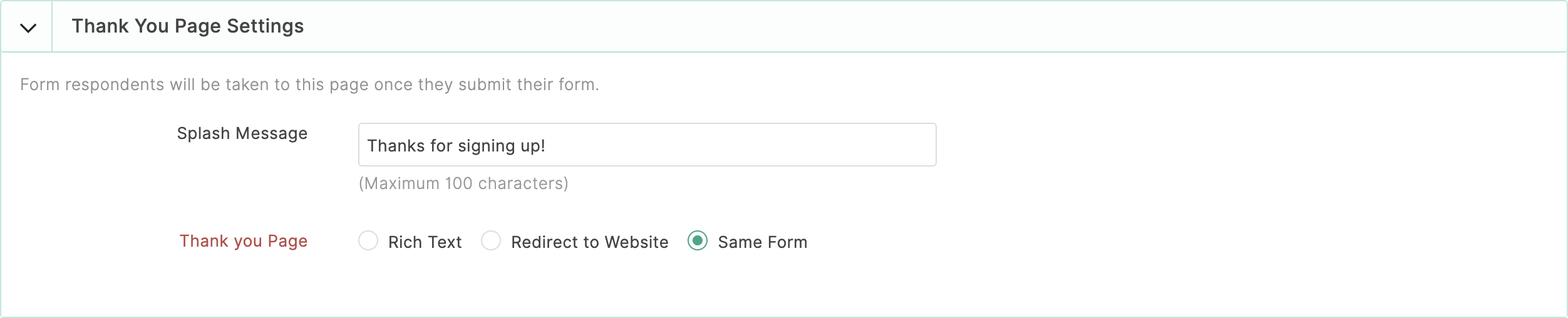 Opt-In email
Opt-In email
When you choose to configure Double Opt-In for your form, a link to the Opt-In confirmation page will be sent to the respondents via an Opt-In email after they submit an entry.To configure the Opt-In email template,
-
Select the email address in the From section from which the respondent will receive the email. You can use the From address of your org users or any Zoho Group that you are the admin/ moderator of by clicking the Add Sender Email option in the dropdown. You can also add a From Name to this email.
-
In the To address, select the required email field added in your form. An email will be triggered to the email address entered by the respondent in this email field.
-
You can change the default Subject and Message as per your preference and merge values from form responses by clicking the
icon and selecting the required form fields. You can change the font style of the Message's text from the Font Family dropdown.
-
Choose if the link to the Opt-In confirmation page should appear as a Button or URL in the email. If you choose Button, you can change the default button label and give a label of your choice. You can also format the style of the button and preview it.
Opt-In Confirmation Page
When you choose to configure Double Opt-In for your form, the respondents will be taken to a confirmation page to confirm their form entry once they click the button or the URL provided in the Opt-In email sent to them.You can customize the following in the opt-in confirmation page as per your requirement:
-
You can change the default Opt-In confirmation Message and format the text.
You can change the font style of the text from the Font Family dropdown. Note: If you wish to choose any web font other than the Default Fonts available, click Manage Fonts. Learn more about changing the font style.
Note: If you wish to choose any web font other than the Default Fonts available, click Manage Fonts. Learn more about changing the font style. -
You can also include links to Website URLs, and email addresses, insert tables and merge values from the form responses by clicking
icon to personalize the message.
-
You can change the default Opt-In Label to be displayed on the confirmation page. You can also customize the button and preview it.
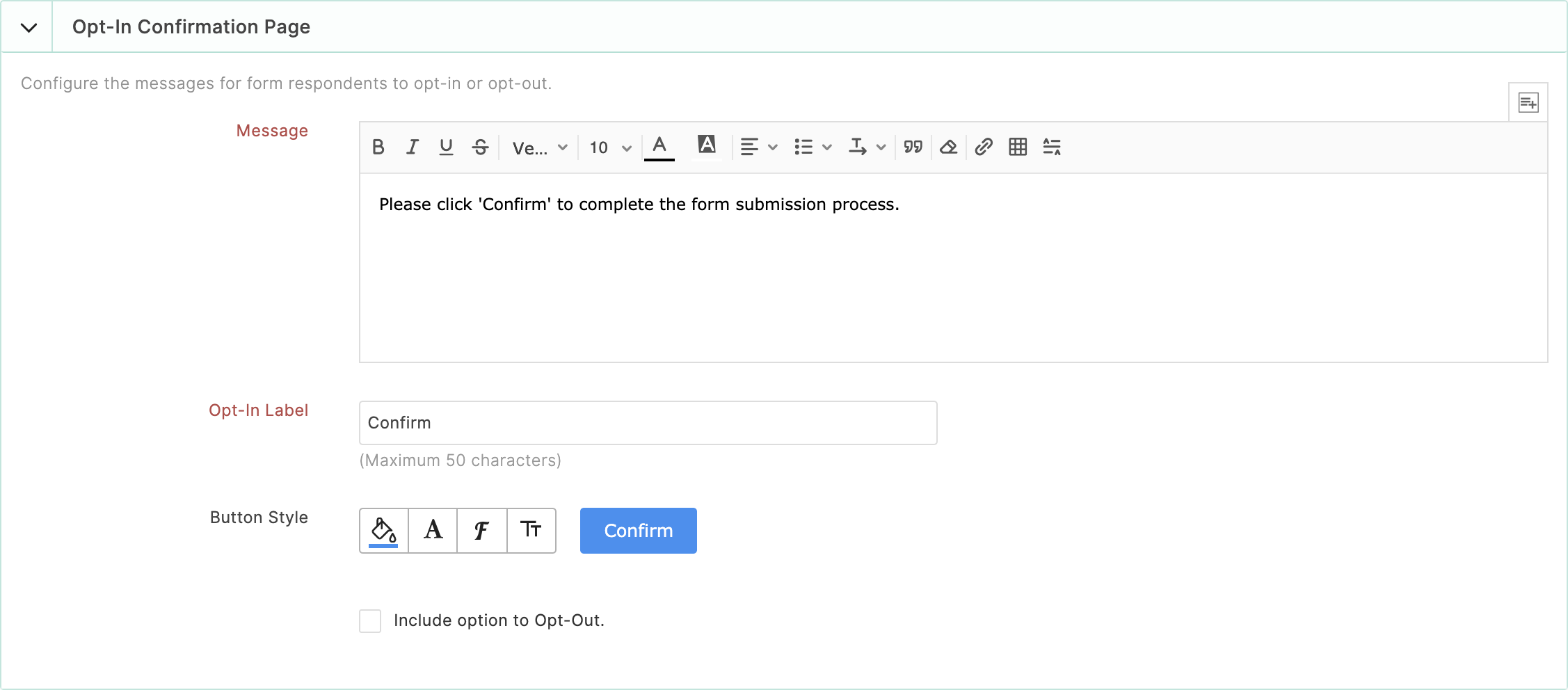
-
If you wish to give your respondents the option to cancel their form entry, select Include option to Opt-Out. You can change the default Opt-Out Label and Opt-Out Confirmation Message as required.
You can change the font style of the text from the Font Family dropdown. Note: If you wish to choose any web font other than the Default Fonts available, click Manage Fonts. Learn more about changing the font style.
Note: If you wish to choose any web font other than the Default Fonts available, click Manage Fonts. Learn more about changing the font style. -
You can also customize the button and preview it.
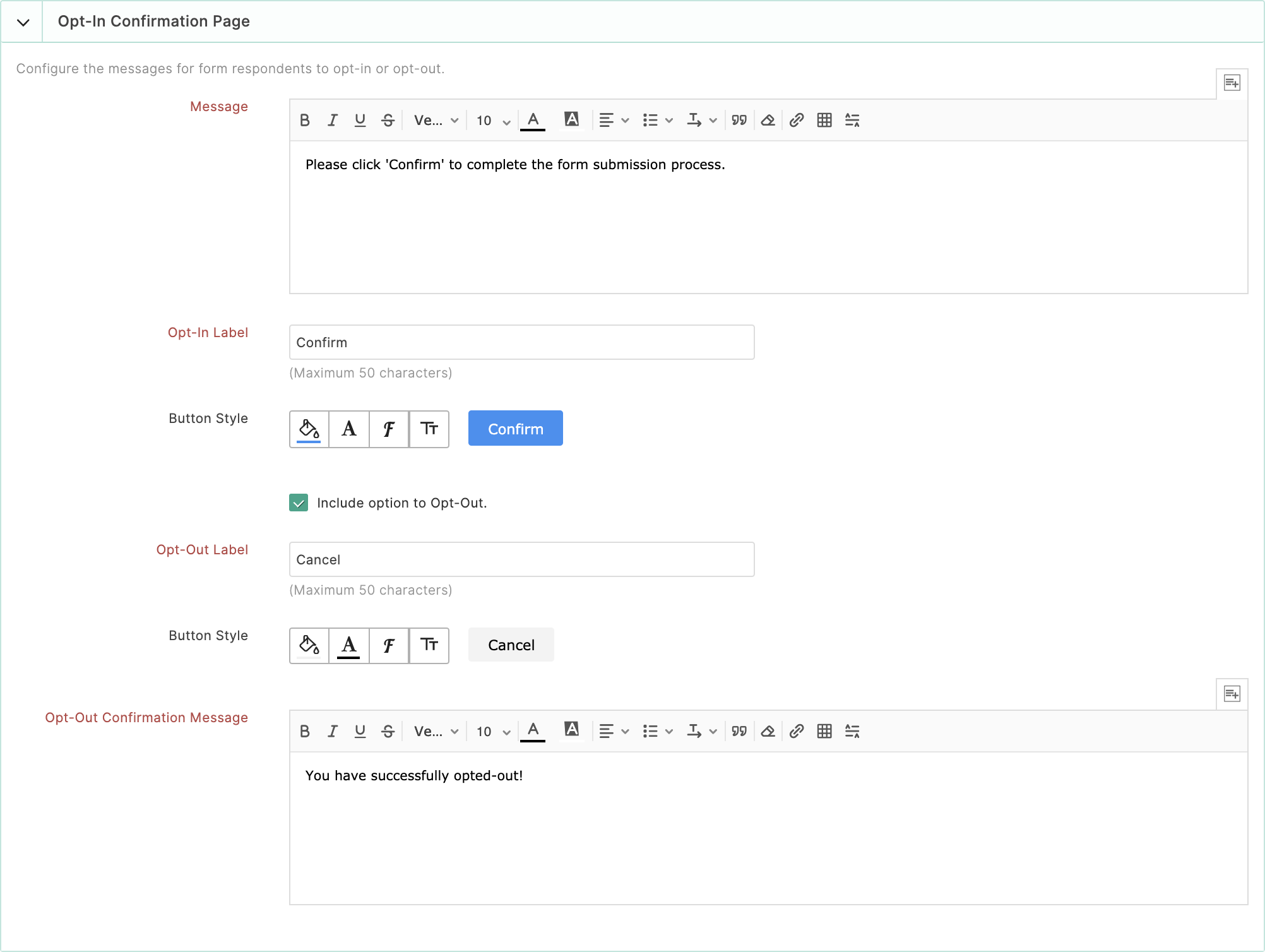
-
-
Once you have configured the Double Opt-In settings for your form, click Save.


Zoho CRM Training Programs
Learn how to use the best tools for sales force automation and better customer engagement from Zoho's implementation specialists.
Zoho DataPrep Personalized Demo
If you'd like a personalized walk-through of our data preparation tool, please request a demo and we'll be happy to show you how to get the best out of Zoho DataPrep.
You are currently viewing the help pages of Qntrl’s earlier version. Click here to view our latest version—Qntrl 3.0's help articles.
Zoho Sheet Resources
Zoho Forms Resources
Zoho Sign Resources
Zoho TeamInbox Resources
Related Articles
Overview
General Display: To set up the basic attributes of your form. Here, you can choose to display the form header and set the direction of text in your form. Thank You Page & Redirection: Configure what happens after form submission (e.g., redirecting ...How to reduce spam responses?
Facing challenges with invalid entries in your form responses? Discover how to get clean and accurate data to achieve reliable data collection.This article provides tips and solutions to help you ditch the spam and gather the valuable data you ...Overview
Table of contents Overview Zoho Forms CAPTCHA Google reCAPTCHA Cloudflare Turnstile Overview When you share a form publicly, there is a possibility of receiving spam entries in your form. To prevent spam entries, Zoho Forms provides an option to ...Overview
Having an approval process within your organization becomes essential to approve certain documents, applications, invoices, budgets, purchase orders, discounts, vacation time, etc. To streamline the manual approval processes that you already have and ...Overview
If you are looking to automate the process of adding data to your Zoho CRM modules, you can use the Zoho Forms - Zoho CRM integration. With this integration, you can push the form entries directly into Zoho CRM modules and pre-populate certain data ...















