Transaction Settings
Permission Required: Other Settings
You can toggle the availability of certain features in Zoho FSM. This allows you to determine whether a certain feature should be available to the user or not. You can find these feature controls at Setup > Field Service Settings > Transaction Settings.
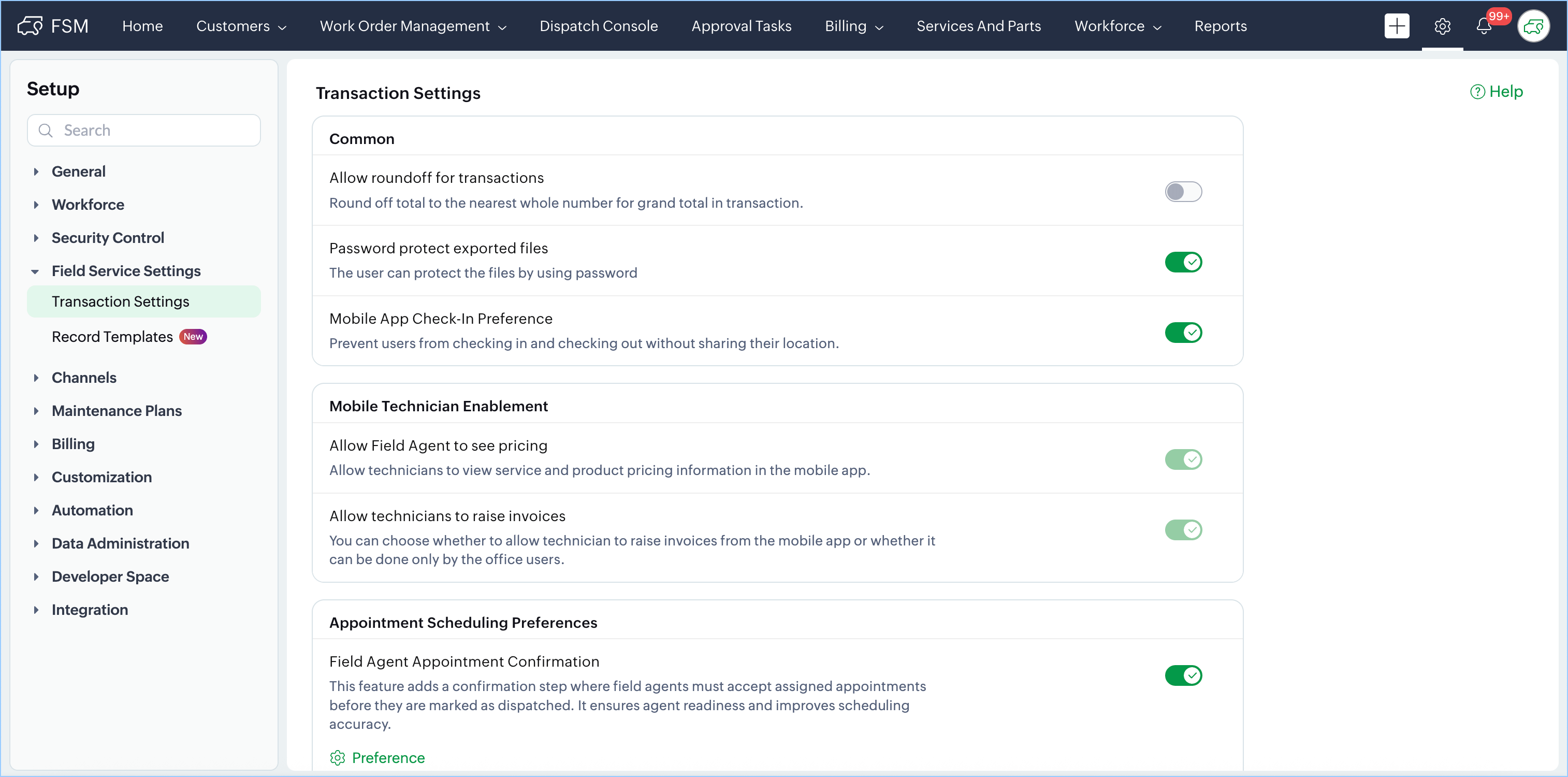
Round off currency values
Use the toggle switch for Allow roundoff for transactions to round the Grand totals in transactions to the nearest whole number. This will be applicable to currency values.
Password Protect Exported Files
If you enable Password protect exported files, then you will have the option to add a password to the files you export from the following places:
- Export Data from Zoho FSM (Setup > Data Administration > Data Export)
- Export a Zoho FSM report
- Email a Zoho FSM report as an attachment
Enforce Location Sharing For Mobile Check-In
If you enable Mobile App Check-In Preference, users cannot check-in to the mobile app without providing the location permission.
Appointment Scheduling Preferences
Mentioned below are the feature controls for appointment scheduling.
Field Agent Appointment Confirmation
Refer to this page for details.
Allow Overlapping Appointments
If you enable this, you will be allowed to schedule overlapping appointments. From the Allow overlapping dropdown, choose a value and click Save [  ]. You can choose whether a warning message is shown when creating an overlapping appointment.
]. You can choose whether a warning message is shown when creating an overlapping appointment.
What are overlapping appointments?
Ordinarily, in Zoho FSM, you will not be allowed to schedule/dispatch an appointment for a service resource/equipment between a given Scheduled Start Date Time and Scheduled End Date Time if it overlaps with the scheduled/actual times of any of its existing appointments. However, with the transaction setting Allow Overlapping Appointments, you can schedule/dispatch appointments for service resources/equipments even with overlapping timings.
If you choose Allow overlapping With Warning, then you will be shown a warning message with the list of appointments which have conflicting schedules with the one you are trying to schedule/dispatch. Click Continue to proceed.
In the Service Appointment Details page, click on the Info [  ] icon to view the details of the service appointments that have conflicting schedules with this appointment. The number next to the icon indicates the number of appointments with which this appointment has conflicting schedules. Hover over the service resource/equipment names to see who has conflicting schedules. Their name will be encircled in red, and the Info [
] icon to view the details of the service appointments that have conflicting schedules with this appointment. The number next to the icon indicates the number of appointments with which this appointment has conflicting schedules. Hover over the service resource/equipment names to see who has conflicting schedules. Their name will be encircled in red, and the Info [  ] icon shown next to their name.
] icon shown next to their name.
In the Dispatch Console, the overlapping appointments will be shown with a dotted outline.
In the Service Appointment List page, you can use the FSM List Views Overlapping Service Appointments, and My Overlapping Service Appointments to filter out the overlapping appointments.
Minimum Interval for Next Appointment (Ongoing)
If you enable this, you can set the time interval that should be maintained between an appointment that you want to schedule for a service resource/equipment and any ongoing appointment of the service resource/equipment.
This time interval will be considered from the Scheduled End Date Time of the ongoing appointment or the current time (the Zoho FSM Org timezone will be considered), whichever is latest.
Example
Consider that the time interval set is one hour. An appointment is scheduled from 11:00 am to 11:30 am to Lori Ross. The appointment was started at 11:05 am. At 11:15 am, if you try to schedule another appointment for Lori Ross, the latest that you can schedule the appointment for is at 12:30 pm (11:30 am + 1 hr). However, if you try to schedule an appointment for Lori Ross at 11:45 am, the latest that you can schedule the appointment for is at 12:45 pm (11:45 am + 1 hr).
Note: Any interval set here will not be considered if Allow Overlapping Appointments is enabled.
Automate Work Order Completion
There are two feature controls with which users can choose how to automate work order completion - Automatically complete a work order, Prompt to complete work order
Automatically complete a work order
If you enable this feature, the parent work order will be automatically completed when a service appointment is completed; provided the other service appointments of the work order are completed.
Prompt to complete work order
If this feature is enabled, each time the user tries to complete a service appointment, they will be given an option to complete the parent work order as well.
To complete the parent work order along with the service appointment using Prompt to complete work order:
- Navigate to Setup > Field Service Settings > Transaction Settings.
- Enable the toggle for Prompt to complete work order.
- Click Complete Work in the Complete Work overlay of a service appointment.
- In the confirmation message, select the checkbox Complete associated Work Order WOX? and click Proceed.
The parent work order will be marked as complete if all the other service appointments associated with the work order are also completed.
Note: Prompt to complete work order cannot be enabled if Automatically complete a work order is enabled.
Set Conditions For Service Appointment Completion
There are two feature controls using which you can stipulate the conditions for completing a service appointment - Service Report required for SA completion, Jobsheets completion required for SA completion.
Service Report required for SA completion
If you enable this setting, creation of a service report will be mandatory for completing a service appointment. When you attempt to complete a service appointment, you will be prompted to create a service appointment. Click Create Service Report in the popup message and proceed to create a service report. Once the service report is created, click Continue.
Jobsheets completion required for SA completion
If you enable this setting, completing the job sheets, if any, will be mandatory for completing the service appointment. When you attempt to complete a service appointment, you will be prompted to complete the job sheets. Click Create Service Report in the popup message and proceed to completing the job sheets. Once all the job sheets are completed, click Continue.
Auto Stop Time Sheets
By default, all open time sheets are set to automatically stop at 11:59 pm of the Zoho FSM Org timezone. Refer to this page for details. You can use the transaction control Auto Pause under Time Sheet to modify the predefined Auto Pause Time. Click on the Edit [ ] icon, enter a new time, and click Save [
] icon, enter a new time, and click Save [ ]. You can also use this control to disable the auto stop of time sheets.
]. You can also use this control to disable the auto stop of time sheets.
Allow Overlapping or Concurrent Timesheet Entries
What is this setting for?
When you enable Allow Overlapping or Concurrent Timesheet Entries, you can create a new time sheet for a service resource when there is already an open time sheet for it. You will be able to create or edit time sheets such that they have overlapping timings for the same service resource. This can be for the same or different service appointments.
When should it be used?
This will allow field technicians to log time for simultaneous repairs or tasks they have to perform within the same visit. They can log time for multiple appointments they might have to work on within the same visit.
Scenario I: A plumber is called to fix a dripping faucet, a running toilet, and a shower diverter valve in the same bathroom.
Simultaneous Tasks:
- Allowing sealant on the faucet to dry while moving on to the other tasks.
- Repairing the toilet flush mechanism while replacing the diverter valve.
How does this work?
In this case, the technician creates a time sheet when they start working on repairing the toilet flush mechanism. Simultaneously, when they start a time sheet for fixing the dripping faucet, they will be shown a dialog box with the details of the existing time sheet. The field technician can click Proceed to create a new time sheet.
Scenario II: A technician may be performing routine preventative maintenance while being called for an emergency repair in the same facility.
Simultaneous Tasks
- Continuing preventative tasks while managing the urgent repair request.
- Logging progress on both the preventative maintenance and the emergency task, ensuring that both are fully documented and resolved.
How does this work?
In this case, the technician can work on two appointments, one for preventative maintenance (AP-88) and another for the repair (AP-89) with overlapping time sheet entries. The field technician needs to click Proceed to create overlapping time sheets.
Estimate approval through email
When you enable Estimate - Email Approval, the estimate email sent to the customer will have the options to accept or reject it.
Expiry Time for Email Approval Link
When you send the estimate to the customer, they will receive the estimate details with the options to accept or reject it. Using the transaction setting Expiry Time for Email Approval Link, you can set the duration until which these accept/reject options should remain valid. To set the duration, enable this transaction setting, enter a new value for Set Expiry Time (Days), and click Save [ ]. You can set the duration from 1 to 30 days.
]. You can set the duration from 1 to 30 days.
If this transaction setting is disabled, then the default of seven days will be considered as the expiry time.
Hide Attachments During Service Report Creation
When you enable Hide Attachments, the Attachments field in the Technician Feedback step of the Create/Edit Service Report wizard will not be displayed.
Remove Customer Signature
Ordinarily, in Zoho FSM, the customer signature in the service report will be removed when you edit it. By default, the transaction setting Remove Customer Signature will be enabled. However, if you disable the transaction setting Remove Customer Signature, the customer signature in the service report will not be removed when you edit it.
Zoho CRM Training Programs
Learn how to use the best tools for sales force automation and better customer engagement from Zoho's implementation specialists.
Zoho DataPrep Personalized Demo
If you'd like a personalized walk-through of our data preparation tool, please request a demo and we'll be happy to show you how to get the best out of Zoho DataPrep.
New to Zoho Writer?
You are currently viewing the help pages of Qntrl’s earlier version. Click here to view our latest version—Qntrl 3.0's help articles.
Zoho Sheet Resources
Zoho Forms Resources
New to Zoho Sign?
Zoho Sign Resources
New to Zoho TeamInbox?
Zoho TeamInbox Resources
New to Zoho ZeptoMail?
New to Zoho Workerly?
New to Zoho Recruit?
New to Zoho CRM?
New to Zoho Projects?
New to Zoho Sprints?
New to Zoho Assist?
New to Bigin?
Related Articles
Can I apply discounts to individual service or part items?
Yes. In Zoho FSM, you can apply discounts to individual service or part items by enabling Line Item Level discounts in your transaction settings. These settings are synced with Zoho Books/Zoho Invoice (Settings > Preferences > General > Do you give ...How do I enable overlapping timesheets in Zoho FSM? What happens when I enable the “Allow Overlapping or Concurrent Timesheet Entries” setting?
To enable overlapping or concurrent timesheet entries in Zoho FSM: Go to Setup > Field Service Settings > Transaction Settings. Scroll down to the Time Sheet section. Enable the toggle for Allow Overlapping or Concurrent Timesheet Entries. With this ...Why does Zoho FSM show an "Appointment Conflict with Ongoing Appointment" error even when the scheduled dates are different? What does it mean?
This error appears when the Scheduled Start and End Time of a new appointment overlaps with any existing appointment assigned to the same service resource or equipment—even if the dates differ. By default, Zoho FSM does not allow overlapping ...Avalara Integration
Avalara is a cloud-based software platform used primarily for automating tax compliance processes, especially sales tax, VAT, and other transaction-based taxes. It calculates the correct tax rate and applies it to the transaction in real time, ...Why can't I create a new Service Appointment for a field agent with a partially completed appointment? How does an in-progress or incomplete appointment affect scheduling new appointments for the same field agent?
In Zoho FSM, if a field agent has a Partially completed or In-progress Service Appointment, the system may block scheduling a new one for them due to availability conflicts. A partially completed appointment means the Actual Start Date/Time is ...
New to Zoho LandingPage?
Zoho LandingPage Resources















