Dispatch Console Map
- Check the Edition-based availability of Map View
The Map view displays the location of the field agents and the service addresses of the work orders, or service appointments. To see the Map view, navigate to the Dispatch Console module and click the Maps tab.
By default, the following will be shown in the Map view:
- Service Appointments
- Work Orders
- Service Resources
Depending on what data you want to see in the Map view, you can select or uncheck the checkboxes for work orders, service appointments, and service resources. You can hide these filters by clicking on  . You can also show [
. You can also show [  ] or collapse [
] or collapse [ ] the left panel.
] the left panel.
The following table details the various markers used in the map view:
MARKER | INDICATES |
Work Order The color of this marker will change based on the status of the work order. | |
Service Appointment The color of the marker will change based on the status of the service appointment. | |
Service Resource This marker indicates the field agent's last known location. | |
Numbered markers This marker indicates a cluster of markers (work order, service appointment, or service resource). Hover over the marker to see the number of markers within it. Click on the marker to see all the entities it contains in an enlarged view of the map. | |
Collided markers This marker indicates that there are multiple entities (work order, service appointment, or service resource) present at the same location. Hover over the marker to see the number of entities within it. Click on the marker to see the Collided Marker Info, that lists the entities the collided marker represents. |
If the checkbox for the data (work orders, service appointments, or service resources) you want to see is not selected and you click on a record in its list, you will not be able to see its marker in the map.
Service Appointments
You can see the location (service address) of the service appointments. By default, the service appointments scheduled for today will be listed. You can change the filters to view the desired service appointments and these preferences will be saved. To do so:
- Click the Service Appointments filter.
- Click Edit.
- Change the filters as required and click Apply.
Hover over a service appointment to see its details. Click on it to open the Service Appointments Details overlay. You can also view the service appointment details by clicking the more options [  ] icon present for the service appointment and selecting Show Info.
] icon present for the service appointment and selecting Show Info.
Click on a service appointment to see it in an enlarged view of the map.
Within the Service Appointment Details dialog, when applicable, the options Schedule or Dispatch will be available.
Work Orders
You can see the location (service address) of the work orders. By default, the work orders whose Preferred Date is today will be listed. You can change the filters to view the desired work orders and these preferences will be saved. To do so:
- Click the Work Orders filter.
- Click Edit.
- Change the filters as required and click Apply.
Hover over a work order to see its details. Click on it to open the Work Order Details overlay. You can also view the work order details by clicking on the more options [  ] icon present for the work order and selecting Show Info.
] icon present for the work order and selecting Show Info.
Click on a work order to see it in an enlarged view of the map.
You can also schedule multiple service appointments from the work orders. Please refer to this page for details.
Service Resources
You can see the last known location of the service resources. By default, all the service resources will be listed. You can change the filters to view the desired service resources. To do so:
- Click the Service Resources filter.
- Click Edit.
- Change the filters as required and click Apply.
The following options are available for the service resources:
View in Map: Click on to view the last known location of the service resource.
to view the last known location of the service resource.
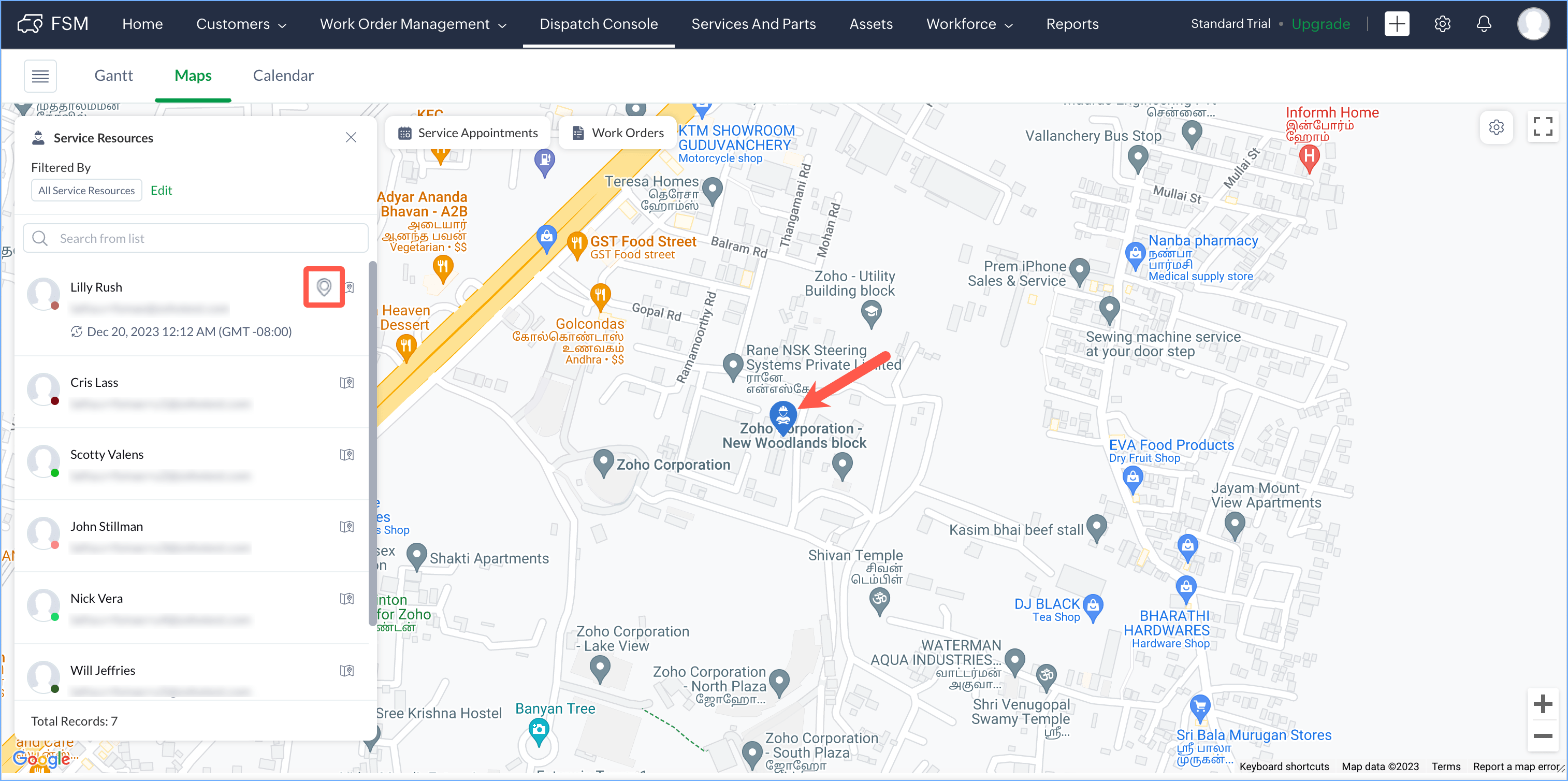
View Route: Click on the icon [ ] and choose the date for which you want to see the created appointments.
] and choose the date for which you want to see the created appointments.
Using this option, you can see the location of the service resource and all the service appointments assigned to them on a particular date.
The View Info and View Route options will also be available on hovering over the service resource marker.
Map Settings
Click on the Settings [ ] icon to select your desired map settings. You have the following options available:
] icon to select your desired map settings. You have the following options available:
- Marker Type
- Appointment Color Schema
- User Location
- Default Fit to Markers
Marker Type
You can choose how the marker should be displayed:
- Icon Only: Just the icon of the marker will be displayed
- Icon with Name: The icon will be displayed along with the record name
Appointment Color Schema
- Status Color
If you choose this option, the color of the appointment marker will be based on the status of the appointment -
The service resource marker will be displayed in its default color - - Service Resource Color
The color of the appointment marker will be based on the color of the service resource -
The service resource marker will be displayed in a color assigned to it. Each service resource will be randomly assigned a color -
User Location
Use this to filter the field agent based on the when their last known location was updated. The timeframe you can select from are:
- Today
- Last 1 hour
- Last 3 hour
- Last 12 hour
Default Fit to Markers
When this option is enabled, the map view will automatically adjust to ensure all markers are visible. Alternatively, you can manually achieve this by clicking the icon [ ] located at the bottom-right corner of the map.
] located at the bottom-right corner of the map.
Zoho CRM Training Programs
Learn how to use the best tools for sales force automation and better customer engagement from Zoho's implementation specialists.
Zoho DataPrep Personalized Demo
If you'd like a personalized walk-through of our data preparation tool, please request a demo and we'll be happy to show you how to get the best out of Zoho DataPrep.
New to Zoho Writer?
You are currently viewing the help pages of Qntrl’s earlier version. Click here to view our latest version—Qntrl 3.0's help articles.
Zoho Sheet Resources
Zoho Forms Resources
New to Zoho Sign?
Zoho Sign Resources
New to Zoho TeamInbox?
Zoho TeamInbox Resources
New to Zoho ZeptoMail?
New to Zoho Workerly?
New to Zoho Recruit?
New to Zoho CRM?
New to Zoho Projects?
New to Zoho Sprints?
New to Zoho Assist?
New to Bigin?
Related Articles
Dispatch Console
The Dispatch Console is the task board for scheduling and dispatching service appointments. It contains all the information that a Dispatcher would require for assigning a service appointment to a field agent or crew based on availability, proximity, ...Dispatch Console Left Panel
The left panel of the Dispatch Console will list the service appointments and work orders whose details can be viewed in the Gantt or Map view. Service Appointments List You can view the Service Appointments List by selecting the Service Appointments ...Dispatch Console Customization
You can customize the details in the service appointment bar in the Gantt view of the Dispatch Console and the appointment entry in the Grid view of the Dispatch Console and the Service Resource Calendar. The service resource calendar can be seen in ...Dispatch Console Gantt
Permission Required: Dispatch Console The Gantt view shows the service appointments in a timeline. To see the Gantt view, navigate to the Dispatch Console module and click the Gantt tab. All the scheduled service appointments for a field agent or ...Tips - Dispatch Console
How can I customize the columns shown in the service appointments list of the dispatch console left panel? The following details of the appointments will be shown by default in the service appointments list: - Appointment Name - Summary - Actual ...
New to Zoho LandingPage?
Zoho LandingPage Resources
















