Time Sheets
Time spent working on an appointment can be logged using Time Sheets. Time sheet entries can be recorded by the field agent from the FSM mobile app. Time sheets can be also be recorded from the FSM web app.

- Permission Required: Time Sheets
- Check the Edition-based availability of Time Sheets
Create Time Sheets
- Log in to Zoho FSM mobile app.
- From the Home screen or the All Service Appointments list view screen, select the appointment you want to add the time sheets to.
- Click the Start Timer icon [
] under Time Sheet Entry.
- In the New Time Sheet screen, add the necessary details and click Save.
If you start a time sheet entry without starting the work, the status of the appointment will automatically get updated. - Click the Stop Timer icon [
] under Time Sheet Entry. When you stop an ongoing time sheet, you will have the option to partially complete or complete its line items.
You can also stop the timer for an entry from the Time Sheets tab. Total hours spent so far on the appointment will be displayed. Multiple time sheet entries can be added to an appointment.
You can also create a time sheet from the Time Sheets tab. To do so:
- Select the Time Sheets tab and click the add [+].
- In the New Time Sheet screen, add the necessary details and click Save.
Time Sheet can also be added from the FSM web app.
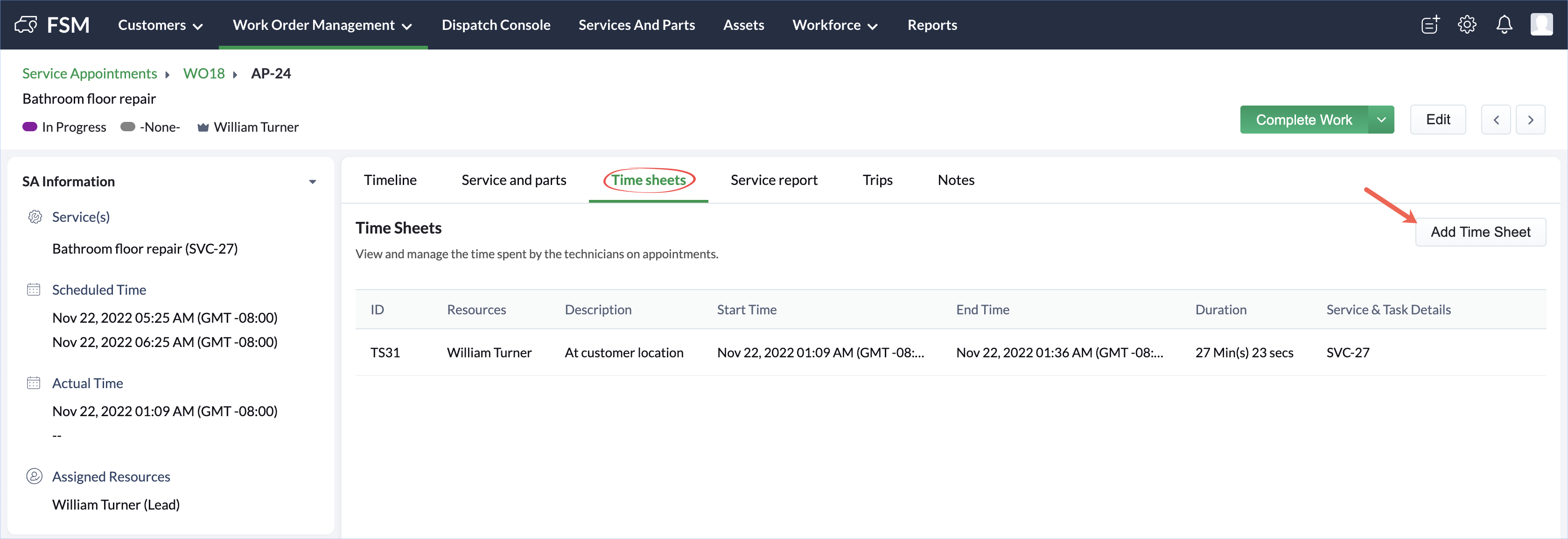
A user can only initiate a single timesheet at a time. If the user attempts to start a timesheet while another is in progress, an error message will be displayed, as shown in the below screenshot. Clicking on GO TO AP-XX will take the user to the appointment whose timesheet is in progress. Once that timesheet is stopped, a new one can be initiated. Since a time sheet is started when you start an appointment, you will encounter this error when you try to start an appointment while a timesheet started by you is in progress.
The error message for the same scenario will be displayed in the web app as shown below:
View Time Sheets
You can view all the time sheet entries for an appointment by clicking View Time Sheet under Time Sheet Entry.
All the time sheet entries for the appointment will be under the Time Sheets tab. When more than one field agents are assigned to an appointment, the time sheet entries will be under two tabs. Under My Entries, all entries made by the logged in agent are displayed. Under All Entries, entries made by all the agents assigned to the appointment are displayed. The entries will be grouped by the agent name.
Click on a time sheet entry to view the details.
You can view the Time Sheet entries in the web app by selecting the Time Sheets tab in the Service Appointment overlay.
You can also view the Time Sheet entries under the Working Hours section of the Service Report. Select the service report under the Service Report tab in the Service Appointment overlay and scroll down to Working Hours.
The Time Sheet entries can also be viewed under the Working Hours section of the Service Report in the mobile app.
Manage Time Sheets
You can edit [  ], delete [
], delete [  ], and stop [
], and stop [  ] the time sheet entries.
] the time sheet entries.
When you end an ongoing time sheet by stopping it or providing an End Date/Time, you will have the option to partially complete or complete its line items.
In the mobile app these actions available under More Options [  ] can be found in the following places:
] can be found in the following places:
- Entries under the Time Sheets tab of an appointment
- The details screen of a time sheet
Edit Time Sheets
To edit a time sheet:
- Choose Edit from More Options [
].
- Make the necessary changes and click Save.
You can also edit the time sheet entries from the web app.
Time sheets cannot have overlapping hours. While editing a time sheet, or stopping a time sheet, if its hours is in conflict with existing time sheets, an error message will be displayed, as shown in the below screenshot. Click on the time sheets mentioned in the message and resolve the conflicts.
Stop Time Sheets
You can stop a time sheet in the following ways:
- Using the Stop option
- Providing the End Date/Time
Using the Stop option
- Choose Stop from More Options [
].
- Choose either to partially complete or complete the associated line items.
Providing the End Date/Time
- Choose Edit from More Options [
].
- Provide an End Date/Time and click Save.
- Choose either to partially complete or complete the associated line items.
In case there are partially completed line items in the service appointment and the status of the service appointment is In Progress, then you will be shown a confirmation message.
Based on the action chosen by the user, the status of the line items will change to Partially Completed or Completed. If you choose Keep it in "In Progress" the status of the service appointment will remain as In Progress. If you choose Complete Appointment in the above confirmation message, then the status of the service appointment will change to Completed.
You can also stop the time sheet entries from the web app.
Delete Time Sheets
To delete a time sheet:
- Choose Delete from More Options [
].
- Click Ok to confirm deletion.
You can also delete the time sheet entries from the web app.
Time Sheets by Different Users for the Same Service
The different service resources assigned to a service appointment can simultaneously create more than one ongoing time sheets for the same Service Line Item.
Here is an example to illustrate this. In a service appointment AP-12, the assigned service resources Marianne Sheehan and Lori Ross have simultaneously created time sheets TS17, and TS18 for the same Service Line Item SVC-18 (refer to the screenshot below).
In the following sections, mentioned are the details of how the time sheets thus created for a service appointment will be handled when you try to partially complete/complete the service line item associated with it or when you try to stop the time sheets.
Partially Complete/Complete the service line item
When you try to partially complete or complete a service line item for which there exists multiple ongoing time sheets created by different users, then all these time sheets in which this service line item is used will be Closed and you will have the option to partially complete or complete the service line items.
Keep in mind that this action will result in the time sheets of other users (associated with the ongoing time sheets) also getting closed.
Stop the time sheets
When you try to stop the time sheet, then it will be Closed. If the time sheet is the last running time sheet for service line item, you will have the option to partially complete or complete the associated service line items.
Auto-Stop Time Sheets
If a user forgets to end the time sheet for a service appointment and it remains open past the day it was started, it will inadvertently result in the deduction of appointments, as the appointment usage for a service appointment is calculated based on its time sheets. To prevent this, you can set the time at which all open time sheets should be automatically stopped. The Zoho FSM Org timezone be considered for this. Once the time sheets are auto stopped, the following changes will occur to the service appointment:
- The End Date/Time of the open time sheets will be set to the time of the day that is chosen for Auto Pause Time.
- The status of the service line items will change to Partially Completed. The status of the service appointment will change to In Progress.
- Since the appointment usage is based on the time sheets of the service appointment, there might be changes in the appointments deducted for this service appointment.
- In the timeline, there will be an entry stating that the time sheet details have been updated by Zoho FSM.
Time Sheet Reports
The consolidated details of the time sheet entries of all the field agents can be viewed in the Time Sheet Report.

Points to remember
- An alert will be displayed during time sheet creation or editing if the duration exceeds one day.
Zoho CRM Training Programs
Learn how to use the best tools for sales force automation and better customer engagement from Zoho's implementation specialists.
Zoho DataPrep Personalized Demo
If you'd like a personalized walk-through of our data preparation tool, please request a demo and we'll be happy to show you how to get the best out of Zoho DataPrep.
New to Zoho Writer?
You are currently viewing the help pages of Qntrl’s earlier version. Click here to view our latest version—Qntrl 3.0's help articles.
Zoho Sheet Resources
Zoho Forms Resources
New to Zoho Sign?
Zoho Sign Resources
New to Zoho TeamInbox?
Zoho TeamInbox Resources
New to Zoho ZeptoMail?
New to Zoho Workerly?
New to Zoho Recruit?
New to Zoho CRM?
New to Zoho Projects?
New to Zoho Sprints?
New to Zoho Assist?
New to Bigin?
Related Articles
Job Sheets
Job Sheets are customizable, reusable forms that serve as a checklist for the services that technicians need to carry out and as a tool for data collection. While on location, the checklists and instructions within the job sheet guarantee that the ...Time Based Rules
Use Time-based Rules to automate triggering desired actions based on a specified date or time. Thus, time-based rules will help you automate routine tasks, improve communication with customers, ensure compliance with service commitments, and ...Create Work Orders in Bulk using Zoho Sheets
Use case: Using Zoho Sheets, import/create multiple work orders at once. Here, taxes have not been considered. Follow the steps below to implement this use case: Step 1: Prepare a sheet with the work order values Step 2: Create a custom function Step ...Error creating a time sheet - user is not available during the time
Error Encountered Reason The Start/End Time of the new time sheet you are trying to create for the service resource is in conflict with the Start/End Time of an existing time sheet of the service resource. Resolution You can try one of the following ...Charge For Trips Taken and Time On-site
Use case: When creating an invoice from a work order, include charges for the trips (travel time or travel km) taken and the actual time on site. Follow the steps below to implement this use case: Step 1: Create parts for trip and on site charges ...
New to Zoho LandingPage?
Zoho LandingPage Resources















