Service Reports
A service report can be created for an appointment. It will capture the details of the service appointment, the associated contact details, and other inputs of customer acknowledgment such as signature, and rating.
Create Service Report
- Permission Required: Service Reports
- Find out the Edition-specific limits for Service Report.
There are two ways in which you can create a service report:
- Select Service Appointments from the Work Order Management menu. Select the service appointment that you want to create the service report for. Select the Service report tab and click Create Service Report.
Or
Select Service Reports from the Work Order Management menu and click Create. From the Create Service Report popup, select the service appointment that you want to create the service report for and click Proceed. - In the Create Service Report wizard, do the following:
- In the Template dropdown, choose the PDF template you want to use and click Next under Model Preview.
Under Model Preview, you can view all the details that will be included in the report. The service report will have the company logo if one is included in the Organization Profile. - Under Technician Feedback, enter the Problem Statement, the Service Summary, Technician Name, and Technician Signature, and click Save & Next to proceed.
Click Skip & Next if you want to proceed to the next step without providing information under Technician Feedback.
The Problem Statement provided here will be added under the Request Details section of the service report. The Service Summary provided here will be added under the Service Details section of the service report. The user creating the service report can add a signature in the Technician Signature field. Click Add Signature to either draw the signature or upload it as a file. Click onto edit the Technician Name. It will be pre-populated with the name of the user who is creating the service report. The Technician Name and the Technician Signature will be used to populate the Technician Signature details at the bottom of the generated service report.
- Under Customer Feedback, enter the Customer Feedback, Customer Rating, and Customer Signature and click Save & Create to proceed. The signature can either be drawn or uploaded as a file. Click on
to edit the Customer Name. It will be pre-populated with the name of the contact or company (if present). Click on the field to see the other names that you can choose from.
Click Skip & Create if you want to create the service report without providing information under Customer Feedback.
The Customer Feedback, and Customer Rating, provided here, will be added under the Customer Review section of the service report. The Customer Name and the Customer Signature will be used to populate the Customer Signature details at the bottom of the generated service report.
You can find a sample service report here.
Note:
- Refer to the pricing page for details regarding the number of service reports you can create.
- You can use PDF Templates to customize the service report.
You can perform the following actions on a service report:
- Edit the report
- Clone the report
- Add/Edit Customer Feedback
- Add/Edit Technician Feedback
- Download the report
Hover over the service report you want to make changes to. Click [  ] to edit the report. The other options will be available under the more options icon [
] to edit the report. The other options will be available under the more options icon [  ]. You can also find these options in the List view of the Service Reports module under the Work Order Management menu.
]. You can also find these options in the List view of the Service Reports module under the Work Order Management menu.
 Note: The Edit option will be available only if the status of the service report is Draft.
Note: The Edit option will be available only if the status of the service report is Draft.You can also find these options within the service report.
To create a service report from the mobile app:
- Log in to Zoho FSM mobile app.
- From the Home screen or the All Service Appointments List View screen, select the appointment you want to create the service report for.
- Select the Service Report tab and click the add [+] icon.
- In the Create Service Report wizard, do the following:
- Choose the PDF template you want to use from the dropdown at the top and click Next under Model Preview.
Under Model Preview, you can view all the details included in the report. - Enter the Problem Statement, the Service Summary, the Technician Name, and the Technician Signature, and click Next to proceed.
Click Skip if you want to proceed to the next step without providing information under Technician Feedback.
The Problem Statement provided here will be added under the Request Details section of the service report. The Service Summary provided here will be added under the Service Details section of the service report. In the Technician Signature field, click Add to include a signature. Click onto edit the Technician Name. It will be pre-populated with the name of the user who is creating the service report. The Technician Name and the Technician Signature will be used to populate the Technician Signature details at the bottom of the generated service report.
- Enter the Customer Feedback, Customer Rating, Customer Name, and Customer Signature, and click Save & Create to proceed.
Click Skip if you want to create the service report without providing information under Customer Feedback.
The Customer Feedback, and Customer Rating, provided here, will be added under the Customer Review section of the service report. In the Customer Signature field, click Add to include a signature. Click onto edit the Customer Name. It will be pre-populated with the name of the contact or company (if present). The Customer Name and the Customer Signature will be used to populate the Customer Signature details at the bottom of the generated service report.
To go back to a previous step, click on the respective icon in the wizard.
The created report can be viewed later from the Service Report card in the Overview screen or under the Service Report tab.
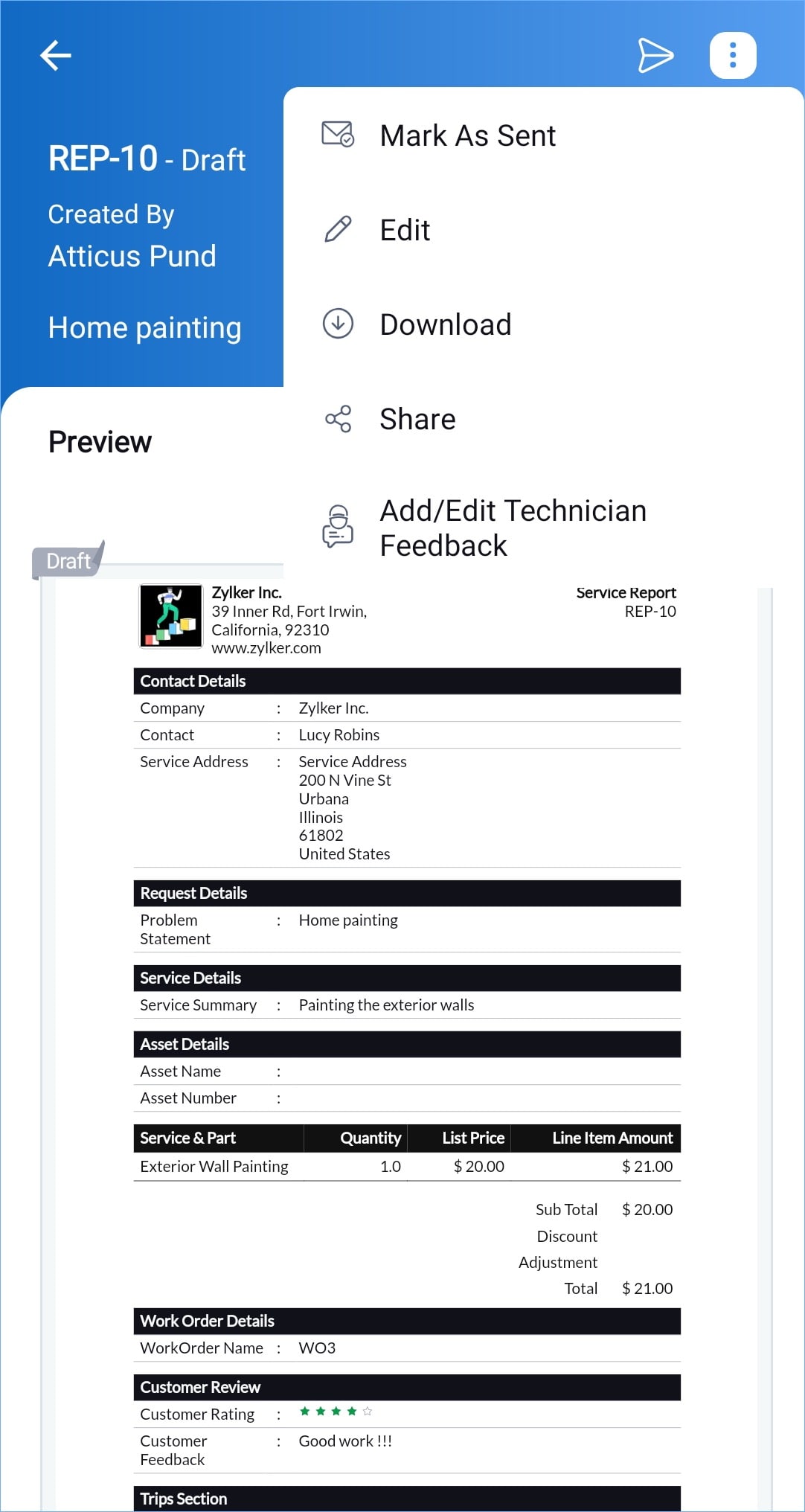
Click the more options [ ] icon in the top-right corner of the service report for Edit, Download, Share, and Add/Edit Technician Feedback options. The Add/Edit Customer Feedback option will be available if you haven't added the customer signature. You can download the service report as a PDF. You can also share the service report externally.
] icon in the top-right corner of the service report for Edit, Download, Share, and Add/Edit Technician Feedback options. The Add/Edit Customer Feedback option will be available if you haven't added the customer signature. You can download the service report as a PDF. You can also share the service report externally.
Click the more options [
 Note: You can upload a signature file with size upto 200KB in the format .jpg,.png, or .jpeg.
Note: You can upload a signature file with size upto 200KB in the format .jpg,.png, or .jpeg.Hide Pricing
You can restrict users from creating a service report with the pricing information of the services and parts. To achieve this, create a custom profile with the Create, and View action of the Service Reports permission enabled but with the Show Pricing permission disabled.
Also, depending on which action (Edit, Delete, Send, or Mark As Sent) you enable in the Service Reports permission, users can perform those actions on service reports that do not include the pricing information.
By default, users with the Limited Field Agent profile will have the Show Pricing permission disabled with View, Create, Send, and Mark As Sent actions for the Service Reports permission enabled for their Own Records. Thus the following will be true for the Limited Field Agent profile:
- They can View, Send, and Mark As Sent service reports that do not include the pricing information.
- They can Create service reports without the pricing information.
The following screenshot shows a service report that has been created without the pricing information:
 Note: You can also use the Show Pricing option while customizing the service report template to create service reports without the pricing information of the services and parts.
Note: You can also use the Show Pricing option while customizing the service report template to create service reports without the pricing information of the services and parts.Add Attachments
You can add images (.png, .jpg, .jpeg) as attachments. You can upload a maximum of five images, but the combined size of all images must not exceed 10 MB.
While creating or editing a service report of a service appointment, you can add attachments during the Technician Feedback step. You can add attachments to a service report from the following sources:
- Attachments added to the Notes in the service appointment
- Files under the Attachments tab of the service appointment
- Files from your computer/mobile
To add attachments to a service report:
- In the Technician Feedback step, click Add New in the Attachments field.
Attachments added to the Notes in the service appointment
Click Notes.
The list of attachments added to the notes of the service appointment will be listed. This will be listed based on your Notes permission. Click + on the attachment you want to include in the service report.
Files under the Attachments tab of the service appointment
Click Attachments.
The files under the Attachments tab of the service appointment will be listed. This will be listed based on your Attachments permission. Click + on the attachment you want to include in the service report.
Files from your computer/mobile
Click Upload.
Choose files from your computer or mobile. - Choose a Compression Ratio.
Compression ratio is the ratio of the size of the compressed image to the size of the image used. It is a measure of how much the image has been reduced in size through compression. The higher the compression ratio, the lower the size. You can choose one of the following compression ratios:
- High: 1/5
- Medium: 2/5
- Low: 3/5 - Add a note.
- Click Save.
To group attachments in a service report:
- Click
to add a new group.
- A new group entry will be created.
In the service report, the attachments will be displayed under their respective groups.
Add Attachments from the Mobile App
- In the Create Service Report screen, click + for Attachments.
- Tap on the option using which you want to add the attachment.
- If you choose the Notes/Attachments option, the attachments in the Notes/Attachments tab of the service appointment will be listed. Select the attachments you want to include in the service report and click Save.
If you select the Upload option, you can attach files by choosing them from your mobile device’s Gallery or File Explorer, or by capturing photos directly. Ensure that the required permissions are granted on your device. Click Save. - Choose a Compression Ratio.
- Add a note.
- Tap Save.
To group attachments in a service report, click +. A new group will be created, and in the service report, the attachments will appear under their respective groups.
Technician Feedback Section
You can customize the Technician Feedback section of the service report. To do so:
- Navigate to Setup > Customization > Modules and Fields and click Service Reports.
- Select the Technician Feedback layout and add the necessary fields/customizations and click Save.
Refer to this page for details on how to customize a module.
Customer Feedback Section
You can customize the Customer Review section of the service report. To do so:
- Navigate to Setup > Customization > Modules and Fields and click Service Reports.
- Select the Customer Feedback layout and add the necessary fields/customizations and click Save.
If you do not want the Customer Feedback section to be displayed while creating or editing a service report, you can disable the toggle button.
Refer to this page for details on how to customize a module.
Edit Service Report
You can edit the service report only if its status is Draft.
To edit a service report:
- Hover over the service report and click the Edit [
] icon.
- Make the necessary edits using the Edit Service Report wizard and save the changes.
When you try to edit a service report that includes a customer signature, then you will have to provide a reason for making the changes (refer to the screenshot below). Once you edit the service report, the customer signature will be removed. If you want to retain the customer signature even after editing the service report, disable the transaction setting Remove Customer Signature.
To edit a service report from the mobile app:
- Log in to Zoho FSM mobile app.
- From the Home screen or the All Service Appointments List View screen, select the appointment whose service report you want to edit.
- Select the Service Report tab and click the service report you want to edit.
- Click the more options [
] icon in the top-right corner of the service report and select Edit.
- Make the necessary edits using the Edit Service Report wizard and save the changes.
When you try to edit a service report that includes a signature, then you will have to provide a reason for making the changes (refer to the screenshot below).
Adding And Editing Customer Feedback
If you hadn't captured the customer feedback while creating the service report, then you can add it later using the Add/Edit Customer Feedback option.
To add or edit the customer feedback in a service report:
- Hover over the service report and select Add/Edit Customer Feedback from the more options icon [
].
You will not be allowed to proceed if the customer signature has been added or if the status of the service report is Sent. - Make the necessary edits and save the changes.
To add or edit the customer feedback in a service report from the mobile app:
- Log in to Zoho FSM mobile app.
- From the Home screen or the All Service Appointments List View screen, select the appointment whose customer feedback you want to add or edit.
- Select the Service Report tab and click the service report to which you want to add or edit the customer feedback.
- Click the more options [
] icon in the top-right corner of the service report and select Add/Edit Customer Feedback.
This option will be available only if the customer signature hasn't been added or if the status of the service report is Draft. - Make the necessary edits and save the changes.
Adding And Editing Technician Feedback
If you hadn't captured the technician feedback while creating the service report, then you can add it later.
To add or edit the technician feedback in a service report:
- Hover over the service report and select Add/Edit Technician Feedback from the more options icon [
].
You will not be allowed to proceed if the status of the service report is Sent. - Make the necessary edits and save the changes.
To add or edit the technician feedback in a service report from the mobile app:
- Log in to Zoho FSM mobile app.
- From the Home screen or the All Service Appointments List View screen, select the appointment whose technician feedback you want to add or edit.
- Select the Service Report tab and click the service report to which you want to add or edit the technician feedback.
- Click the more options [
] icon in the top-right corner of the service report and select Add/Edit Technician Feedback.
This option will be available only if the status of the service report is Draft. - Make the necessary edits and save the changes.
Send Service Report
You can email the service report. To send a service report:
- Select Service Appointments from the Work Order Management menu. Select the service appointment whose service report you want to send. Select the Service reports tab, and click the service report you want to send.
Or
Select Service Reports from the Work Order Management menu and click the service report you want to send. - In the Template dropdown, choose the PDF template you want to use and click Send.
Note that the status of the report will be Draft. - Click Send.
By default, the checkbox for Add Service Report PDF will be selected. If you do not wish to include the service report PDF in the email, deselect it. To rename the service report PDF, click on its name and enter a new value. The email templates that you have created for the service report module will be listed in the Template dropdown, along with the default Standard template. When the email is sent, the placeholders in the email template will be replaced with actual values.
In the From field, choose a sender email address.
In the Send To field, you can use the following email addresses:
- Contact email address (if only contact is present for the work order)
- Company email address (if a company is present for the estimate)
- Email addresses of the Company's Contacts (if a company is present for the work order)
- An email address entered by the user in the Email field of the work order
In the Cc and Bcc fields, along with the email addresses available in the Send To field, all active confirmed users will also be listed. To include any other email address, just type in the value and press Enter. In each of these fields, you can include a maximum of five email addresses.
If there are no sender email addresses, then the service report will be sent from noreply@notifications.zohofsm.com.
Once the report is sent, the status changes to Sent and you will have a Resend Report option.
Before you send the report, if you want to change the status of the report to Sent, click Mark as Sent.
To send a service report from the mobile app:
- Log in to Zoho FSM mobile app.
- From the Home screen or the All Service Appointments List View screen, select the appointment you want to create the service report for.
- Select the Service Report tab and click the report you want to send.
- Choose the PDF template you want to use from the dropdown at the top and click the Send [
] icon.
The status of the report will be Draft. - Click the Send [
] icon.
In the From field, choose a sender email address.
In the Send To field, the contact email address will be populated.
If there are no sender email addresses, then the service report will be sent from noreply@notifications.zohofsm.com.
Once the report is sent, the status changes to Sent. Click the Send [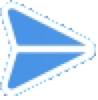 ] icon to send the report again.
] icon to send the report again.
You can change the status to Sent without sending the report by clicking on Mark As Sent.
Clone Service Report
You can clone a service report. The cloned service report will include all the details of the original report including the customer signature.
To clone a service report:
- Select Service Appointments from the Work Order Management menu.
- Select the service appointment whose service report you want to clone.
- Select the Service report tab. Hover over the service report you want to clone and select Clone from the more options icon [
].
- In the Clone Service Report form, click Save.
The cloned service report will be listed under the Service report tab.
In the mobile app, you can find this option under the more options [  ] icon in the top-right corner of the service report.
] icon in the top-right corner of the service report.
Emails tab
Under this tab, the details of the emails sent will be listed.
Reports
In the report Service Reports by Status, you can see the list of all the service reports created along with their current status.
Sample Service Report
Given below is a sample service report.
Zoho CRM Training Programs
Learn how to use the best tools for sales force automation and better customer engagement from Zoho's implementation specialists.
Zoho DataPrep Personalized Demo
If you'd like a personalized walk-through of our data preparation tool, please request a demo and we'll be happy to show you how to get the best out of Zoho DataPrep.
New to Zoho Writer?
You are currently viewing the help pages of Qntrl’s earlier version. Click here to view our latest version—Qntrl 3.0's help articles.
Zoho Sheet Resources
Zoho Forms Resources
New to Zoho Sign?
Zoho Sign Resources
New to Zoho TeamInbox?
Zoho TeamInbox Resources
New to Zoho ZeptoMail?
New to Zoho Workerly?
New to Zoho Recruit?
New to Zoho CRM?
New to Zoho Projects?
New to Zoho Sprints?
New to Zoho Assist?
New to Bigin?
Related Articles
Email Customer the Service Reports along with the Invoices
Usecase: When a service appointment is completed, email to the customer the service reports in the service appointment and the invoices in the parent work order. Follow the steps below to implement this usecase: Step 1: Create connections Step 2: ...Custom Reports
Use Custom Reports to extract and analyze data that is most relevant to your operations, performance metrics, and business goals. You can pull data from various modules within Zoho FSM, such as contacts, work orders, trips, service resources, ...Standard Reports
Permission Required: Reports A report will only include data from records for which the user has View permission. List of Reports Select the Reports menu to view the following out-of-the-box FSM reports: Report Name Description Field Technicians - ...Service Report Customization
The customization option mentioned in this help applies only to accounts using the Standard Old Template. For Service Report customization, please use the PDF Templates settings. Customization is done through the Service Report PDF template. ...Send Service Report To Customer
Usecase: Email the service report to the customer on service appointment completion. Follow the steps below to implement this usecase: Step 1: Create a connection for Zoho FSM Step 2: Create a custom function Step 3: Create a workflow rule Step 1: ...
New to Zoho LandingPage?
Zoho LandingPage Resources















