Smartphone as an IoT Device
Don't have an IoT device but want to experience the Zoho IOT application?
You can convert your smartphone into an IoT device and get a hands-on experience of Zoho IOT.
This document will lead you to get started, helping you to understand how data from devices and assets in an IoT network is received and processed for monitoring and management at the Zoho IOT application.
There are three major steps involved in the setup:
- Access the Zoho IOT web application in your web browser.
- Download and install the ZiBot app in your smartphone.
- Scan the QR code displayed in the web application using the ZiBot app to create your smartphone as a device.
List of data got from your smartphone
- Location data - To display the location(latitude, longitude, & elevation) of the device.
- Step count - To measure the steps the user has taken(if supported in the smartphone).
- Accelometer - To display the acceleration forces acting on the device.
- Gyro meter - To display the angular/rotational forces acting on the device.
- Display driver - To display the screen brightness of the device and control its value via command
- Battery sensor - To display the battery level of the device.
- Pressure sensor - To display the air pressure surrounding the device.
- Proximity sensor - To display if any object is present in the vicinity of the sensor.
- Flashlight - To control the flash light in the device via command.
- Speaker - To trigger notification sound in the device via command.
Privacy Note
- Data Privacy and Security is our utmost concern. We do not track your data.
- All data from sensors in your phone are real-time and you can control what is being sent to the application from your phone's settings.
- All commands to the phone can be executed only by the ZiBot mobile app user.
- The collected data is visible only to you and other users(if any) in your web application.
Onboarding Your Phone
Step 1- Access the Zoho IOT web application on your computer's web interface
1. Access the Zoho IOT Web Application.

Note: The Quick Start page will not be displayed if the Application Preference > General > Quick Start option is disabled.
2. Click the Onboard Smartphone link in the Make your smartphone IoT-ready section.
3. Click Proceed. The scanner image will be displayed in the web application.
4. Scan the QR code using the mobile application ZiBot to proceed. The steps to install ZiBot and scan the above image is provided below.
Step 2 - Install the ZiBot application on your smartphone
1. Download the ZiBot app on your smart phone from your phone's MDM application center.
2. Click the downloaded application. You will be prompted to sign in.
If you have already downloaded and installed, the Sign-in page will be displayed.
If you have already downloaded and installed, the Sign-in page will be displayed.
3. Click Sign In.
4. You will be prompted to enter your account details. Provide your username and password to sign in. The Welcome page will be displayed.
You will now be able to scan the QR code in the web application.
Step 3 - Scan QR Code to connect web application and the smart phone using the ZiBot App
1. Using the ZiBot app installed on your smart phone, scan the QR code displayed in the web application's interface.
Upon scanning the code, the following screen will be displayed in the web application interface.
2. Click Ok in the web application.
3. Set the required permissions in your smartphone in the Sensor Configuration and Time Configuration sections.

The profile popup can be used to Sign Out or Delete the device in the application if you do not want to proceed.
4. Slide on the text SLIDE TO CONNECT. The data will start simulating and data is received in the application.
5. Click OVERVIEW to view the overview details. The details that were chosen in the settings page will be displayed in the Overview section. Other widgets that were not selected will be displayed as empty widgets.
6. Click PAYLOAD to view the payload details.
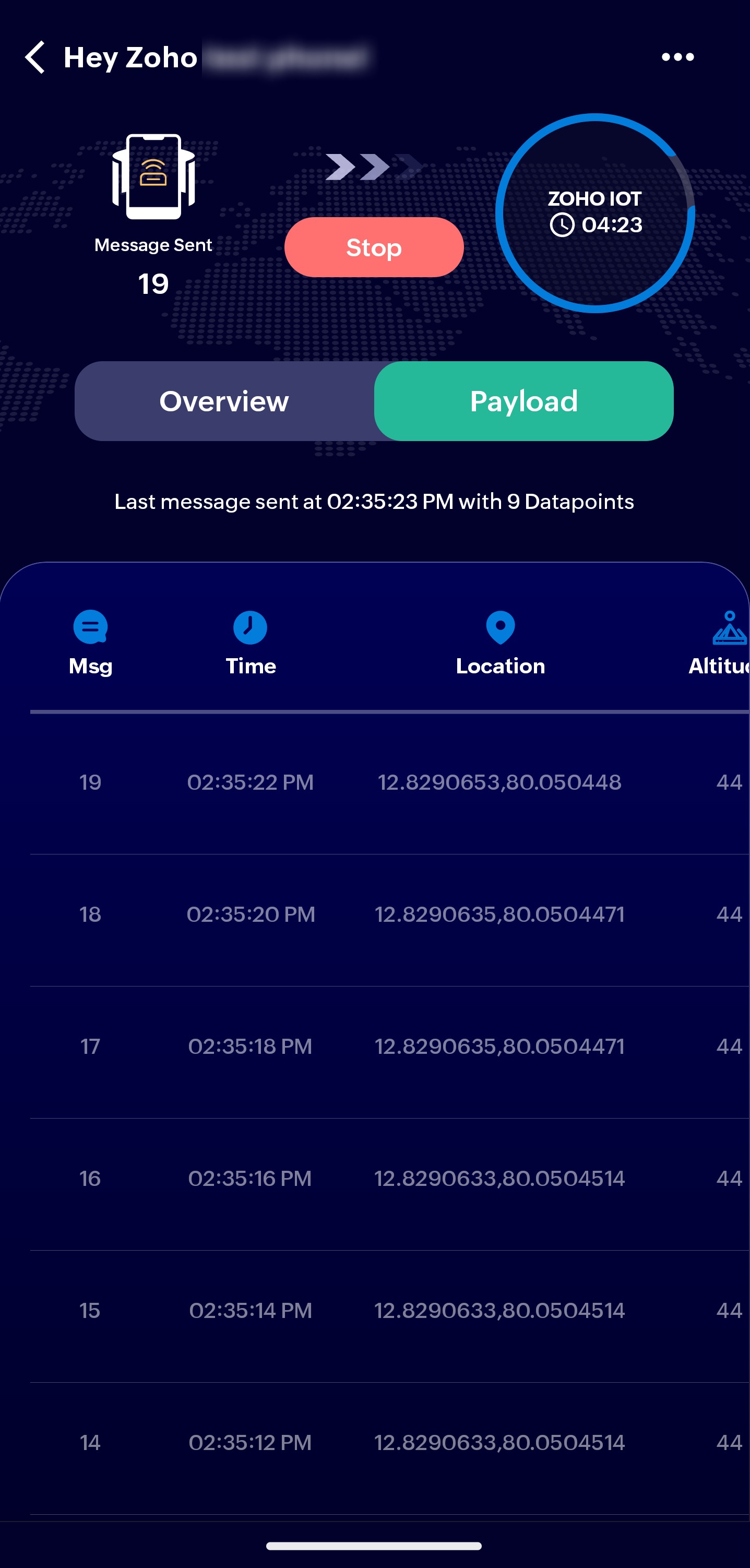
7. Click CONFIRM to stop the payload simulation.
8. Click RESTART to simulate the data again.
9. To reset or sign out, click the three dots (ellipsis button) to display the profile popup.
- Click Reset to delete the device in the mobile. You can connect again if required by scanning the QR code displayed.
- Click Sign Out to log out of the mobile app and redirect to the sign-in page.
Troubleshooting Tips
1. Device connection status is not reflecting in the web application's UI, whereas it is updated in the mobile app?
Solution : Refresh the web application screen to view the status getting updated In the UI. If the issue persists, please contact support.
2. Upon scanning the QR code, the respective device is created in mobile app but not in web application.
Solution: Refresh the web app and check again if the device is created. If not created, reset the mobile app and try scanning through QR code from web app again to create the device. If the issue persists, please contact support.
3. Upon scanning the QR code, the respective device is created in the web application, but not in the mobile application.
Solution : Try the following options, then scan the device QR code.
- Reset the mobile application using the Reset option in Settings.
- Sign out and log in to the app again.
- Delete and install the app again.
If the issue persists, delete the device in web app and scan QR code again to create the device.
4. A user has scanned QR code and created the device, then logged out of the mobile app or uninstalled the mobile app. Now a different user will not be able to scan the QR code and proceed.
Solution : The same user who created the device should log in to the mobile app and scan the QR code to access the device details.
Solution : The same user who created the device should log in to the mobile app and scan the QR code to access the device details.
Zoho CRM Training Programs
Learn how to use the best tools for sales force automation and better customer engagement from Zoho's implementation specialists.
Zoho DataPrep Personalized Demo
If you'd like a personalized walk-through of our data preparation tool, please request a demo and we'll be happy to show you how to get the best out of Zoho DataPrep.
New to Zoho Writer?
You are currently viewing the help pages of Qntrl’s earlier version. Click here to view our latest version—Qntrl 3.0's help articles.
Zoho Sheet Resources
Zoho Forms Resources
New to Zoho Sign?
Zoho Sign Resources
New to Zoho TeamInbox?
Zoho TeamInbox Resources
New to Zoho ZeptoMail?
New to Zoho Workerly?
New to Zoho Recruit?
New to Zoho CRM?
New to Zoho Projects?
New to Zoho Sprints?
New to Zoho Assist?
New to Bigin?
Related Articles
Phase 1: Getting Started
Welcome to Zoho IOT's Diesel Generator Tutorial! This tutorial will provide you with step-by-step procedure to create a real-world IoT-based monitoring solution using Zoho IOT. In the process, you'll explore various features and functions and learn ...Creating a Device for Raspberry Pi in Zoho IOT application
With the physical setup of connecting the DHT22 sensor complete, we can now create a device in the Zoho IOT application to represent this raspberry pi. This device created I the application will have the necessary credentials to establish a ...Introduction to Zoho IoT
Overview The Internet of Things is a connected network of devices that communicate data with each other. Zoho IoT platform provides powerful features to build applications on the cloud to connect, control, and monitor these devices. Requiring ...How to add an MQTT gateway device in a Zoho IoT application
Gateway A gateway is a device that collects data from connected sensors and transmits it to the Zoho IoT application. It typically cannot gather parameter data on its own but functions as an intermediary, relaying sensor data to the application. MQTT ...Terminology used in Zoho IoT
Alarms Alarms are notifications or alerts generated by the Zoho IOT application when specific conditions defined in the alarm rule are met or significant changes are detected in the behavior of monitored devices, assets, or locations. These changes ...
New to Zoho LandingPage?
Zoho LandingPage Resources















