Ipage
At Zoho Marketing Automation, we strongly urge you to authenticate your domain by implementing SPF and DKIM.
SPF
Sender Policy Framework is an authentication technique that helps receiving email servers identify legitimate email senders and prevent spam entering the inbox of email recipients. Learn more SPF.
DKIM
DomainKeys Identified Mail (DKIM) is an email authentication mechanism that uses the "Public key cryptography" technique to ensure that the email message was not modified during transit. Learn more about DKIM.
To successfully authenticate your sender domain, you need to set up your SPF and DKIM TXT records. Authenticating your sender domain is a simple process that involves four easy steps.
- Add your sender domain.
- Copy the SPF and DKIM TXT records from your Zoho Marketing Automation account.
- Add the SPF and DKIM TXT records to the DNS server.
- Authenticate your domain in your Zoho Marketing Automation account after adding the SPF and DKIM TXT records to the DNS server.
Let's dive deep and learn more about setting up SPF and DKIM TXT records.
Add your sender domain
- Log in to your Zoho Marketing Automation account.
- Click Settings next to the notification icon.
- Under Marketing Channels, click Email.
- Select the Senders and Authentication tab and click Add Sender.
- Enter the email address patricia.b@zylker.com.
- Add multiple sender addresses separated by a comma, semicolon, space or enter each address on a new line.
- Click Save.
- Zoho Marketing Automation identifies the sender address as patricia.b@zylker.com and its domain as zylker.com as shown below.
- To verify your email addresses, log in to your email client and open the verification email sent by Zoho Marketing Automation.
- Click the Verify your email address button in the email to complete the verification process.
- Once verified, you will find your sender address (Example: patricia.b@zylker.com) listed under the Senders and Authentication tab.
Copy SPF and DKIM record values from Zoho Marketing Automation
Only the organization's admin has the privilege to access domain authentication settings. You can contact your organization's admin and ask them to help you authenticate your sender domain.
- Click Settings next to the notification icon.
- Under Marketing Channels, click Email.
- Select the Senders and Authentication tab and click Setup next to your domain.
- On the Setup SPF/DKIM page, click the Copy icon next to the SPF and DKIM text records.
Pasting the SPF and DKIM records in Ipage
To add the SPF record for your domain, follow these steps:
- Log in to your Ipage account and go the Domains tab in the dashboard.
2. In the Card View, click Manage on the domain for which you are updating the SPF record.
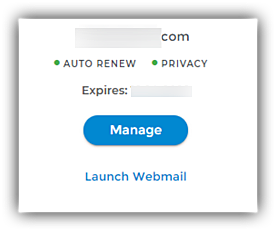
3. In the list view, click the Settings icon.
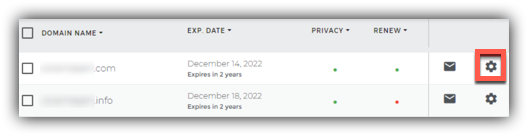
4. Click DNS & Nameservers in the left pane.
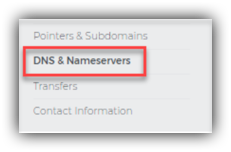
5. CLick DNS Records in the DNS & NAMESERVERS page.
6. Click Add DNS Record to add a new SPF record.
7. Enter the following information:
- Name: Enter "@".
- TTL: Enter how long the server should take to cache the information.
- Type: TXT
- TXT Value: Paste the SPF TXT record displayed in the SPF/DKIM Setup screen.
Example: v=spf1 include:zcsend.net include:sender.zohobooks.com ~all
8. Click Add Record.

Note: A sender domain can have only one SPF TXT record. We recommend not to add a new record if you already have one. If you have an existing SPF TXT record,
- Select the domain you want to edit.
- Under Action, select Edit.
- To the existing record details, add "include:zcsend.net" after "v=spf1". (Example: v=spf1 include:zcsend.net include:spf.zylker.com ~all)
- Click ADD.
If you are using Zoho Marketing Automation from the regions below, add the respective TXT value instead of "include:zcsend.net".
- EU region - include:eu.zcsend.net
- India - include:zcsend.in
- China - include:zcsend.net.cn
To add the DKIM record for your domain, follow these steps:
1. Log in to your Ipage account and go the Domains tab in the dashboard.
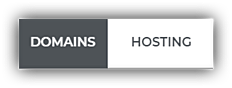
2. In the card view, click Manage on the domain for which you are updating the SPF record.
3. In the list view, click the Settings icon.
4. Click DNS & Nameservers in the left pane.
5. Click DNS Records on the DNS & NAMESERVERS page.
6. Click Add DNS Record to add a new SPF record.
7. Enter the following information:
- Name: Enter the DKIM host name displayed in the SPF/DKIM Setup screen. (Example: 2232._domainkey)
- TTL: Enter how long the server should take to cache the information.
- Type: TXT.
- TXT Value: Paste the DKIM TXT record displayed in the SPF/DKIM Setup screen of your Zoho Marketing Automation account.
8. Click Add Record.

Note:
- If your DNS has already mentioned the domain name, enter the domain key alone in the Host Name field.
- If your sub domain is mail.zylker.com, the domain key should be "2232._domainkey.mail"
Verify the sender domain
After the SPF and DKIM records for your domain have been added to the DNS servers, follow these steps to verify your domain:
- Click the Settings icon next to the notification icon.
- Under Marketing Channels, click Email.
- Select the Senders and Authentication tab.
- Locate your domain and click Setup.
- Click Authenticate.
Zoho CRM Training Programs
Learn how to use the best tools for sales force automation and better customer engagement from Zoho's implementation specialists.
Zoho DataPrep Personalized Demo
If you'd like a personalized walk-through of our data preparation tool, please request a demo and we'll be happy to show you how to get the best out of Zoho DataPrep.
New to Zoho Writer?
You are currently viewing the help pages of Qntrl’s earlier version. Click here to view our latest version—Qntrl 3.0's help articles.
Zoho Sheet Resources
Zoho Forms Resources
New to Zoho Sign?
Zoho Sign Resources
New to Zoho TeamInbox?
Zoho TeamInbox Resources
New to Zoho ZeptoMail?
New to Zoho Workerly?
New to Zoho Recruit?
New to Zoho CRM?
New to Zoho Projects?
New to Zoho Sprints?
New to Zoho Assist?
New to Bigin?
Related Articles
When SPF or DKIM alignment fails
A DMARC check includes SPF and DKIM alignment. If your DMARC report says that SPF or DKIM alignment has failed for your emails even though you've properly authenticated your domain with Zoho Marketing Automation, read the information below to learn ...DomainKeys Identified Mail (DKIM)
DomainKeys Identified Mail (DKIM) is an email authentication mechanism that is deployed to prevent emails from being tampered with in transit. DKIM is widely adopted by businesses to protect their emails from spoofing and phishing attacks. How DKIM ...Authenticate your domain
At Zoho Marketing Automation, we strongly urge you to authenticate your domain by implementing SPF and DKIM. SPF Sender Policy Framework is an authentication technique that helps receiving email servers identify legitimate email senders and prevent ...How to Authenticate your Domain with Zoho Marketing Automation
Domain authentication is a mechanism that verifies the email from the point of its origin by validating the email sender. It checks emails to rule out any possibility of spamming or spoofing thereby protecting your sender reputation. Authenticating ...What is Domain Authentication?
Email marketing is constantly subjected to spamming and spoofing affecting the business in the long term. We as marketers have often found our inboxes filled with spam messages. Most of those email senders seem familiar to us but are actually not who ...
New to Zoho LandingPage?
Zoho LandingPage Resources















