Unified marketing calendar
As a Marketing Manager or CMO for a business of any size (small or enterprise), managing your daily activities and setting up a concrete marketing strategy for the whole year can be a daunting task. You might be working on email campaigns, social media posts, blogs, and webinars or setting up workshops, conferences, and various other marketing activities with a specific goal in mind. Without a comprehensive overview of your plan, it can be quite challenging for you and your team to keep tabs on what's in your pipeline and to execute them on time. It's like going on a trip without a solid itinerary; if you have no idea where to go or what to do, it can spoil the whole experience.
This is where a marketing calendar can help make things easier.
What is a marketing calendar?
A marketing calendar enables you to plan, schedule, and keep track of all your marketing projects—and their associated activities—all in a single place. It gives you a complete picture of what lies ahead for your brand and helps ensure that you never miss a deadline.
Using the marketing calendar in Marketing Plus
Marketing Plus's calendar provides a visual overview of all your projects and their corresponding marketing activities with helpful color codes. You can also identify the type of each activity along with its owner. View them based on quarter, month, or week, and drill down into what's planned for a specific date. You can also navigate to a specific date and create an activity right from the calendar.
To access the calendar, go to Brand Studio and select the Calendar tab. You can also access a minimized version of the Calendar from the menu on the left, which allows you to navigate and view the activities planned for your brand. You can also create an activity or access the calendar from here.
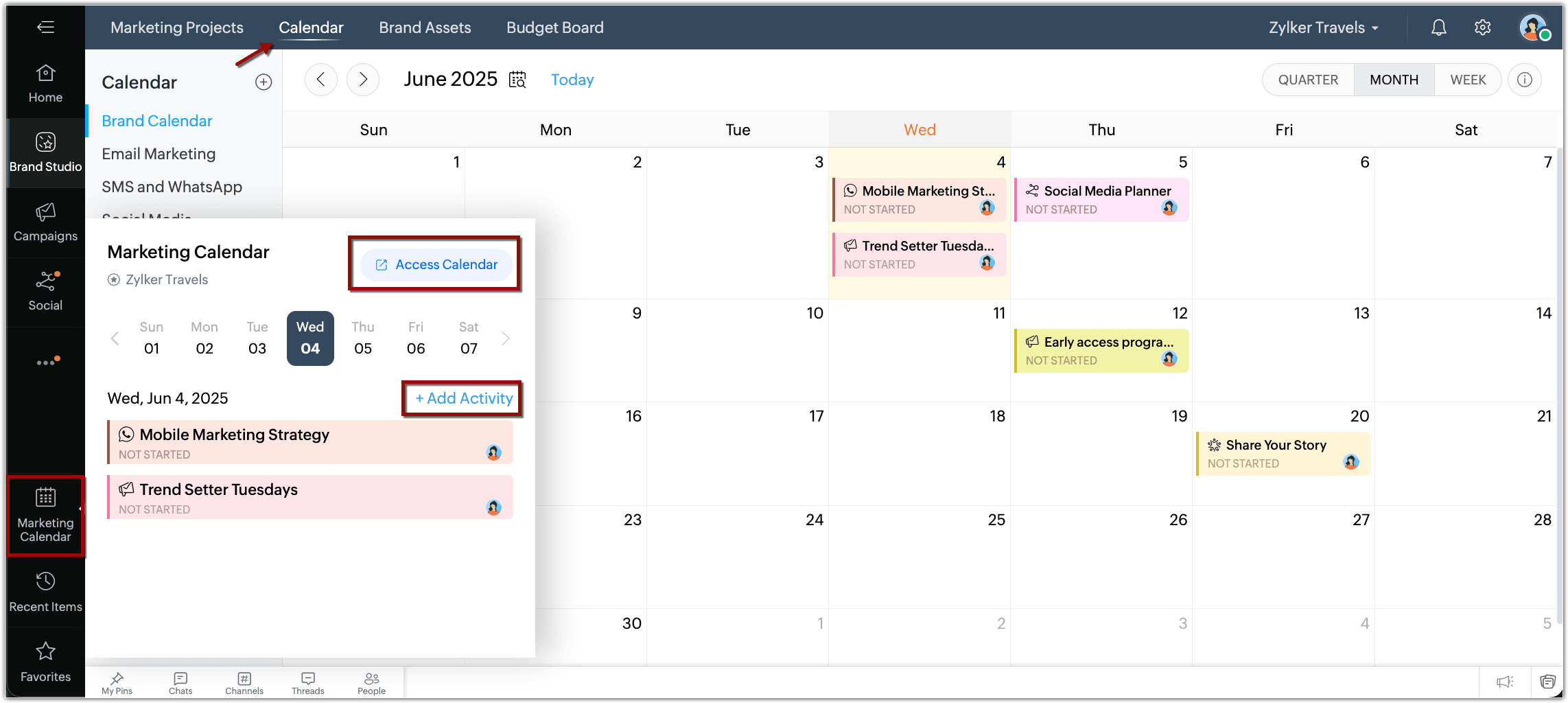
Default calendars in Marketing Plus
The marketing calendar comes with various default calendars, which makes it easy for you to filter and view marketing activities based on your preference. The following views are available:
- Brand calendar: View all marketing projects and activities created for a particular brand in Marketing Plus.
- Email marketing: View all the email campaigns you've planned.
- Social media: View your social media content calendar.
- Content: View all your blogs, videos, pamphlets, and magazines.
- Ads: View all your ads, including TV, radio, newspaper, Google, billboards, business cards, and lead ads.
- Event: View all planned events, webinars, and trade shows.
- Surveys: View all created surveys.
- Website activities: View all planned activities, including A/B tests, split URLs, website personalizations, polls, pop-ups, and push notifications.
- My activities: View a list of all the activities you own.
Creating custom calendars
Apart from the default calendars available, you can also create additional calendars for your own needs by specifying your conditions or criteria.
You can create custom calendars based on the following criteria:
- Activity types
- Marketing projects
- Project types
- Project objectives
These calendars can also be shared with other users or roles in Marketing Plus. You can define the following permissions before sharing:
- Full calendar view: Allow users or roles to view all activities created for a brand.
- View-based on module permissions: Allow users or roles to view only the activities created from modules to which they have access.
For example, if a user or role has access to Campaigns, Social, and Survey modules, then they can only view activities created in those modules in the calendar.
To create a custom calendar
- Go to Brand Studio and select the Calendar tab.
- Click the Add icon next to Calendar.
- Enter a Name.
- Select conditions from the dropdown list.
- Click the Add
icon to add more conditions.
- Click Create.
- Click Share in the pop-up to share the calendar.
- Select the Users or Roles radio button.
- Select the users or roles from the lookup field and choose the appropriate permissions from the dropdown list.
- Click Share.
Modifying a custom calendar
Custom calendars created in Marketing Plus can be modified. You can make changes to the conditions and share them with more users or roles, as well as delete calendars when they're no longer required.
To modify a calendar
- Go to Brand Studio and select the Calendar tab.
- Click the More icon next to the calendar in the Custom Calendar section.
- Select Edit, Share, or Delete as required.
Create and plan your activities from Calendar
You can create an activity and associate it with a marketing project right from the calendar in Marketing Plus. You can also create a marketing project from scratch and associate the activity with it.
To create an activity
- Go to Calendar and navigate to the date to which you want to add an activity.
- Click the Add icon.
- In the Add Activity pop-up, do the following:
- Enter the Name.
- Select the Activity Type from the dropdown list.
- Select a Marketing Project from the dropdown list. You can also click + Create New Project to associate the activity with a new marketing project.
- Select an Owner from the dropdown list.
- Add a comment if required and click Save.
Creating activity from the minimized calendar
- Go to Marketing Calendar from the menu on the left.
- Click + Add Activity.
- Enter the details in the Add Activity popup and click Save.
Zoho CRM Training Programs
Learn how to use the best tools for sales force automation and better customer engagement from Zoho's implementation specialists.
Zoho DataPrep Personalized Demo
If you'd like a personalized walk-through of our data preparation tool, please request a demo and we'll be happy to show you how to get the best out of Zoho DataPrep.
New to Zoho Writer?
You are currently viewing the help pages of Qntrl’s earlier version. Click here to view our latest version—Qntrl 3.0's help articles.
Zoho Sheet Resources
Zoho Forms Resources
New to Zoho Sign?
Zoho Sign Resources
New to Zoho TeamInbox?
Zoho TeamInbox Resources
New to Zoho ZeptoMail?
New to Zoho Workerly?
New to Zoho Recruit?
New to Zoho CRM?
New to Zoho Projects?
New to Zoho Sprints?
New to Zoho Assist?
New to Bigin?
Related Articles
Automate Marketing Activities
Marketing Automation is an all-in-one marketing automation platform that lets you automate various marketing activities. Automating the repetitive tasks in your business does not only simplify your work, it also helps you visualize and automate the ...Social Media Marketing
No matter the size of the business, social media is one of the key channels for marketing. They help in engaging with customers around the globe, increasing brand awareness, boosting lead generation and sales, and more. Social media marketing in ...Can we add other Marketing applications within Zoho Marketing Plus?
Marketing Plus already comes with all the applications that are required for your marketing activities. Further, various Zoho applications and third party applications such as Eventbrite, SurveyMonkey, GoToWebinar, can be integrated with Campaigns ...Create and manage Marketing Projects
Creating a Marketing Project When you already have a complete plan on the different marketing activities, the owner, and other important specifics, you can create them as an Active Marketing Project. Start assigning the activities and the appropriate ...Creating marketing projects with Zia
What's Zia in Zoho Marketing Plus? Zia is Zoho's advanced AI assistant capable of helping you with various business processes by contextually being part of the Zoho ecosystem of products. In Zoho Marketing Plus, Zia works together with OpenAI and ...
New to Zoho LandingPage?
Zoho LandingPage Resources















