Approvals - Overview & Use Cases
What is the approvals feature in Zoho People?
Approvals refer to the defined process of handling consent for specific requests or official work. It usually involves managers and other members of the hierarchy to grant approval for requests from employees. The approval process can be entirely automated in Zoho People, and it can be used to complete many HR processes.
Watch our help video on settings up approvals:
Setting up approvals
To configure an approval, you need to follow the steps given below:
- go to Settings > Select a service > Approvals > Add Approval. For example in the Leave service, you can find Approvals here:
- Select the form for which you are configuring the approval and give a name and description for the approval process.
- If you want to set criteria, click the button and select the applicable criteria fields. For this example, we will select Team Member role as the applicable criteria for this approval. Multiple conditions can be configured with the Add Condition button, and the pattern of verifying the criteria can be customized (click Edit button).

When configuring criteria you have 4 options (System Field, Cumulative Field, Service Field, and Employee Field).
System Field - Lists generic system fields such as designation, role, etc.
Cumulative Field - Service specific fields with varied options based on the form you are trying to configure the approval for. (For example, for the Leave service, you will have options such as leave balance before submitting a request and current leave type balance.)
Service Name Field (Form Fields) - This lists fields that are specific to the form you are configuring approval for, such as added by. (For example, on the Leave form you will have options such as leave count and reason for leave)
Employee ID - Employee specific fields such as name, ID, etc.
System Field - Lists generic system fields such as designation, role, etc.
Cumulative Field - Service specific fields with varied options based on the form you are trying to configure the approval for. (For example, for the Leave service, you will have options such as leave balance before submitting a request and current leave type balance.)
Service Name Field (Form Fields) - This lists fields that are specific to the form you are configuring approval for, such as added by. (For example, on the Leave form you will have options such as leave count and reason for leave)
Employee ID - Employee specific fields such as name, ID, etc.
- Under Approvals, you can choose from Auto Approve or Auto Reject, or click Configure Approver.
- For this example, let us set the reporting manager as the approver (options include Reporting To, Department Lead of Login User, Approval based on Role, Department Head, Department Members, Employee, Project Manager based approval, Form Field* and allowing employees to choose the approver when adding a record.) You can create up to ten levels of approval.
- You can also check the box if you would like to do a follow-up for approval. If you want to send the follow-up email only once, select One-time. Enter the number of days after which this mail should go and at what time.If time is not entered, then the time at which the request was submitted for approval will be considered. (Select Repeat if you want the follow-up emails to be sent repeatedly until the request is approved.)

*Form fields are helpful in scenarios where you want to select the approver based on the fields of a particular form. For example, assume that you are configuring an approval for a travel form, and the travel form has a field called 'Travel team head'. If you want the travel requests to be approved by both the reporting manager and the head of the travel team, then you can configure a two-level approver. In the first level, you can select Reporting To and in the second level, you can select Form Field and select 'Travel head' from the drop-down.
- Enter the approval related message you want to include in the email. (You have options to add CC, BCC, Reply To, and Edit Email Template to customize the email that will be sent, read the below note for more details.)
- If you want any attachment to be sent along with the approval, it can be included as well.
- Finally, click Add to save the approval process.

When selecting the recipient ("To" address) you have a few system options available to use, this note explains these options:
System options:
Current Approver - If you select this option, the email will go to the current approver with whom the approval process is pending.
Previous Approver - If you select this option, the email will go to the approver preceding the approver who has completed the approval process. This action will be useful in cases of more than two approvers. It helps to inform the previous approver of the progress in the approval process.
Acted Approvers - If you select this option, the email will go out to all the approvers who have completed their approval process.
Let us assume A has sent a leave request and B, C, and D are the three levels of approvers. When A is sending the leave request, the current approver will be B. Once B has approved, the request goes to C and once again when C has approved, the request goes to D. In this case, B becomes the previous approver who is informed of the progress in the approval process and B and C become the acted approvers. Once D has completed the approval process, then B, C, and D become the acted approvers.
Team email ID of the person performing this action - If you select this option, the follow-up email will be sent to the team email ID of the person who submitted the approval request.
The person performing this action - This action refers to the user who is triggering the action like requestor (create/edit actions), approver (approve/reject actions).
In case of reminders "Person performing this action" refers to the employee's record (the user whose record is in question).
Reporting manager of login user - If you select this option, the email will be sent to the reporting manager of the person who submitted the approval request.
User list -This option pulls out the list of all users. You can select the person who needs to receive the follow-up email. You can also search users here.
Role list -This option pulls out the list of all roles. You can select the role to which the follow-up email needs to be sent to. You can also search here.
Department list - If you select this option, the email will be sent to the respective department head.
Form Fields - If you select this option, all the lookup fields of the selected form will be displayed.
You can select the Notify All if required.
Approval Settings
To further fine-tune the approval process and for additional settings such as setting up a backup process, making comments mandatory, enforcing a turn-around time, approval cancellation, and more, click on Approval Settings adjacent to the form name. For example, in the leave service, you can find the option here:

For example, let us take a closer look at the Approval Settings page of the service:
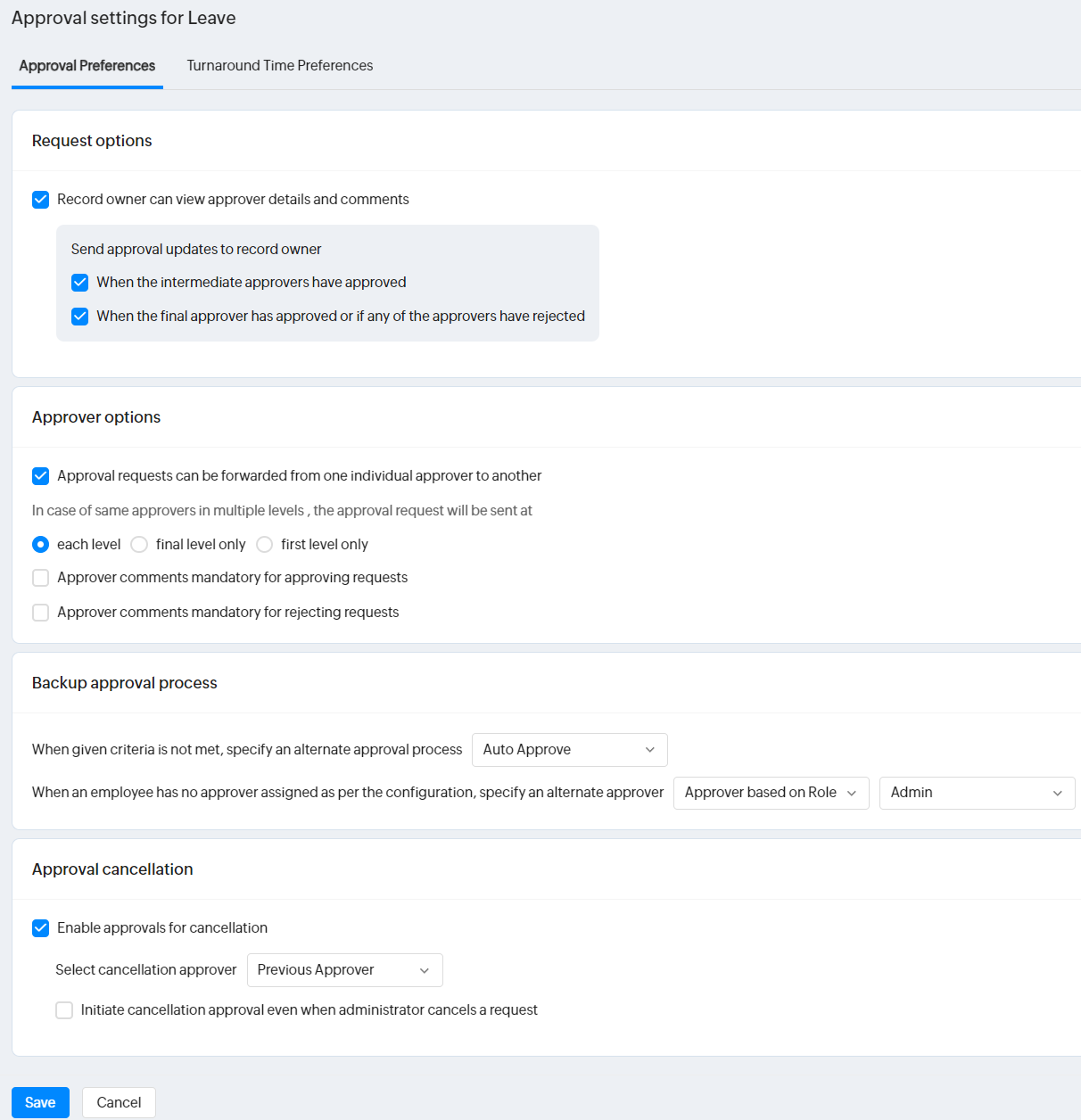
Navigate to the Turnaround Time Preferences tab to configure related preferences.
Navigate to the Turnaround Time Preferences tab to configure related preferences.

> The approval settings are applicable only when there is an approval configured. The approval configuration can, however, be done before or after completing the Approval settings. If you have defined an approver for criteria mismatch or for no approver but there is no approval configured, then the settings will not be applicable.
> In case there is more than one level of approvers, and there is no approver found for the first level, then the request will go to the second level of approver. It will only follow the order of approvers as per the approval configuration. Only when there is no approver available for all the levels in the approval configuration, the request will abide by the rule set under Approval settings.
Approving Requests
To approve requests, click on the notification received in email or through the bell icon (  notification tray).
notification tray).
Additionally, all approvals are listed in Home > My Space > Overview > Approvals and through the Approvals service in Operations.
Administrators can use the Approve All Levels option when viewing approval requests with multiple approvers to approve at once for all approvals. Click here to learn more.
Forwarding Approvals
You have the ability to transfer approval responsibilities from one approver to another. There are numerous scenarios that could necessitate the need for this feature. For instance, in cases where a manager is departing the organization or is on a business trip, the option to redirect their current approvals to another staff member becomes useful.
Here are some important points to note regarding approval forwarding:
Approval requests can be forwarded from one approver to another - This option must be enabled in approval settings for the corresponding form. By default, this option is not available for system forms such as Timesheets, Employee, Designation, Department, Goal Sheet, Salary Hike, and Multi-rater Approval.
- Approval requests can only be forwarded once.
- Approvals meant for group approval cannot be forwarded. (For example, if all HR department members can approve, then it cannot be forwarded). Only approval meant for specific approvers can be forwarded.
- If an employee with pending approval resigns or is terminated (employee status update) a pop-up will be presented to select who will be handling their approvals.
To forward approvals - Click on a pending approval and use the forward approval option. To forward multiple approval requests, select the approvals you wish to forward using the checkboxes and click on Forward. You will be prompted to select the approver and add a comment.
Approval for Cancellation
Approvals for cancellations are approvals that are required when an employee chooses to cancel a previously raised approval request. "Enable approvals for cancellation" must be enabled to use this feature.
Options here include:
Allow requestor to cancel approved requestions - This can be enabled if you want to allow employees to raise cancellation requests for previously approved requests.
Allow requestor to cancel approved requestions - This can be enabled if you want to allow employees to raise cancellation requests for previously approved requests.
Reason mandatory for cancellation - This can be enabled if employees are required to provide the reason for cancellation.
Initiate cancellation approval even when administrator cancels a request - This can be enabled if the cancellation flow is to be followed even when the Administrator raises a cancellation request.
When the Previous Approver option is selected, cancellation approval will be sent to the approver who had previously approved the request.
Allow cancellation requests within a set time frame - This can be used to allow approval request cancellation by the person who raised a request within a specific time frame (in this case, they can cancel within 5 days after the request is added). If the form has a date-picker field then it will be displayed here as well.
Approval Use Cases
Example 1 - Setting up an approval process for Timesheet Submission
- Navigate to Settings > Timesheet > Approvals.
- Select Timesheet form and click on Add Approval.
- Fill out the basic information and navigate to the approvals part. In this example, we will be selecting the project manager as the approver for the submitted timesheets.
- There are no crtieria configured in this example, however, you can configure criteria such as selective Roles, Departments, etc, if required.
- Customize the message section as required.
- Click Add to Save.
Zoho CRM Training Programs
Learn how to use the best tools for sales force automation and better customer engagement from Zoho's implementation specialists.
Zoho DataPrep Personalized Demo
If you'd like a personalized walk-through of our data preparation tool, please request a demo and we'll be happy to show you how to get the best out of Zoho DataPrep.
New to Zoho Writer?
You are currently viewing the help pages of Qntrl’s earlier version. Click here to view our latest version—Qntrl 3.0's help articles.
Zoho Sheet Resources
Zoho Forms Resources
New to Zoho Sign?
Zoho Sign Resources
New to Zoho TeamInbox?
Zoho TeamInbox Resources
New to Zoho ZeptoMail?
New to Zoho Workerly?
New to Zoho Recruit?
New to Zoho CRM?
New to Zoho Projects?
New to Zoho Sprints?
New to Zoho Assist?
New to Bigin?
Related Articles
Automation - Overview & Use Cases
What is automation in Zoho People? Automation in Zoho People helps in streamlining HR processes, reducing manual effort, and enhancing efficiency. Through automated workflows, mail alerts, checklists, and custom functions, it eliminates redundancy, ...Leave | Time Off Service Settings - Overview
What is Leave | Time-Off Service settings? Leave service is primarily about facilitating the management of employee absences in your organization. It involves adding leave policies and setting up preferences for compensatory time-off, work calendars, ...Employee Approvals
All the requests raised by an employee will be listed under Approvals > My Requests. If they are also an approver, their pending approvals will be visible on the My Approvals tab and they will be able to approve or reject the requests. Employee Cases
The Cases feature helps an employee get answers to their queries in a quick and streamlined manner. Cases is an internal query management system in the organization with agents handling queries in different categories. Submitting and tracking queries ...HR Help Desk Reports
To access various case reports, navigate to Reports on the bottom left corner of your screen and go to the Organization Reports tab. You can use the filter feature available on the top right, corner (filter icon) to search based on time, category, ...
New to Zoho LandingPage?
Zoho LandingPage Resources















