Compensation Operations
What is Compensation Operations?
Compensation Service operations is a centralized space to handle employee compensation related data and actions. This includes viewing current salary, revising salary, viewing salary history and more.
Compensation Operations is intended for Compensation Administrators
What can you do in Compensation Service Operations?
- View employee specific compensation data
- Manage employee salary
- import / export salary data - View salary revision history and manage salary revisions
- Delete salary data / Delete salary revisions
- Generate salary revision letters
- Manage hike push sanction
User-Specific Operations
To search and view a specific employee's compensation data, revise their salary, head to Operations > Compensation > User-specific Operations tab and search for a specific employee.
Employee Salary
The employee salary section lists one's team and other employees' salary details and can be viewed based on set permissions.
Furthermore, the salary breakup and history of changes in each salary can be viewed by clicking on a specific employee's salary.
To view employee salary, go to Operations > Compensation > Employee Salary.
You can view pending revisisons, view revision history, or revise salary from the Employee Salary Page. Data can also be imported or exported (covered in-detail below).
Salary of employees can be added to this section by those who have the permission to do so.
To add the salary details of an employee:
- Go to Employee Salary and click Add Salary.
- Select the employee's name from the drop-down.
- Select the salary package you want to assign to the employee.
- Enter the current annual salary.
- Click View/Update Breakup in the top-right corner of the current salary to view and/or make changes to the salary breakup if needed.
- Enter the date this salary is effective from.
- Enter any remarks.
- Click Save.
When tagging an employee to a salary package if the salary is not within the range or critera defined in the selected salary package, it will be still allowed, but a cautionary note will be displayed.
Revise Employee Salary (Salary Revisions)
Revisions to an employee's salary can also be made from this page.
To add a salary revision:
- Click Revise Salary in the Salary Revision tab after selecting an employee in the employee salary list.
- Select the applicable salary package at the top-right corner.
- Enter the revised salary per annum.
- Enter the difference in the revision either as an amount or as a percentage.
- Enter the date this revised salary is effective from.
- Enter the reason for revising the salary.
- Add other remarks if required.
- Click Save.
Importing and Exporting Salary
To view options for importing salary data, past salary data, revision data, and export salary data options, navigate to Operations > Compensation > Employee Salary > More Options (Ellipses Icon  ).
).
Importing Salary Data
When importing salary, you have two options: you can either import present employee salary data or import past salary data. Within these options, you can further specify if you would like to import:
- Import employee's annual salary
- import employee's annual salary with pay structure
- To access these import options, navigate to Operations > Compensation > Employee Salary > More Options (Ellipses Icon
) > Import Salary (or) Import Past Salaries
- Select one of the two available import options (only annual salary or corresponding to a pay structure)
- When using the second option, you can select the pay structure the imported data corresponds to.
- Click Download Sample Template for a reference file.
- Drag and drop or use the Upload File option to add a file from your computer.
- Click Next to proceed with mapping the fields and importing your uploaded file.
Importing Salary Revision Data
This option is useful for importing revision data for employees. A typical use case could be importing hike data for several employees at once or revising a specific salary component for several employees at once.
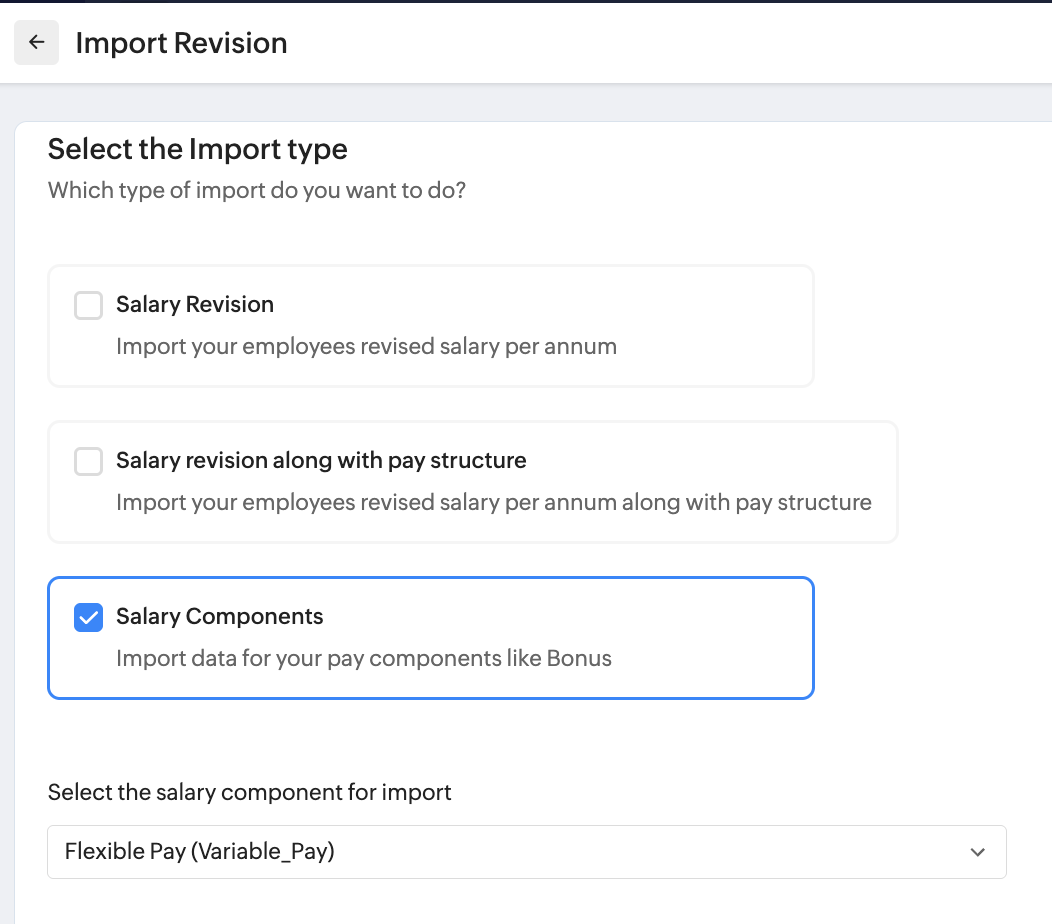
- To import revision data, navigate to Operations > Compensation > Employee Salary > More Options (Ellipses Icon
) > Import Revision
- Select one of the three available import options (revised salary, revision corresponding to a pay structure, or specific salary component only)
- When using the second option, you can select the pay structure the imported data corresponds to. Or if the third option is used, choose the specific salary component that the imported data corresponds to.
- Click Download Sample Template for a reference file.
- Drag and drop or use the Upload File option to add a file from your computer.
- Click Next to proceed with mapping the fields and importing your uploaded file.
Exporting Salary Data
- To import revision data, navigate to Operations > Compensation > Employee Salary > More Options (Ellipses Icon
) > Export Salary
- Click Export.
The exported file will be in .xlsx format and will be password protected. The password will be sent to your email address. The data exported will only include the records of employees displayed on the screen. If you wish to filter or export specific data, apply a filter first using the filter option and then export the data. You can also adjust the number of records displayed in the screen using the records per page drop-down in the bottom-corner of the screen.
Delete Employee Salary Data
The compensation administrator can delete employee salary data. When an employee's salary is deleted, their corresponding salary revision history and revision letter will be deleted along with it.
Here are the steps involved:
- To delete employee salary data, navigate to Operations > Compensation > Employee Salary.
- Use the checkboxes to select individual or multiple records.
- click Delete.
- In the confirmation dialog box, select the confirmation checkbox and click Confirm.
Delete action is restricted when the corresponding employee is undergoing an appraisal process or salary hike.
Salary Revision History
To view Salary Revision History, approve, reject, cancel revision, navigate to Operations > Compensation > Salary Revision History tab. Change view by status using the provided options. Revision letter status is also displayed here.
Click on a record for employee specific compensation data, and to Approve / Reject or Cancel salary revison from the Salary Revision View.
Delete Salary Revisions
The compensation administrator can delete the latest salary revision record of an employee. On deleting a salary revision record. The salary will be reverted to its previous state (before the revision).
Here are the steps involved:
- Navigate to Operations > Compensation > Salary Revision History.
- Select the required salary revision records using the provided checkbox and click Delete.
- In the confirmation dialog box, tick the confirmation checkbox and click Confirm.
Only the latest salary revision can be deleted using this method. i.e., intermediate or previous revisions cannot be deleted using this method.
Alternative, open any employee record in Employee Salary tab and navigate to Salary Revisions tab to delete individual salary revisions.
Salary Revision Letters
Send salary revision letter to employees to help them stay informed.
To generate revision letters, navigate to Operations > Compensation > Salary Revision Letters > Generate Revision Letters. Enter the required details for employee salary letter generation.
Once a hike push is received from the Performance Service or it is approved through the Compensation Service, any generated letter will be ready to be published (indicated by a blue "Ready to publish" process status) by clicking on a record here and clicking on Publish.
The published revision letters can be downloaded both here and by navigating to the Compensation user service in the left bar of Zoho People.
Hike Push Sanction
Hike push sanction allows the salary hike pushed from performance to be reflected in compensation only after it is sanctioned in compensation. This process helps validate the salary details and check for any discrepancies before they are viewed by employees. If it is not enabled, the salary hike pushed by performance will automatically be reflected in compensation and be viewed by employees.
The hike push sanction process acts as a checkpoint before the salary hike information is revealed to the employees. This process is also used during payroll processing. This is done by sending all push hikes to be validated and sanctioned by the compensation administrators.
To perform a hike push sanction, go to Operations > Compensation > Hike Push Sanction
Salary hike must first be pushed to the compensation service from Performance Service
Let us look at how the process flows:
Once salary hikes are completed in performance, the next step will be to push the salary hikes to compensation. To view the salary hike status in performance, click on the corresponding appraisal cycle name in the list view. (Operations > Performance > Appraisal > Select a cycle > View Cycle Status > Push to Compensation)
Click View Hike Status for a detailed view of each employee's status.
Once all salary hikes have been pushed, click Push to Compensation.
If hike sanction is enabled in compensation, all pushed salary hikes will be listed under the Hike Push Sanction tab (within Operations > Compensation), where the compensation administrator can check each salary hike that has been pushed from performance. Once they are satisfied, the hike push will be sanctioned. In case of any discrepancies, the hike push will not be sanctioned, in which case it will need to be revisited and checked for any errors.
If hike sanction has been disabled in compensation, all salary hikes will be pushed directly and will be reflected in compensation.
Zoho CRM Training Programs
Learn how to use the best tools for sales force automation and better customer engagement from Zoho's implementation specialists.
Zoho DataPrep Personalized Demo
If you'd like a personalized walk-through of our data preparation tool, please request a demo and we'll be happy to show you how to get the best out of Zoho DataPrep.
New to Zoho Writer?
You are currently viewing the help pages of Qntrl’s earlier version. Click here to view our latest version—Qntrl 3.0's help articles.
Zoho Sheet Resources
Zoho Forms Resources
New to Zoho Sign?
Zoho Sign Resources
New to Zoho TeamInbox?
Zoho TeamInbox Resources
New to Zoho ZeptoMail?
New to Zoho Workerly?
New to Zoho Recruit?
New to Zoho CRM?
New to Zoho Projects?
New to Zoho Sprints?
New to Zoho Assist?
New to Bigin?
Related Articles
Operations in Zoho People 5.0
What can you do in Operations in Zoho People? Manage your employees and organization, and perform day-to-day HR processes in operations. For example, while setting up policies is performed in settings, viewing relevant data, modifying, or updating ...Compensation Settings
What is Compensation Settings? Compensation Service Settings allows administrators to configure the various aspects of employee compensation in your organization, this includes selecting the salary tracking method, linking hike push with Performance ...Compensation Service Overview
What is Compensation Service in Zoho People? The Compensation Service in Zoho People simplifies the recording, tracking, and management of employee salaries and benefits. It includes salary revisions, generating revision letters, and integration with ...Settings in Zoho People 5.0
What can you do in settings? Settings lets you set up and fine-tune Zoho People to handle all your organization's HR Processes. It Includes: Setting up your organization's information in Zoho People. This includes basic details such as name, type of ...Employee Information Operations
What is Employee Information Operations in Zoho People? Employee information in operations lets you manage employee records, departments, designations, delegations, and exit records. Employees can also add HR Process requests from here. What can be ...
New to Zoho LandingPage?
Zoho LandingPage Resources















