Actions in Organization Files
You can perform following operations in Organanization Files:
- Copy file URL
- View Acknowledgement
- Setup / Edit Signature template
- Send for signature
- View Signature Report
- Edit file
- Delete file
- Copy / Move Files
- Export Files
To do the above operational function in organization files, from your home page go to Operations > View all > Files.
Copy file URL
To copy file URL, hover over the file, click on the ellipsis icon > Copy file URL.
You can copy the file URL of an organization file and share it if needed.
For instance, if you would like employees to see the leave policy when they apply for leave, you can include an 'Add Notes' field and insert the URL to the leave policy in this field. When an employee views this field, they will be able to access the leave policy from the same page.
View Acknowledgement
To view acknowledgement status, hover over the file, click on the ellipsis icon > View Acknowledgement.
Using View Acknowledgement option, administrators can view the number of employees who have acknowledged after reading the document for files with acknowledgement enabled.
This is useful when sharing important documents, circulars, and team-wide announcements, as it will help in ensuring that employees have acknowledged the information that is conveyed to them.
You can see the employee acknowledgement status of the document by selecting Acknowledged or Pending from the dropdown. Also, you have the option to export the acknowledgement report.
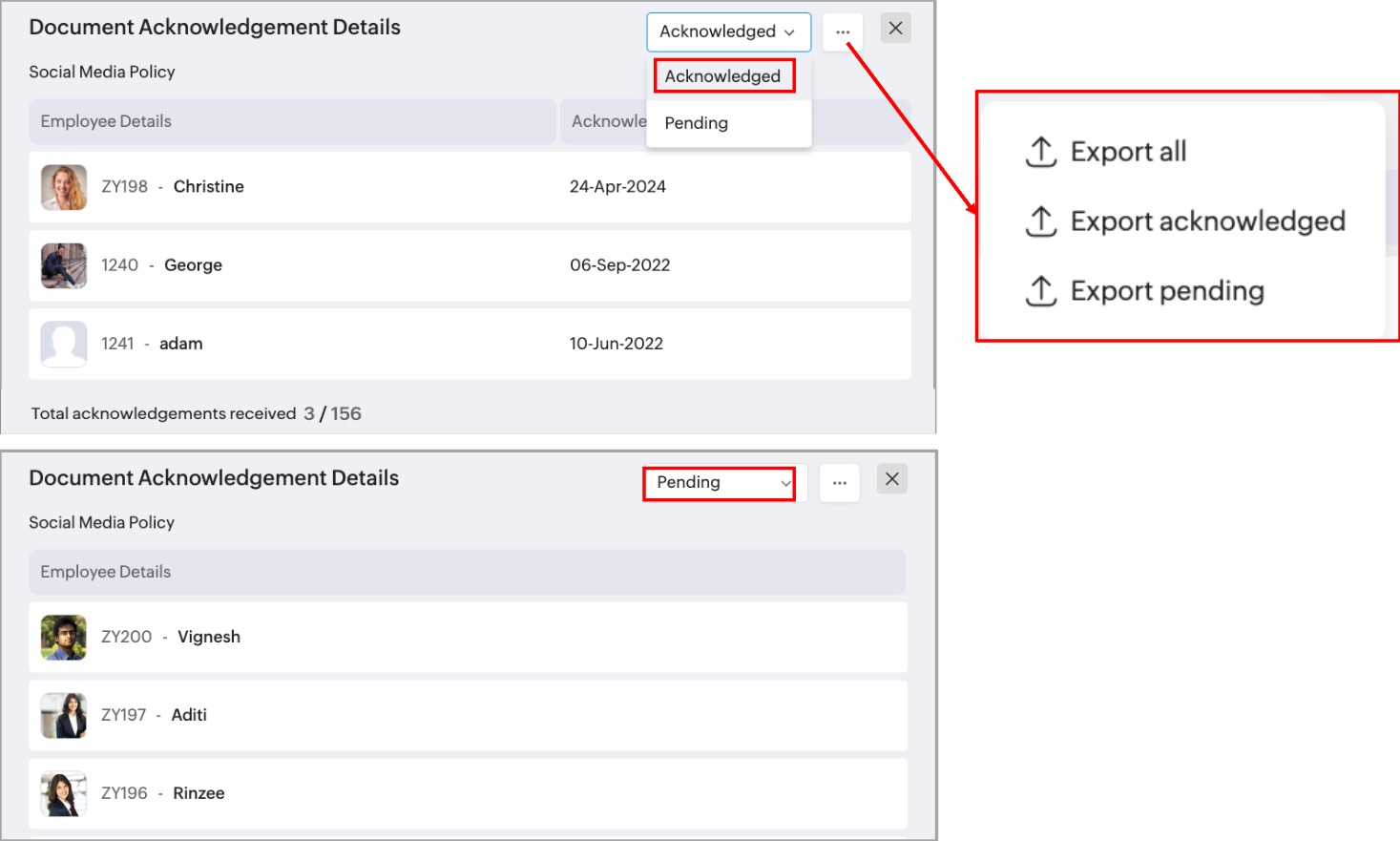
Setup / Edit Signature Template (Zoho Sign)
Setup signature template to an organization file to send organization files to your employees and get them signed. This feature is only supported with Zoho Sign Integration. To Setup / Edit an organization file signature template, refer to E-Signature Templates.
Send for Signature
Once you have set up the signature template, the file can be sent to get signed by your employees.
To send file for e-sign, hover over the file, click ellipsis icon > Send for Signature, select the recipients and click Send.

The file will be sent via email to the recipients for e-signature.
View Signature Reports
To view signature reports of an organization file, hover over the file which is sent for E-Sign, click on the ellipsis icon > View Signature Report. You will be directed to E-Sign documents tab to view the signature status of the applicable recipients.
Edit File
To edit file, hover over the file, click ellipsis icon > Edit. Through edit option, you can change the existing file configuration:
- Deleted and add new file
- Change file name and description
- Change applicability and file expiration date
- Mark or unmark as policy document
- Enable or disable document acknowledgment
- Change file download access permission
- Change folder
- Change notification settings
Delete File
To delete the file, hover over or select the file and click on Delete. The file will be removed from your organization's files and cannot be retrieved.
Copy / Move Files
To Copy / Move Files, select the files, click Copy / Move.
Files added to organization files can be copied or moved to other entities such as Location, Company, Business unit, Legal Entity and Department and make applicable to them.
Files added to organization files can be copied or moved to other entities such as Location, Company, Business unit, Legal Entity and Department and make applicable to them.
Export File
To export all your organization file, click on the ellipsis icon on the top right corner, click Export and Confirm the export.

Access URL to the exported file will be mailed to your email address. Click on the URL to download the exported files.
Zoho CRM Training Programs
Learn how to use the best tools for sales force automation and better customer engagement from Zoho's implementation specialists.
Zoho DataPrep Personalized Demo
If you'd like a personalized walk-through of our data preparation tool, please request a demo and we'll be happy to show you how to get the best out of Zoho DataPrep.
New to Zoho Writer?
You are currently viewing the help pages of Qntrl’s earlier version. Click here to view our latest version—Qntrl 3.0's help articles.
Zoho Sheet Resources
Zoho Forms Resources
New to Zoho Sign?
Zoho Sign Resources
New to Zoho TeamInbox?
Zoho TeamInbox Resources
New to Zoho ZeptoMail?
New to Zoho Workerly?
New to Zoho Recruit?
New to Zoho CRM?
New to Zoho Projects?
New to Zoho Sprints?
New to Zoho Assist?
New to Bigin?
Related Articles
Organizational Files
Organization files are common files that are shared throughout the organization based on organization entities and locations. Generic documents like company handbooks, leave policies, code of conduct folios, legal and compliance documents can be ...Files Service Overview
What is File Service in Zoho People? The Files service in Zoho People is a centralized repository for storing and accessing your organization's files. You can send documents for e-signing and manage all e-signed documents in one place. Additionally, ...Files Reports
To access the various Files Reports, navigate to Reports on the bottom left corner of your screen and go to the Organization Reports tab. Here is a detailed look of all the Files Reports in Zoho People: Personal uploads The personal uploads report ...Organization Space Tab in Zoho People
What is the Organization tab? The organization tab centralizes organization-wide announcements and ensures easy access to important policies, providing employees with easy access to essential information and regulatory guidelines. It lets employees ...Actions in Employee Files
You can perform following operations in Employee Files: Send for signature Import Files Export Files Edit / Delete File Send for Signature You can send files specific to employees and get them signed from them. Go to Operations > View all > Files > ...
New to Zoho LandingPage?
Zoho LandingPage Resources















