Setting up Leave Policies in Zoho People
What is Leave Policy in Zoho People?
A leave policy in Zoho People refers to the various types of employee leave, such as casual, sick, and maternity leave, with varying entitlements, applicability, and restrictions. Leave policies are to be designed to ensure fairness and compliance while managing employee time off effectively.
Leave policies in Zoho People
To add a new leave policy, clone, edit or delete, go to Settings > Leave > Configuration > Leave Policy (for Administrators).

The Leave Type Gallery helps you quickly add leave policies using region-specific preset templates. To configure a policy using a preset template, click here.
A few commonly used leave policies are added by default. These can be edited, cloned, deleted or disabled if required.
 For leave service related features to work, make sure that Date of Joining is updated in all employee records.
For leave service related features to work, make sure that Date of Joining is updated in all employee records.Use the filter option to narrow down leave policies based on Location, Company, Business Unit, Division and more. This helps you quickly view policies relevant to specific organizational segments.
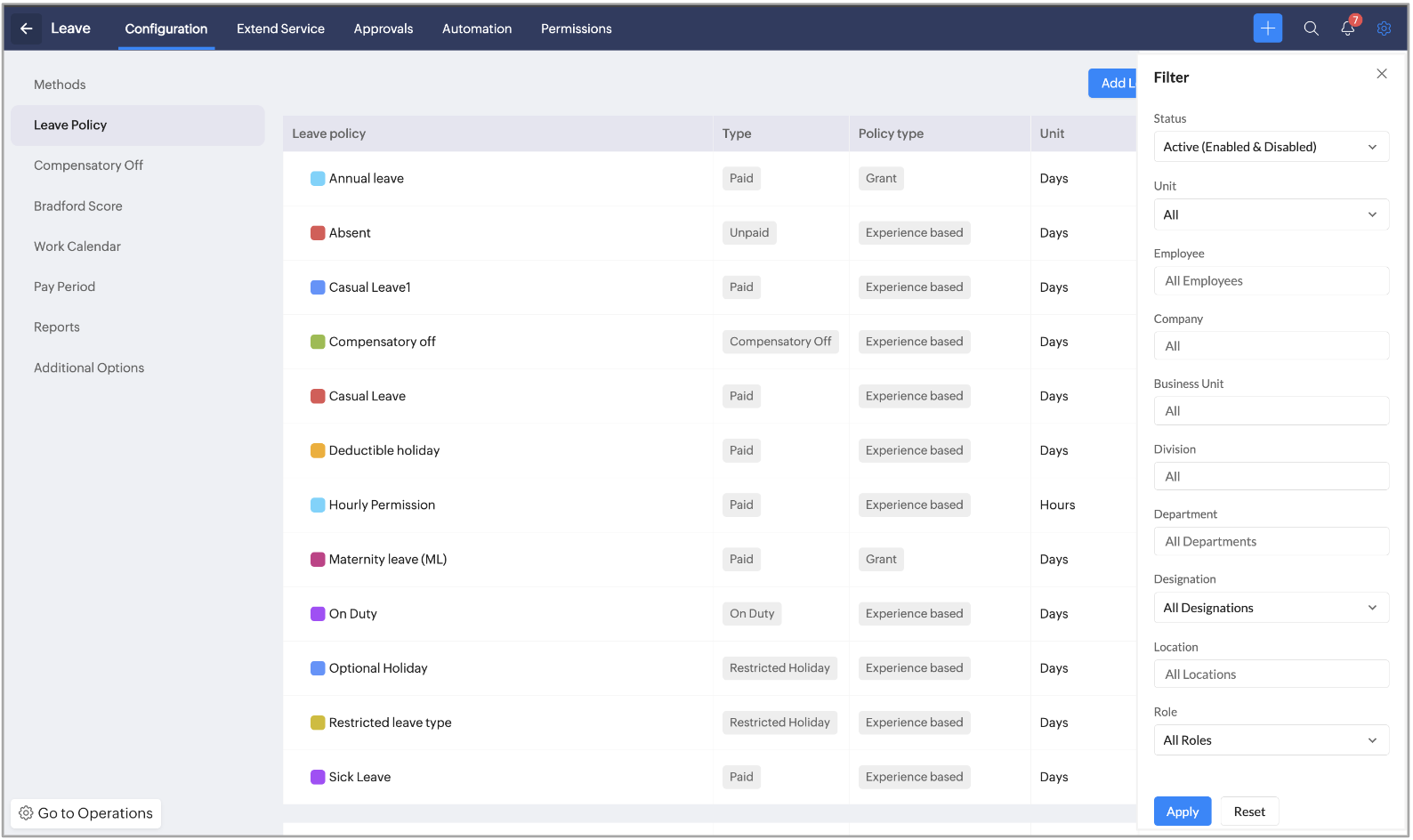
Types of leave policies
- Fixed entitlement: A simple policy with a fixed amount of leaves, such as 12 days per year.
- Experience-based entitlement: An advanced policy with a variable amount of leave based on the employee's years of experience.
- Grant-based entitlement: A policy that credits special leave to specific employees based on a request, such as maternity leave.
- Attendance based entitlement: A policy that credits leave to employees based on their worked hours or days.
Leave type gallery
The Leave Type Gallery have a set of preconfigured leave policies tailored to specific regions around the world. It includes ready-to-use leave setups designed to align with regional regulations.

The leave gallery have preset policies for India, USA, United Kingdom, Singapore, Japan, the UAE, China, and Hong Kong—making it easy to adopt region-specific leave policies with minimal effort
To add a leave policy using the Leave Type Gallery:
- Navigate to Settings > Leave Tracker > Configuration > Leave Policy.
- Click Leave Type Gallery.
- To quickly search, select the country from the dropdown.
- Choose the leave policy you want to add for the selected country.
- Click Use Template.
- In the Details section, select the policy validity.
- In the Entitlement section, customize the entitlement settings based on your organization’s needs.
- In the Applicability section, define who the policy applies to. The template region will not be considered for applicability check.
- In the Restriction section, set any necessary restrictions.
- Click Add to save the policy.
Watch our help video on the types of leave entitlements in Zoho People:

Each of these leave types can be configured as a paid, unpaid, on-duty, or restricted holiday.
Help Videos on Leave Policy Setup
Leave Policy Setup - Basic Details and Entitlement
Leave Policy Setup - Reset, Applicability, Restrictions
Leave Policy Setup - Grant Based Leave Entitlement Policy
Leave Policy Setup - Basic Details and Entitlement
Leave Policy Setup - Reset, Applicability, Restrictions
Leave Policy Setup - Grant Based Leave Entitlement Policy
Setting up a leave policy examples
Example 1 - Simple annual leave of 12 days (Casual Leave)
Learn how to create a simple annual leave policy
- In the Add Leave Policy window select Fixed Entitlement and click Next.
- Use the Details & Entitlement tab to enter the basic details and configure the entitlement and reset aspects. This includes specifying how many days to be credited and if you want to reset, carry over partially, encash leave, etc (when reset is enabled, the leave is not carried over to the next cycle. If disabled, the unused leave balance will be credited along with the new balance for the next leave cycle).
- Other options here include Type & Unit, for this example, we will go with Paid and Days as units (If your organization follows an hourly leave policy, this can be changed).
- Setup policy validity.
- Once details and entitlement preferences are configured, click Next and proceed to the Applicability tab.
- Applicability lets you define who this leave policy applies to. Use the Add Criteria or Add Exception option within the Applicable to and Exceptions options to precisely zero in on who this leave type is applicable to. Specific employees can also be added or omitted by searching for their names in the employee section.
- Finally head to the Restrictions tab to configure advanced parameters such as leave sandwich or clubbing, file upload requirements, when and how many leaves can be applied consecutively, and more.
- That is it! The leave policy is now ready to use for employees.

You can create leave policies specific to departments, designations, locations, roles, employment type, and specific employee form fields. If you have enabled Organization Structure feature, you can also create specific leave policies based on legal entity, business unit, and division.
Example 2 - Grant based entitlement leave (Maternity Leave)
Learn how to create a grant based leave policy
- In the Add Leave Policy window, select Grant based entitlement and click Next.
- Enter the basic details. In this example, maternity leave is of paid type. Since an expiry date does not apply for this leave type, the "expires on" date is not configured.
- Next let us configure the grant part of the leave policy, head to the Grant tab. Employees are eligible to take this leave immediately after joining and thus effective after is left untouched.
- Use the Set Leave Grant Restriction option to configure maternity leave as per your organization's policy. In this example, the settings are configured as shown in the screenshot. A minimum of 150 days (5 months) can be taken and up to 240 days (8 months). And the leave can only be taken once every 2 years (730 days). There is also an option to mandate documents when the leave request exceeds the specified number of days.
- Next use the Applicability tab to set applicability for women employees.
- Add any necessary restrictions in the Restrictions tab. In this example, employees can in fact extend their leave beyond the maximum of 240 days, but it will be treated as LOP.
- Once all the configuration is completed, click Save. Now the grant-based maternity leave is configured and is available for your female employees on request.
Example 3 - Experience based leave policy (for employees with over 3 years of experience with encashment)
Learn how to create a experience based leave policy
- In the Add Leave Policy window select Experience based entitlement and click Next.
- Enter the basic details, policy type (paid in this example), and validity in the Details tab.
- Next proceed to the Entitlement tab. For this example, we will limit this leave to employees with over 3 years of experience. 12 days of leave are credited annually and they can be encashed at the end of the year.
- Now, although 12 days will be credited yearly, we want the final available count to depend on bank holidays. So if 12 days are accrued at the start of the year and there are 6 bank holidays, then the final available annual leave will be 12 - 6 = 6. To do this click on Entitlement > Advanced Options > Deductible Holidays (choose from All holidays or Holidays on workdays).
- Prorate accrual option is used to specify how leave is to be credited when an employee is applicable for the specific policy. It includes 3 options, namely "Start of policy", "End of policy" and "Do not prorate".
- Additional options include Add Opening Balance, Set Maximum Balance, and Credit in Next Accrual.
- Use the Applicability tab to include or exclude who this leave is applicable to. In this example, senior roles are selected. Fire & Safety team however is excluded from this policy.
- Next Restrictions tab is used for any final touches. In this example, we have a limit for consecutive leaves taken as 6 days.
- Finally click Add to save the leave policy. This leave is now available for all senior role employees with over 3 years of experience in this organization.
Example 4 - Attendance based entitlement (For employees with over 1 year of experience, with encashment)
Learn how to create an attendance based leave policy
An attendance-based entitlement policy allows you to set up a leave policy where leave is accrued for employees based on their attendance or the total payable days worked over a defined period, such as weekly, monthly, or yearly.
In this example, we will explore how to automatically credit Casual Leave for your employees each month based on the number of payable days worked in previous month using an attendance based entitlement policy. Let's assume this policy applies to all employees who have completed at least one year in your organization. We will also classify the leave as paid and measured in days.
- In the Add Leave Policy window, select Attendance based entitlement and click Next.
- In the Details section, enter the basic leave policy information, including the name, code, type (such as Paid, Unpaid, On Duty, or Restricted Holiday), the unit (either days or hours), a description of the policy, and the validity period.
As per example we have selected the unit as days. - Once you have completed the Details tab, click Next to proceed to the Entitlement tab.
- In the Entitlement tab, select the leave policy effective date for your employees. In this example, it is effective after 1 year from the date of joining.
- Select the Attendance based entitlement check box.
- Select the leave accrual period as either yearly, monthly, weekly or instantly (accrual occurs at 12:00 a.m. the next day). In this example, we have selected Accrue leaves Monthly on the 1st.
- Select the credit type as either Accrue based on worked days, Accrue based on worked days range or Accrual based on percentage of Worked days.
- If you have selected Accrue based on worked days:- Enter the leaves credited based on the number of payable days worked in a month.- In this example, credit 1 day of leave for every 22 payable days worked in the previous month. Thus, if the employee worked for all 22 payable days, 1 days of leave will be credited on the 1st of the upcoming month.
- If you have selected Accrue based on worked days range:
- Enter the leave credits based on the range of payable days worked in the previous month. This setting offers flexibility in crediting leave based on the employee's workdays range.
- In this example, if an employee worked between 1 to 20 payable days, 1 day of leave will be credited. If they worked between 20 to 22 payable days, 2 day of leave will be credited. - If you have selected Accrual based on percentage of Worked days:
- Enter the leave credits based on percentage of payable days worked in previous month.
- In this example, if an employee works for only 60-80% of payable workdays in a month, 1 day of leave will be credited. If they worked between 80-100% of payable workdays in a month, 2 days of leave will be credited. - Set up the Leave reset, Carry forward and Encashment preferences for unused leaves.
- In Advanced Options, select:
- Add Opening Balance: Allows you to set an opening balance for the leave policy for applicable employees.
- Set Maximum Balance: Allows you to set the maximum leave balance after the leave policy reset period.
- Workday Inclusions: Allows you to include Holidays, On-duty days, Paid leaves, Restricted holidays, and Weekends as workdays for leave calculation.
- Minimum Worked Days: Allows you to set the minimum number of worked days required for leave accrual.
- You can use the Add New Level option to create a leave policy rule that applies to employees with 2 years of experience in your organization.
- Once entitlement preferences are configured, click Next and proceed to the Applicability tab.
- The Applicability section allows you to define for whom this leave policy applies to. Use the Add Criteria or Add Exception options within the Applicable to and Exceptions sections to precisely set applicability for this leave policy type. You can also search for specific employees by name to include them.
- Once Applicability is set, click Next and proceed to the Restrictions tab.
- In Restrictions tab, configure advanced parameters such as setting Loss of Pay for exceeded leaves, Sandwich leave policy, Clubbing policy, Leave reports view permissions, File upload requirements for long leaves, allowed leave duration, allow requesting leave for past and future days, and more advanced options.
- Once you have defined all necessary leave policy settings, click Add, to enable the leave policy.

That is it! The leave policy is applied for all applicable employees.
Example 5 – Dubai sick leave policy setup using leave type gallery (90 days yearly accrual with varied pay, resets annually)
Learn how to create Dubai Sick leave policy using Leave Type Gallery
You can now quickly configure the Dubai Sick Leave Policy in Zoho People, which includes a compliant sick leave setup based on Dubai labor regulations.
- The policy offers a preset entitlement of 90 sick leave days per year, credited after three months from the employee’s date of joining.
- Compensation is tiered: full pay for the first 15 days, half pay for the next 30 days, and no pay for the remaining 45 days.
- The leave is not carried forwarded and resets at the end of the year.
To configure Dubai Sick leave policy using Leave Type Gallery:
- Navigate to Settings > Leave > Configuration > Leave policy.
- Click Leave Type Gallery.
- Select UAE from the dropdown.
- Select the Sick Leave (UAE)
- Click Use Template
- In the Details & Entitlement section, enter the policy name, code, and select the icon for the policy.
- The pay type is set as partially paid and unit as days by default.
- By default, the entitlement days are set as 90 days and credited on first of January every year.
 Based on your organizational requirement, you can customize it as monthly credit, and adjust the credit days.
Based on your organizational requirement, you can customize it as monthly credit, and adjust the credit days. - In the set pay structure, define the pay percentages based on leave duration, by default the pay structure is set as follows:
- Full pay for first 15 days sick leaves
- Half pay for next 30 days sick leaves
- No pay for next 45 days sick leaves
 The payable amount for this sick leave will be calculated and captured in the Leave Data for Payroll Report, and the loss of pay is recorded in the Loss of Pay Details Report under Reports > Organizational Reports > Leave.
The payable amount for this sick leave will be calculated and captured in the Leave Data for Payroll Report, and the loss of pay is recorded in the Loss of Pay Details Report under Reports > Organizational Reports > Leave. - By default, the leave will expire at the end of the year. If you have chosen monthly credit configuration, you can set the reset frequency to monthly.
- Enter the leave policy description.
- Select the policy validity period.
- Click Next.
- By default the applicability is set to all employees, you can customize if required.
- In the Leave Policy Restrictions section, enable and configure the necessary restriction rules such as the sandwich leave policy, clubbing policy, report display type, file upload preferences, and record-level restrictions.
- Click Add.
The sick leave will be added to applicable to the employees from the policy validity date.
Employees can view their applicable leave policy in Leave > My Data > Leave Summary tab.
You can view the employee leave reports under Reports > Organization Reports > Leave.
![]()
Example 6 - Attendance-based hourly leave credit based on payable hours, late-night hours, or overtime hours
Learn how to create attendance based hourly leave policy based on payable, late night, or overtime hours
Learn how to create a leave policy that automatically credits hourly leave to employees based on their payable, late-night, or overtime hours. In this example, lets see how to credit leave hours every Sunday, based on the late-night work hours from the previous week.
To create a leave policy based on above example:
- Navigate to Settings > Leave Tracker > Leave Policy > Add Leave Policy.
- Select Attendance Based Entitlement, and click Next.
- In the Details tab, enter the basic leave policy information, including the name, code, type (such as Paid, Unpaid, On Duty, or Restricted Holiday), the unit as hours, a description of the policy, and the policy validity period.
- Once you have completed the Details tab, click Next to proceed to the Entitlement tab.
- In the Entitlement tab, select the leave policy effective date for your employees. In this example, it is effective after 1 year from the date of joining.
- Select the Attendance based entitlement check box.
- Select the leave accrual as weekly on Sunday.
- Select the credit type as Accrue based on work hours, work hours range, or Percentage of work hours based on your organizational preference.
- Specify how much hours of leave should be credited based on Payable hours, Late night work hours, or Overtime hours.
- Set up the Leave reset, Carry forward and Encashment preferences for unused leaves.
- In Advanced Options, select:
- Add Opening Balance: Allows you to set an opening balance for the leave policy for applicable employees.
- Set Maximum Balance: Allows you to set the maximum leave balance after the leave policy reset period.
- Workday Inclusions: Allows you to include Holidays, On-duty days, Paid leaves, Restricted holidays, and Weekends as workdays for leave calculation.
- Minimum Worked Days: Allows you to set the minimum number of worked days required for leave accrual.
- You can use the Add New Level option to create a leave policy rule that applies to employees with 2 years of experience in your organization.
- Once entitlement preferences are configured, click Next and proceed to the Applicability tab.
- The Applicability tab allows you to define for whom this leave policy applies to. Use the Add Criteria or Add Exception options within the Applicable to and Exceptions sections to precisely set applicability for this leave policy type. You can also search for specific employees by name to include them.
- Once Applicability is set, click Next and proceed to the Restrictions tab.
- In Restrictions tab, configure advanced parameters such as setting Loss of Pay for exceeded leaves, Sandwich leave policy, Clubbing policy, Leave reports view permissions, File upload requirements for long leaves, allowed leave duration, allow requesting leave for past and future days, and more advanced options.
- Once you have defined all necessary leave policy settings, click Add, to enable the leave policy.
That is it! The leave policy is applied for all applicable employees.
Leave FAQ
What is Prorate Accrual?
Using Prorate Accrual, you are specifying how leave is to be credited when an employee uses a specific policy. This option is available only under Experienced-based entitlement leave policies.
Under prorate accrual, you can further specify how the entitled leave gets prorated for the first and last accrual cycle using these options:
Start of policy: The employee will receive the entitled leave on a pro-rated basis from the start date of the policy. The period entered in the Valid form will determine when the policy starts for each employee based on their date of joining and the accrual amount.
Start and end of policy: This option is ideal when there are multiple policies within a leave type. Here, the first accrual and the last accrual of a policy will be pro-rated. This can be used for leaves based on the employee's experience, where the employee's leave is calculated in relation to their number of years in service.
Do not prorate: The full amount of entitled leave will be given to the employee, irrespective of the start date of the policy. The leaves will not be pro-rated.
What happens when the Prorate Accrual option is disabled?
An employee who joins after a leave policy's valid from date (accrual) will not get any leave credited during the first cycle. They will only get leave credited in the following year.
Example: Let us assume that for 10 days of casual leave, an accrual date is set for Yearly 1st of January. When an employee joins on the 5th of August and if Prorate Accrual is disabled, then this employee will not get any leave credited during their joining year. It will only be credited the following year on 1st of January.
What happens when Prorate Accrual option is enabled and do not prorate method is selected?
An employee that joins after a leave policy's valid from date (accrual) will get the entire leave credited for the same cycle.
Example: Let us assume that for 10 days of casual leave, an accrual date is set for Yearly 1st of January. When an employee joins on the 5th of August and if the Prorate Accrual is enabled and do not prorate method is used, then the employee will get the entire 10 days even if they have joined outside of the set accrual date.
What happens when Prorate Accrual option is enabled and the start of policy method is selected?
An employee that joins after a leave policy's valid from date (accrual) will get partial leave credited for the same cycle (based on the remaining months/days from the date of joining).
Example: Let us take a leave policy where, once the employee completes one year of service, the employee is credited six days of leave on the 1st of January every year.
The policy's Valid from date is set as 1/3/2015 (1st March 2015)
Now let's say that the employee has joined on 5/8/2015 (5th August 2015). For this employee, the policy will start on 5/8/2016 (5th August 2016) - one year from the date of joining. For the year 2016 the accrual will be calculated in this manner for this employee:
No. of months to be considered for calculation based on the date of joining is August to December which is five months. So the six days will be pro-rated for five months and given and 2.5 days will be credited for this employee. From the following year, the employee will be credited 6 days of leave on 1st of January.
What happens when Prorate Accrual option is enabled and start and end of policy option is used? (multiple policies are used)
Example: As mentioned before, the Start and End of Policy method is useful in cases where there are multiple policies within a leave type.
Let us assume an employee has two applicable policies:
First Policy - Six days of leave will be credited to the employee who has completed one year of service. Accrual is pro-rated from the Start and End of Policy.
Second Policy - 12 days of leave will be credited to an employee who has completed 2 years of service from the Start and End of Policy.
Let us take an employee who has joined on 5/8/2015 (5th August 2015).
First policy leave calculation for the year 2016: No. of months to be considered for calculation based on the date of joining is August to December which is five months. So the six days will be pro-rated for five months and given and 2.5 days will be credited for this employee. From the following year, the employee will be credited 6 days of leave on 1st of January.
For the Second policy, the employee will be eligible on 5/8/2017 (5th Aug 2017) when the employee would have completed 2 years of service.
Let us see how the accrual will be calculated for the year 2017 (2nd year):
From 1st Jan 2017 to 4th Aug 2017 the employee is still part of the first policy. So the 6 days of leave will be calculated for 8 months (January - August) based on the first policy and the employee will be credited 4 days of leave.
From 5th Aug 2017, the second policy will become applicable. The 12 days of leave from the second policy will be pro-rated for 4 months (September - December) and the employee will be credited 4 days of leave.
So in the year 2017, the employee would have been credited 4 + 4 = 8 days of leave.
Click the more adjacent to Prorate Accrual option for more fine-tuning options.
Number of effective months: Only the effective number of months will be considered. For example, if an employee has joined on 5th August 2015 - the 5 months will be taken for proration (August - December) although he has joined on the 5th and not the 1st of that month.
Number of effective days: When this option is applied, the exact number of effective days will be considered while calculating the prorated leave. Taking the same example as above, the number of days considered for proration will be 148 days (5th August - 31st December).
Round off: Leave will be rounded off Nearest, Maximum or Minimum option.
In the second dropdown, there are 3 options - Day, Half Day, and Quarter Day and Hour, 30 Mins, 15 mins for hour-based leaves.
Let's take a look at an example to understand the round-off option:
Let us assume that an employee's prorated leave count is 3.43 days of leave. If round-off is disabled then he will be credited exactly 3.43 days of leave.
When enabled, let us see how each combination works:
Unit: Days
Prorated Leave Count = 3.43 days
Nearest Day = 3 days (rounded-off to the nearest whole value)
Nearest Half Day = 3.5 days ( rounded-off to the nearest 0.5 value)
Nearest Quarter Day = 3.5 days ( rounded-off to the nearest 0.25 value)
Maximum Day = 4 days
Maximum Half Day = 3.5 days
Maximum Quarter Day = 3.5 days
Minimum Day = 3 days
Minimum Half Day= 3 days
Minimum Quarter Day = 3.25 days
Unit: Hours
Prorated Leave Count = 13.89 hours (13 hours 53 minutes)
Nearest Hour = 14 hours
Nearest 30 min = 14 hours
Nearest 15 min = 14 hours
Maximum Hour = 14 hours
Maximum 30 min = 14 hours
Maximum 15 min = 14 hours
Minimum Hour = 13 hours
Minimum 30 min = 13.5 hours (13 hours 30 minutes)
Minimum 15 min = 13.75 hours (13 hours 45 minutes)
First month rule: This specifies the intervals within the first month of joining and the exact amount of leave to be given within each interval. For example, you can create a rule stating an employee who enters the policy from the 1st–15th of the month will be credited one day of leave, while those entering from the 15th–31st will be credited (5 days of leave). When this rule is applied for multiple policies, the first month refers to the first month of each policy.
Last month rule: This specifies the intervals within the employee's final month and the exact amount of leave to be given within each interval. For example, you can create a rule stating that in their final month of relieving, if the employee exists from the 1st–15th of that month, 1 day will be credited, and from the 17th–31st, 2 days will be credited. When this rule is applied for multiple policies, the last month refers to the last month of transition from one policy to the next.
Zoho CRM Training Programs
Learn how to use the best tools for sales force automation and better customer engagement from Zoho's implementation specialists.
Zoho DataPrep Personalized Demo
If you'd like a personalized walk-through of our data preparation tool, please request a demo and we'll be happy to show you how to get the best out of Zoho DataPrep.
New to Zoho Writer?
You are currently viewing the help pages of Qntrl’s earlier version. Click here to view our latest version—Qntrl 3.0's help articles.
Zoho Sheet Resources
Zoho Forms Resources
New to Zoho Sign?
Zoho Sign Resources
New to Zoho TeamInbox?
Zoho TeamInbox Resources
New to Zoho ZeptoMail?
New to Zoho Workerly?
New to Zoho Recruit?
New to Zoho CRM?
New to Zoho Projects?
New to Zoho Sprints?
New to Zoho Assist?
New to Bigin?
Related Articles
Settings in Zoho People 5.0
What can you do in settings? Settings lets you set up and fine-tune Zoho People to handle all your organization's HR Processes. It Includes: Setting up your organization's information in Zoho People. This includes basic details such as name, type of ...Operations in Zoho People 5.0
What can you do in Operations in Zoho People? Manage your employees and organization, and perform day-to-day HR processes in operations. For example, while setting up policies is performed in settings, viewing relevant data, modifying, or updating ...Zoho People 5.0 - What has changed?
Changes in Home tab and Self Service Zoho People 4.0 Zoho People 5.0 Landing page is Home > Dashboard Self Service page: New Landing page is Home > My Space > Overview (Replacement for Self service in Zoho People 4.0 with additional features). ...Leave Service for Employees
What is the "Leave" user service? The "Leave" user service refers to the Leave tab accessed through the left bar in Zoho People. It displays all the necessary employee leave related information such as leave summary, leave balance, etc. It allows ...User Service Overview: Leave
What is "Leave" user service? The "Leave" user sevice refers to the Leave tab accesed through the left bar in Zoho People. It displays all the necessary leave-service related information such as leave summary, leave balance, etc. It allows users to ...
New to Zoho LandingPage?
Zoho LandingPage Resources















