Employee Onboarding Flow
The Employee Onboarding Flow is designed for the new hires who have joined your organization. This flow can be initiated on their date of joining to provide them with a comprehensive introduction to the company. It includes forms to fill in required information such as address proof, identity proof, and other basic details. Additionally, it covers documents and policies that need to be signed, read, and accepted. The onboarding process also includes introductions to their team members, and a brief overview of their goals and required training for a smooth transition into their role within your organization.

Employee onboarding is facilitated through Zoho People.
Watch our help video on employee onboarding flow:
Procedure to Set Up a Employee Onboarding Flow
To set up a Employee Onboarding Flow, navigate to Settings > View all > Onboarding and do the following.
Edit Flow
You can edit the Employee Onboarding flow name to your organizational preference, set flow applicable locations, roles or designations, and the number of days to expiry for the flow from the initiation of the process (optional setting).
To set up flow:
- Navigate to Settings > Onboarding > Flows > Employee Onboarding > Flow, click on the Edit (pencil) icon.
- Edit the Flow Name to your organizational preference.
- Select applicable locations for the flow.
The onboarding flow will only be applicable for the selected locations. - Select applicable roles or designation for the flow.
The onboarding flow will only be applicable for the selected roles or designations. - Enter the Flow expiration period in days and click Save.The maximum allowed expiry period is 120 days.The Employee Onboarding flow will remain accessible for a specified period from the initiation date. For example, if set to expire in 15 days, it will deactivate after that time. Employees will need to contact their HR partner to reactivate the onboarding flow.
Set Up Employee Onboarding Flow
The Employee Onboarding flow contains the following tabs, that you can define and customize to your organizational preference, thereby making the onboarding process for your new hires more aligned with your company's policies and requirements.
To set up a Employee Onboarding Flow, navigate to Settings > Onboarding > Flows > Employee Onboarding > Flow, and click on the Flow Name.
Welcome aboard
This is the first page that will be visible to the candidate, specify the required details listed below
- Home page video URLYou can add an introductory, orientation, or other company-related video using the Home page video URL. This video will be embedded and viewable by the employee on the welcome page of the portal.
- Description
Customize the description shown in the Welcome aboard section to your preference which will be updated in the flow interface. - Welcome Feed
The Welcome Feed will be posted to the new joinee (user) or all department members based on the option selected in the Post To dropdown. Employee or the department members can view the feed from Zoho People Home page > My Space > Overview > Feeds. - Select the HR partner
Select the HR Contact whom the employees can get in touch with for any queries.
Profile and Other Forms
Customize the description shown in the profile section to your preference which will be updated in the flow interface.
You can tag forms to this section that your employees needs to fill during this onboarding process. Under Choose Forms, select the relevant forms that you would like your employee to fill out. You can drag and reorder the forms also mark forms as mandatory if you don't want the employee to skip it.
You can tag forms to this section that your employees needs to fill during this onboarding process. Under Choose Forms, select the relevant forms that you would like your employee to fill out. You can drag and reorder the forms also mark forms as mandatory if you don't want the employee to skip it.

To create a new form, refer to Onboarding - Extended Service.

Select the Multi-page layout for longer forms with multiple sections to make it easier for your employees to fill out. This option is available in the Settings > Service > Extended Service > Form > Customization section.
Documents and Policies
Customize the Description to your preference, which will be updated in the Documents and Policies interface of this onboarding flow.
Enable the Documents and Policies tab to share the documents with the employees that are to be signed, read, and accepted once they have joined the organization.
Documents to be read and accepted
Add documents that are to be read and accepted, or signed by the candidate.
Only Mail Merge templates are supported in this section.
To add the documents to this section:
- Select the predefined Mail Merge Templates from the dropdown.

You can define a mail merger template in Zoho People in Settings > Onboarding > Automation > Templates > Mail Merge Templates, where you can set up your custom templates.
Example Mail Merge templates for employee onboarding:
- Non-Disclosure Agreement (NDA)
- Employee Handbook
- Company Policies (IT policy, social media policy and )
- Code of Conduct
For more information on creating mail merge template, refer to Mail Merge Template - Zoho People
- Enter the document name. You can include placeholders such as employee form fields, and global variables in the document name.
- Select the sign type as:
- Accept/Decline: To allow candidates to read and select accept or decline.
- Zoho Sign: To allow candidates to read and sign the document.
E-Sign options are available only if you have integrated Zoho People with any of the available E-Sign platform such as Zoho Sign, DocuSign or Adobe Sign, For more information on e-sign integration, refer to E-Sign Application Integrations.
- Click ellipsis icon to view and edit the documents added from Mail Merge Templates.
- Click Add to add more documents that are to be read and accepted
Documents to be read:
Add documents such as policies or your organizational documents that are to be read by the employee once they have joined the organization.
You can add the documents to this section that are added to your Organizational Files in the Zoho People Files service and for which the applicability is set to all. To add documents to the Organizational Files, refer to Organizational Files.
Team
Customize the Description to your preference, which will be updated in the Team interface of this onboarding flow.
Enable this section to inform your new hire about their team members and department head. They can click on Say Hi! on the employee profile to start a conversation and introduce themselves to the team.
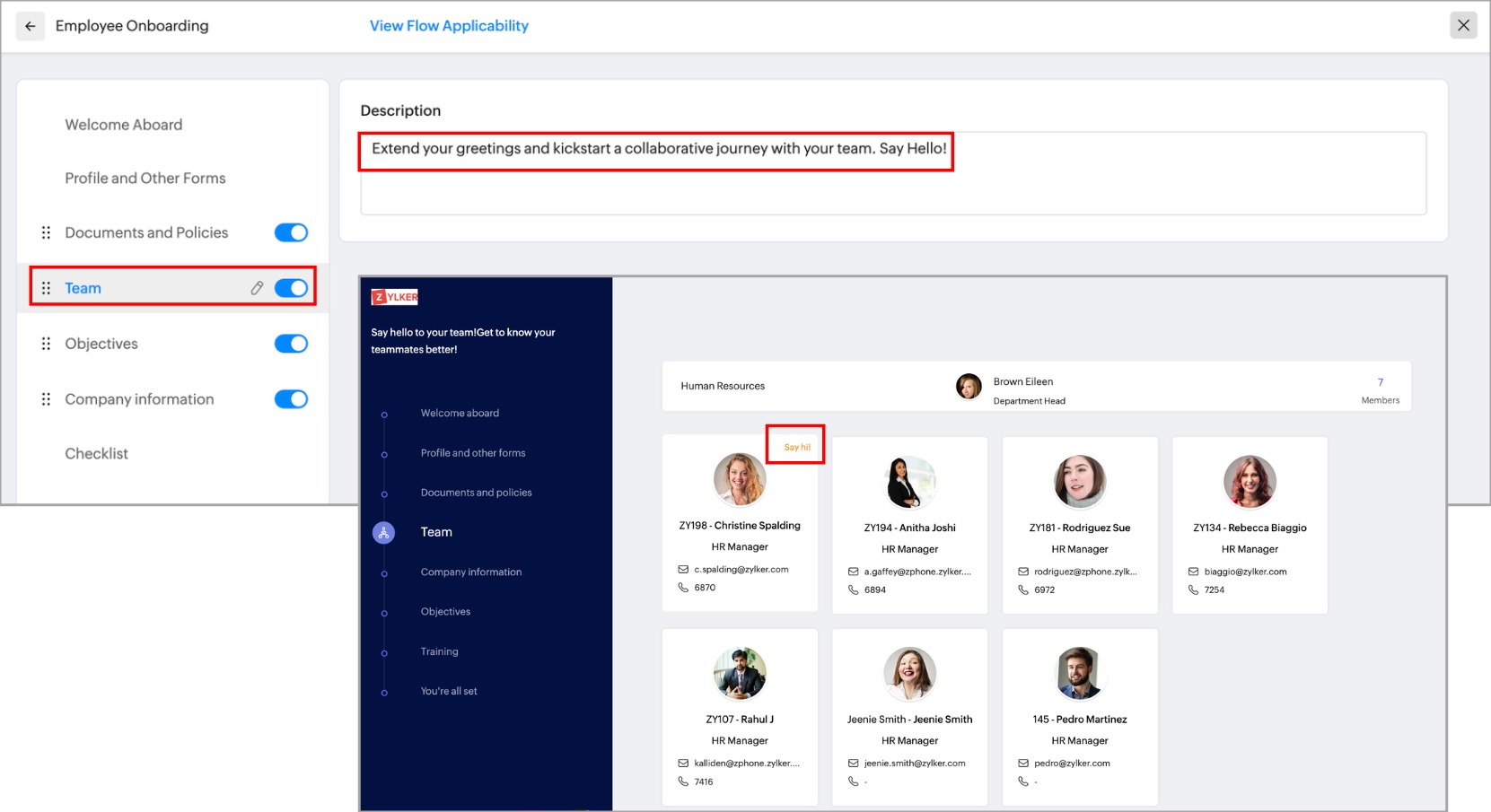
Company Information
Customize the Description to your preference, which will be updated in the Company Information interface of this onboarding flow.
Provide the website URL in the Embed Company Website URL section. This will direct your new hire to the website where they can find information about your company's values, culture, and other important information.
Objectives
 In Settings > Performance Service, set up performance methods as KRA, KRA and Goals, or KRA vs Goals to tag KRA to this onboarding flow. If the performance evaluation method is set as Goals, you cannot set up KRA in this section. For more details on setting up Performance Methods, refer to Performance Methods.
In Settings > Performance Service, set up performance methods as KRA, KRA and Goals, or KRA vs Goals to tag KRA to this onboarding flow. If the performance evaluation method is set as Goals, you cannot set up KRA in this section. For more details on setting up Performance Methods, refer to Performance Methods.Customize the Description to your preference, which will be updated in the Objectives interface of this onboarding flow.
Objectives section allows you to define Key Result Areas (KRAs) to your new hire based on their Designation, Department and Location they are assigned to. You can tag available KRAs and define their weightage to this section or set up new KRA in Performance service and tag them here.
Through this, the employee will be aware of their expected performance metrics and responsibilities, helping them align their efforts with organizational goals from the start.
Training
The Training section enables you to tag Self-Paced learning courses that employees must complete upon joining the organization through this onboarding process.
Customize the Description to your preference, which will be updated in the Training interface of this onboarding flow.
Customize the Description to your preference, which will be updated in the Training interface of this onboarding flow.

You can define the Self-Paced course in LMS service and tag them here. To learn more about Zoho People Learning Management System, refer to LMS Service.
Essential courses such as Company Policies and Procedures, Code of Ethics, Code of Conduct, and IT Security can be tagged here. Mark them as mandatory courses to require completion by your new hires, ensuring they are well-informed and aligned with the organization's standards and practices.
Checklist

Checklist in employee Onboarding are limited to administrator use and are not available to employees.
Add Checklists to allow administrators to ensure that the employees have completed all necessary steps in the onboarding process and respective actions to be triggered upon completion of the checklist such as email alerts, field updates and custom functions.
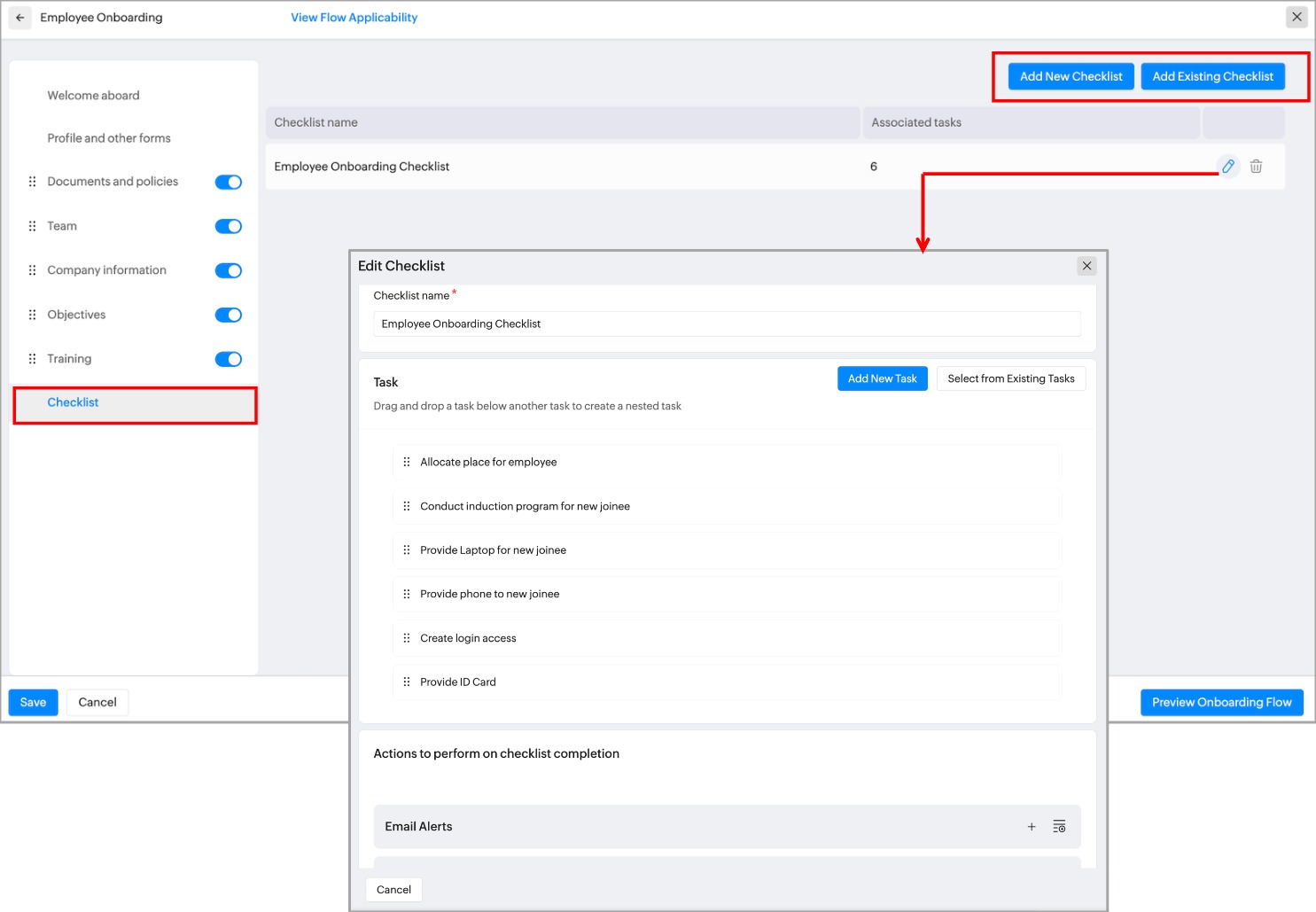
Include a checklist in the flow before converting the candidate to employee to make it available for any subsequent employee onboarding.
 To add and know more about Checklist, refer to Automation - Overview & Use Cases.
To add and know more about Checklist, refer to Automation - Overview & Use Cases.Once the employee completes the onboarding process, administrators can validate and complete the checklist. Checklist for the employee onboarding record is available in Operations > Onboarding > Employee Onboarding Reports > Onboarded. Click on the record to view and complete the checklist.
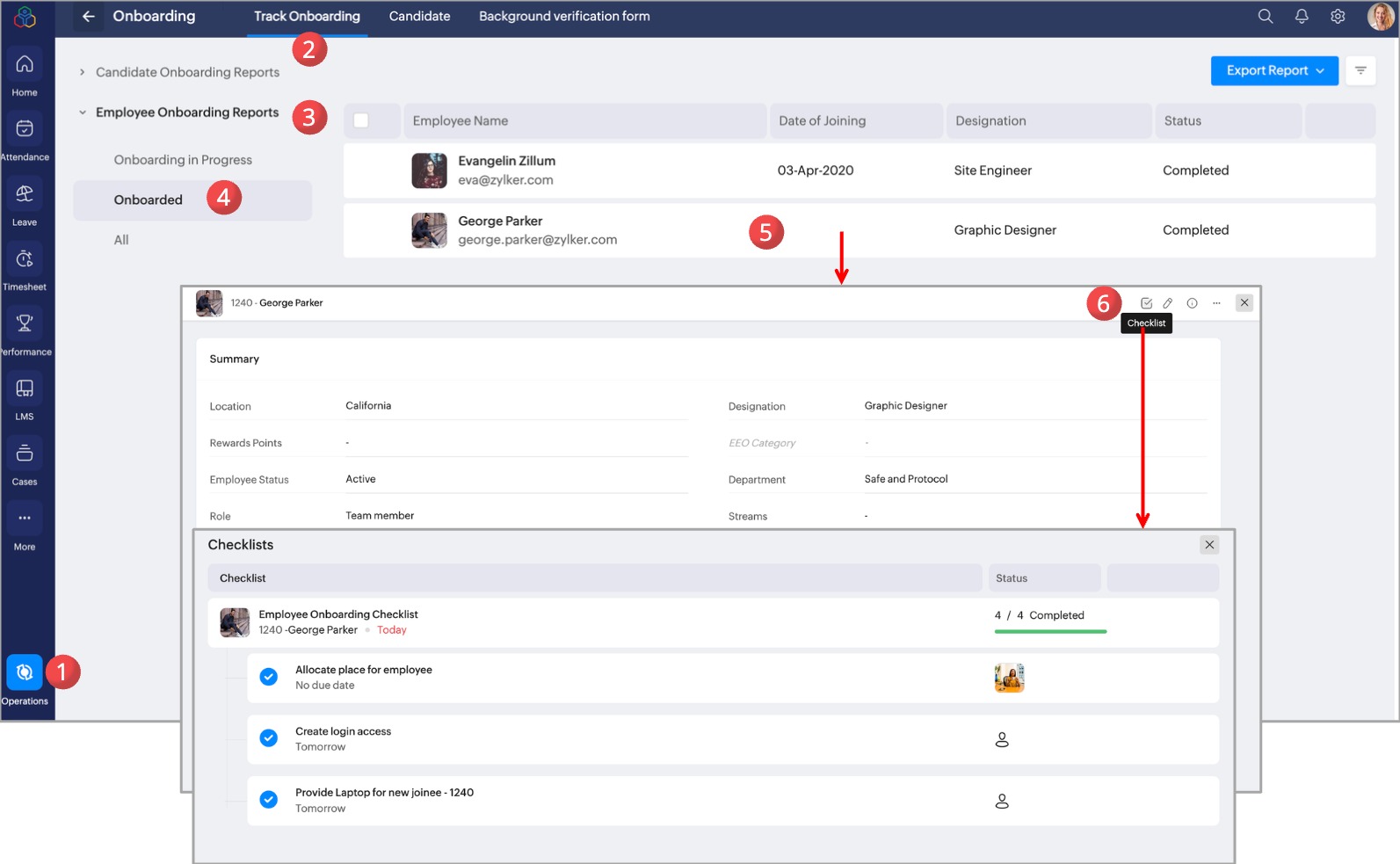
Add New Flow
Employee Onboarding supports multiple onboarding flow creation, allowing you conduct a personalized employee onboarding process based on your new hire's work location, role, or designation.
To create an Onboarding Flow:
- Navigate to Settings > Onboarding > Flows > Employee Onboarding.
- Click Add New Flow.
- Enter the Flow name.
- Select the applicable location for this onboarding flow.
- Select Applicable for based on role or designation.
- Enter the Flow expiration period in days and click Save.The maximum allowed expiry period is 120 days.The Employee Onboarding flow will remain accessible for a specified period from the initiation date. For example, if set to expire in 15 days, it will deactivate after that time. Employees will need to contact their HR partner to reactivate the onboarding flow.
- After adding the flow, set up the onboarding process. For more details, refer to Set Up Employee Onboarding Flow.

You can enable or disable the flow as per your organizational preference.
View Flow Applicability
View Flow applicability allows you to check the applicability of the onboarding flow.
Employee Onboarding Flow Preferences
Watch our help video on employee onboarding flow preferences:
To set the employee onboarding flow preferences, navigate to Settings > Onboarding > Flows > Employee Onboarding > Preferences.
Automatically initiate onboarding process
Enable this option to automatically initiate the employee onboarding flow on the provided tentative date of joining by the candidate. This applies to candidates who join on or after enabling this option.
Restrict access to services
Enable this option to restrict employees from accessing Zoho People services until they complete their employee onboarding process. Each time the employee logs in, they will be directed to the Employee Onboarding Flow until completion.
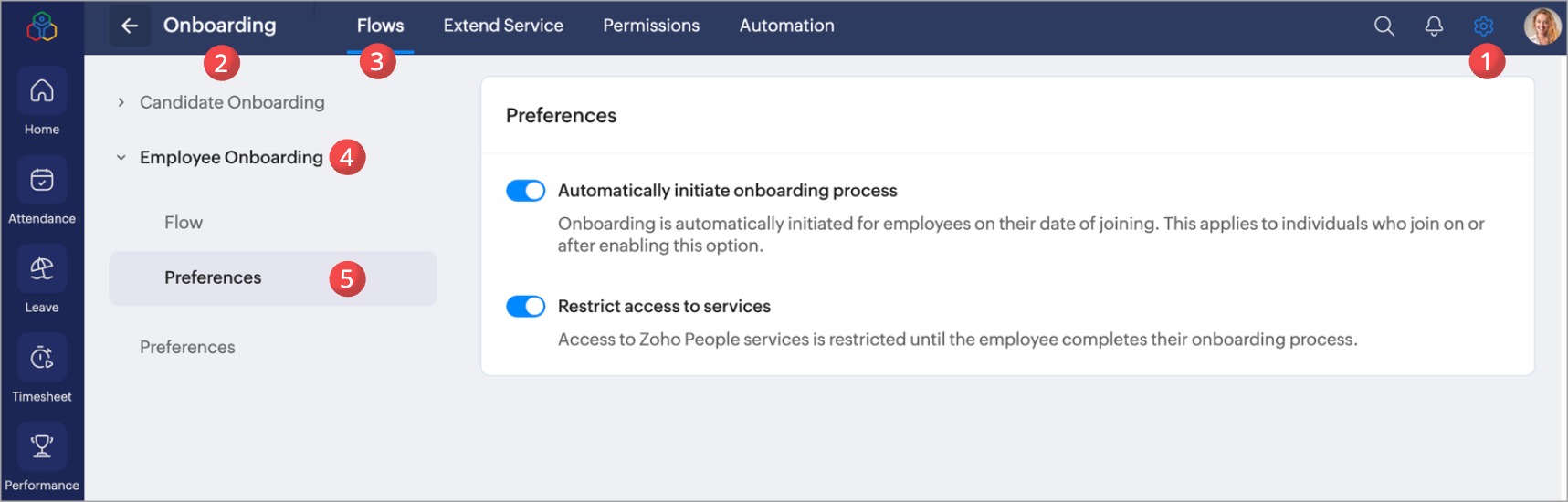
Zoho CRM Training Programs
Learn how to use the best tools for sales force automation and better customer engagement from Zoho's implementation specialists.
Zoho DataPrep Personalized Demo
If you'd like a personalized walk-through of our data preparation tool, please request a demo and we'll be happy to show you how to get the best out of Zoho DataPrep.
New to Zoho Writer?
You are currently viewing the help pages of Qntrl’s earlier version. Click here to view our latest version—Qntrl 3.0's help articles.
Zoho Sheet Resources
Zoho Forms Resources
New to Zoho Sign?
Zoho Sign Resources
New to Zoho TeamInbox?
Zoho TeamInbox Resources
New to Zoho ZeptoMail?
New to Zoho Workerly?
New to Zoho Recruit?
New to Zoho CRM?
New to Zoho Projects?
New to Zoho Sprints?
New to Zoho Assist?
New to Bigin?
Related Articles
Trigger Employee Onboarding
Once the Candidate onboarding is completed the administrators can convert the Candidate to Employee. Upon conversion, the candidate will be added as User in Zoho People. To convert a candidate to employee, refer to Candidate Onboarding Reports. You ...Candidate Onboarding Flow
Set up a customizable pre-onboarding flow for candidates who have successfully cleared the interview and been selected to join your organization. Through this flow, you can enable candidates to learn about your organization, submit their personal and ...Onboarding - Flows
Zoho People onboarding flows contain preset tabs that you can customize to your organization's preferences, making the onboarding process for your new hires more aligned with your organization's policies and requirements. Set up Onboarding Flows To ...Employee Onboarding - User Guide (For Employees)
Employee onboarding is facilitated through Zoho People web application. Once administrator has trigger the employee onboarding process for an employee, the employee will receive an email invitation to access the Zoho People and complete their ...Onboarding - Settings
The onboarding settings allows administrators to set up candidate and employee onboarding flows for your organization, configure preferences, extend the service by adding custom forms and buttons, set permissions, enable or disable notifications, ...
New to Zoho LandingPage?
Zoho LandingPage Resources















