SharePoint Extension for Zoho Projects
SharePoint is a web based document management and storage platform that allows users to collaborate and work on documents with ease. The SharePoint extension for Zoho Projects allows users to associate SharePoint drives and folders with their projects (5 folders and 5 drives per project). New folders can be created from Zoho Projects and synced with SharePoint. Users can also associate files with tasks and issues (25 files per task or issue).
- This extension is not supported in personal MS Teams account.
- Available in - US, IN, EU, CN, and AU data centers.
- Only img files are supported.
Benefits
- Upload SharePoint files to specific projects and tasks for collaborative use.
- Easily access SharePoint files from Task details page and Issues details page for quick reference.
- Attach SharePoint files directly from Feed, Comments, and Document modules.
Installing the Extension
- Click
in the upper-right corner of the top navigation band.
- Navigate to Marketplace > All Apps.
- Search for and click on SharePoint for Zoho Projects.
- Click Install.
- Agree to the terms of service and click Install.
- Check your portal and click Continue.
- Under the General section, select the profiles, projects, and users you want the extension to be shared with or given access to. Click Save & Proceed.
- Under the Connections tab, hover over the extension and click Connect.
- Click Connect on the next screen and then click Proceed to allow Zoho Flow to access the SharePoint application.
- Sign in to your Microsoft Office account to authorize the connection.
- Click on the Permissions tab. Select the profiles that will be allowed to associate and disassociate SharePoint folders and drives from a project.
- Click Submit to update permissions.
Available Locations
The SharePoint extension can be accessed from multiple places.
Projects
SharePoint docs can be accessed from any project.
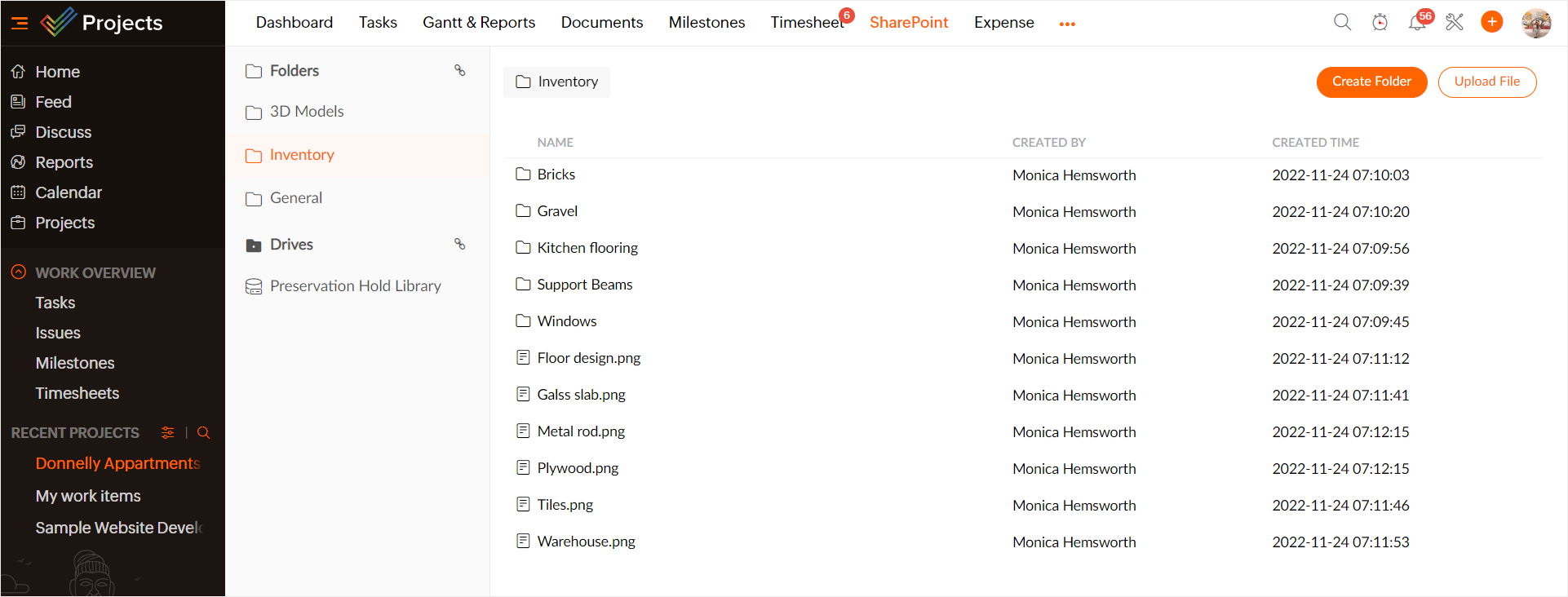
Task Details
- Click on a task to open its details page. Scroll below the details access the SharePoint extension.
- Click Associate Files.
- Select a file and then click Associate Files.
- Download a file by hovering over it and clicking the
icon.
- Disassociate a file by hovering over it and clicking the
icon.
Issue Details
- Click on an issue to open its details page. Scroll below the details access the SharePoint extension.
- Click Associate Files.
- Select a file and then click Associate Files.
- Download a file by hovering over it and clicking the
icon.
- Disassociate a file by hovering over it and clicking the
icon.

- Associating and disassociating files to tasks and issues requires edit permission for both modules.
- Files associated from a task or an issue can be accessed via the Documents tab in the details page.
Attachment Picker
Users can also associate files from SharePoint through the attachment picker.
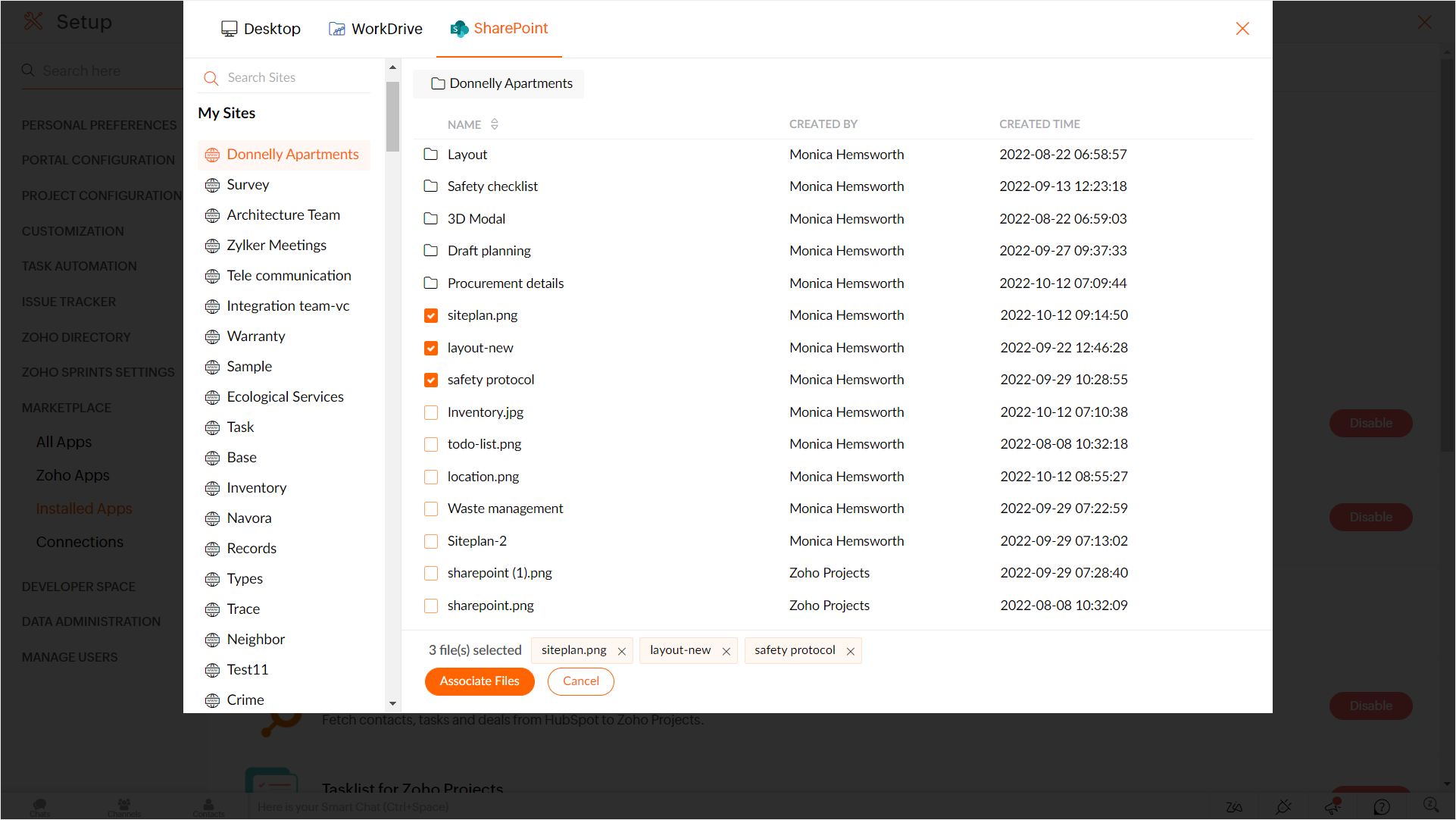
Associate a Folder to a Project
- Navigate to a project.
- Click on
in the top navigation band.
- Select SharePoint.
- Click Associate Folder.
- Select a folder and click Associate.
Associate a Drive to a Project
- Navigate to a project.
- Click on
in the top navigation band.
- Select SharePoint.
- Click Associate Drive.
- Select a drive and click Associate.
Create a Folder
- Navigate to a project.
- Click on
in the top navigation band.
- Select SharePoint.
- Click on a folder.
- Click Create Folder in the upper-right corner.
- Enter a folder name and click Create.

Create Folder option is only available within a folder.
Upload a File
- Navigate to a project.
- Click on
in the top navigation band.
- Select SharePoint.
- Click on a folder.
- Click Upload File.
- Select a file to upload.
- Click Open to upload the file.

Upload File option is only available within a folder.
Uninstall the Extension
- Click
in the upper-right corner of the top navigation band.
- Navigate to Marketplace > Installed Apps.
- Click on SharePoint for Zoho Projects extension.
- Click Uninstall.
Zoho CRM Training Programs
Learn how to use the best tools for sales force automation and better customer engagement from Zoho's implementation specialists.
Zoho DataPrep Personalized Demo
If you'd like a personalized walk-through of our data preparation tool, please request a demo and we'll be happy to show you how to get the best out of Zoho DataPrep.
New to Zoho Writer?
You are currently viewing the help pages of Qntrl’s earlier version. Click here to view our latest version—Qntrl 3.0's help articles.
Zoho Sheet Resources
Zoho Forms Resources
New to Zoho Sign?
Zoho Sign Resources
New to Zoho TeamInbox?
Zoho TeamInbox Resources
New to Zoho ZeptoMail?
New to Zoho Workerly?
New to Zoho Recruit?
New to Zoho CRM?
New to Zoho Projects?
New to Zoho Sprints?
New to Zoho Assist?
New to Bigin?
Related Articles
Zoho Vault for Zoho Projects
Zoho Vault is an online password manager for teams. If you are struggling with remembering numerous passwords, Zoho Vault can keep them safe for you. It helps to store, share, and manage your passwords from anywhere. Zoho Vault is the best way to ...Zoho Projects: An Overview
Zoho Projects is an online project management software that helps you run your business with ease. It stands as a comprehensive solution to your day-to-day problems in project management and adds value to your business by leaps and bounds. Here is a ...Figma for Zoho Projects
The Zoho Projects Figma extension allows teams to directly incorporate design files into their projects. Figma designs can be viewed and discussed in context by designers and stakeholders, which enhances cross-functional visibility and streamlines ...Zoho Annotator for Zoho Projects
The Zoho Annotator extension for Zoho Projects allows you to capture, annotate, and share screenshots or videos within various modules. Create tasks, bugs, or statuses with annotated images or videos as attachments respectively within your portal. ...Tasklist for Zoho Projects
Quickly access your task lists inside your projects using the Task List extension. Installing the Extension To install the extension: Click in the upper-right corner of the top navigation band. Navigate to Marketplace > All. Search for and click on ...
New to Zoho LandingPage?
Zoho LandingPage Resources















