Schedule Functions
What is the Schedule Function?
Difference between Custom Function and Schedule Function
Use case

Deluge Script:
// TODO: Please create a connection for the Zoho Projects service with the scopes "ZohoProjects.portals.READ" to Replace 'xxxxxxxxx' with the connection name. Click this link below to learn how to create the connection.
projectsAPIEndPoint = "https://projectsapi.zoho.com/api/v3";
exportResponse = invokeurl
[
url :projectsAPIEndPoint + "/portal/" + portalId + "/portal_export"
type :POST
connection:"xxxxxxxxx"
];
info exportResponse;
Create Schedule Function
- Click
in the upper-right corner.
- Navigate to Developer Space > Schedule Functions.
- Click Create Schedule Function.
- Enter a Function Name, and Description, and set the Arguments.
- Set the Scheduled Date and Time for the first execution.
- Choose Repeat Types based on your preference.
- Once: The Schedule Function will only run once at the specified date and time. No further executions will occur.
- Hourly: Choose this if you want your function to run repeatedly at hourly intervals. Specify the desired interval in hours in the Repeat Every field, and the function will execute every 'A' hour (e.g. every 2 hours or every 4 hours).
- Daily: Select the number of days between each execution. Choose 1 for daily execution, 2 for every other day, and so on from the Repeat Every field.
- Weekly: Define every 'A' week in the Repeat Every field. Select the desired days ('Monday', 'Tuesday', etc.) from the Repeat On field, and the function will run only on those days every 'A' week.
- Monthly: Choose every 'A' month from the Repeat Every field. Choose specific dates of the month (e.g., 1st, 15th, etc.) by selecting A specific day from Repeat On field. You can also select to execute the function on the last day of the month, or on the Nth day (e.g., second Friday, third Thursday, last Friday) from Repeat On field.
- Specify End Conditions to determine when the Schedule Function will end.
- Never: The function will continue to run indefinitely until manually stopped.
- On: Specify a specific date (e.g., 12-03-2024) as the final execution date. The function will conclude at the end of the day of the given specific date.
- After: Enter the desired number of times the function should run before it stops.
- Control how your function behaves on Holidays.
- Execute Schedule: The function will run even on holidays.
- Skip Schedule: This skips the Schedule Function if a holiday is encountered, and the next cycle begins according to your specified Repeat Types.
- Execute on Previous Working Day: The function will shift its execution to the previous working day.
- Execute on Next Working Day: The function will shift its execution to the next working day.
- Scroll down and type in your code in the Deluge script editor or drag and drop the parameters available in the left panel of the editor and customize them.
- Click Schedule to save and schedule, or click Execute to run the function right away.

- The Schedule Function will be skipped (similar to the Skip Schedule option) if the previous working day has already passed the scheduled time.
- The schedule automatically stops upon encountering 10 consecutive holidays or weekends when the holiday behavior is set to Skip Schedule, Execute on Previous Working Day, or Execute on Next Working Day.
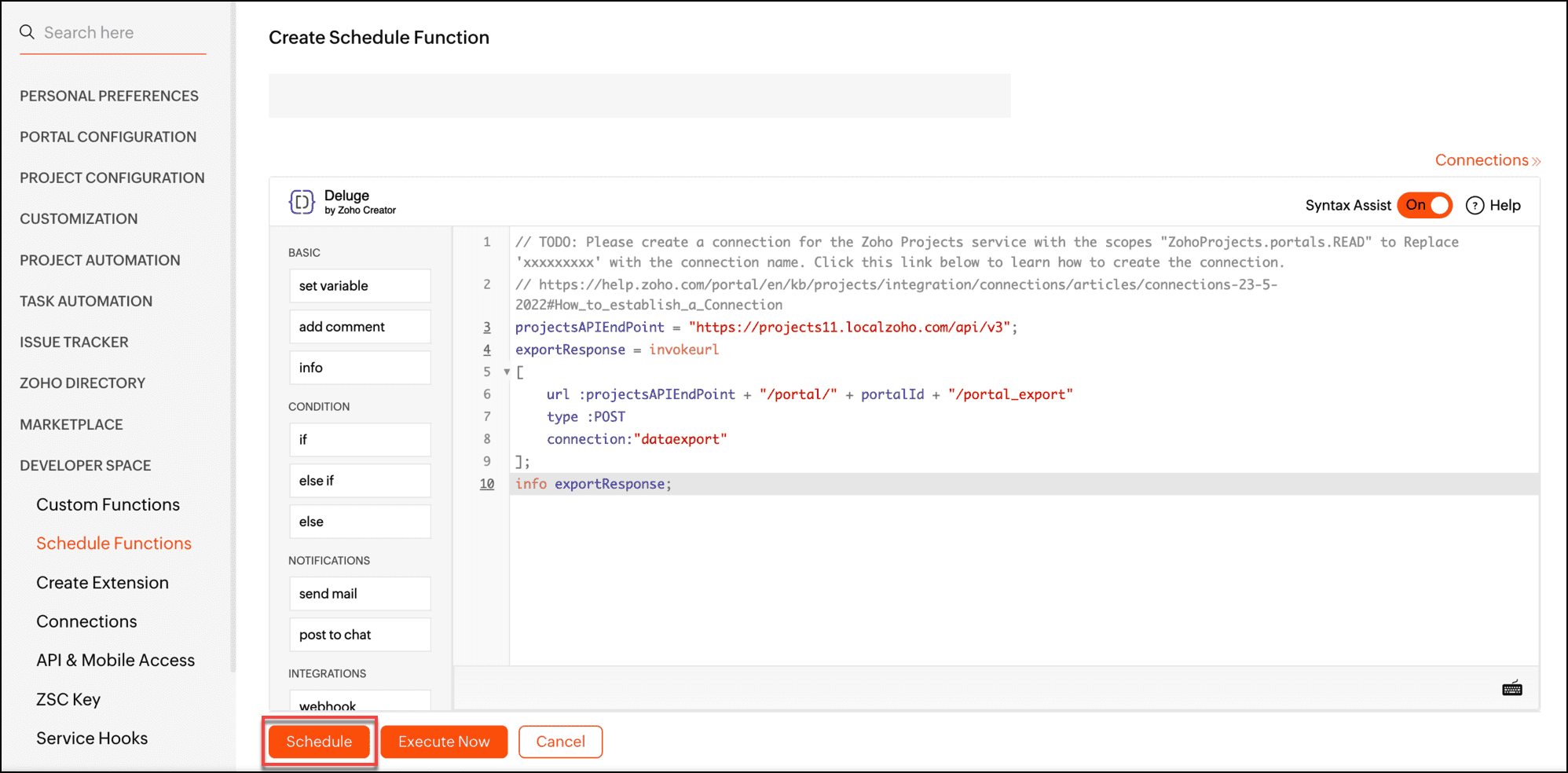
Edit Schedule Function
- Click
in the upper-right corner.
- Navigate to Developer Space > Schedule Functions.
- Hover over a Schedule Function and click
> Edit.
- Make the necessary changes and click Save.
- The updated dates must be in the future.
- Alternatively, click on the Schedule Function to edit.

Manage Schedule Function
- Click
in the upper-right corner.
- Navigate to Developer Space > Schedule Functions.
- Hover over a Schedule Function and click
> Clone to replicate the existing Schedule Function.
- Click Delete to remove the Schedule Function.
- Click Execute Now to run the Schedule Function instantly.
- Turn on/off the toggle under Status to activate/deactivate the Schedule Function.
- Hover over the Schedule Function and click View Info to see Last Updated Time, Modified By, Created By, and Created Time.
- Click
in the top-right corner and click Logs to check the execution history for the Schedule Functions.

Zoho CRM Training Programs
Learn how to use the best tools for sales force automation and better customer engagement from Zoho's implementation specialists.
Zoho DataPrep Personalized Demo
If you'd like a personalized walk-through of our data preparation tool, please request a demo and we'll be happy to show you how to get the best out of Zoho DataPrep.
You are currently viewing the help pages of Qntrl’s earlier version. Click here to view our latest version—Qntrl 3.0's help articles.
Zoho Sheet Resources
Zoho Forms Resources
Zoho Sign Resources
Zoho TeamInbox Resources
Related Articles
Custom Functions for Projects
Automate your project workflow using Custom Functions. A custom function is a software code that can be used to automate a process. In Deluge, you can write your own function and call it from one or more Workflow rules. It is similar to Javascript's ...Triggers, Events, and Functions
Triggers are used to respond to an event. Create triggers to associate Functions with Events. Let's say you want to trigger an email when a task is created. You can create a send mail function. Next, create a trigger and associate the send mail ...Custom Functions for Tasks
Automate your tasks workflow using Custom Functions. A custom function is a software code that can be used to automate a process. In Deluge, you can write your own function and call it from one or more Workflow rules. It is similar to Javascript's ...Schedule Export for Time Logs
Time logs can be scheduled for export. The period of the time log can be set to Last, Current, and Custom. The export can be scheduled to be repeated once, hourly, daily, weekly or monthly. Benefits: Schedule Export with Repeat Types; once, daily, ...Data Deployment from Sandbox
The Sandbox environment supports extensive testing and validation across various configurations and modules. Users can experiment with roles, profiles, custom fields (across all modules), layouts, layout rules, web tabs, webhooks, email templates, ...















