Manage Sandbox
Provide Access to Users
You can grant access to users from the portal user list after the Sandbox has been created.
- Go to the production portal.
- Click
in the upper-right corner.
- Navigate to Sandbox.
- From the Sandbox List, click the Sandbox name to open its details page.
- Navigate to the Sandbox Users tab and click Provide Access to Sandbox.
- Select the users from the list to grant access to the Sandbox.
- Click Grant.
- To revoke the access, select the users and click Revoke access.
Sync Users
Sync users to reload and update the user list in the Sandbox portal with newly added users from the production portal. Once synced, you can grant access to these users in the Sandbox.
- Go to the production portal.
- Click
in the upper-right corner.
- Click Sandbox.
- From the Sandbox List, click the Sandbox name to open its details page.
- Click Sync Users (
) to refresh the user list.
After syncing, the newly added users will be available to grant access in the Sandbox.
Deploy Sandbox Changes to Production
The Sandbox portal allows you to configure and test changes before deploying them to your production portal. Once changes in the Sandbox are validated, you can view and deploy them to the production portal.
View Changes Before Deployment
To review changes made in the Sandbox:
- Go to the Sandbox portal.
- Click
in the upper-right corner of the top navigation bar.
- Navigate to Sandbox > Sandbox Changes.
- Changes are displayed with the details below:
- Components and Items: Displays the specific changes made. For example, a newly created layout in the Sandbox will appear under Components as Layout and the specific name of the layout as Item.
- Module Name: The module where the changes were made.
- Action: Changes involve adding, updating, or deleting items.
- Action Performed By: User who made the changes.
- Action Performed On: Timestamp of when the changes were made.
- To filter the displayed changes, click the Filter icon(
), select the details as needed and click Find.
Deploy Changes
Deploy changes to the production portal to use tested and validated configurations in real-time.

A maximum of 50 changes can be deployed at once.
From the Sandbox Portal:
- Go to the Sandbox portal.
- Click
in the upper-right corner of the top navigation bar.
- Navigate to Sandbox > Sandbox Changes.
- Click Deploy Changes.
- You will be redirected to the production portal.
- Click the Sandbox name to open its details page.
- Under the Changesets section, view the changes ready for deployment.
- Select the changes to deploy and click Deploy Changes to Production.
- In the deployment prompt:
- Check for conflicts, if any.
- If no conflicts are found, click Proceed.
- The changes will be deployed to production.
For example, if a layout is deployed, go to the Layouts and Fields section under Customization in the production portal to verify the changes.
Alternatively, access directly from the Production Portal:
- Go to the production portal.
- Click
in the upper-right corner of the top navigation bar.
- Navigate to Sandbox.
- Click the Sandbox name to open its details page.
- Under the Changesets section, view the changes ready for deployment.
- Select the changes to deploy and click Deploy Changes to Production.
- In the deployment prompt:
- Check for conflicts, if any.
- If no conflicts are found, click Proceed.
- The changes will be deployed to production.
For example, if a layout is deployed, go to the Layouts and Fields section under Customization in the production portal to verify the changes.
Deployment Logs
Once a deployment is completed, it will be listed in the Deployment Logs. The logs are displayed based on date and time, with the latest logs appearing at the top. You can use the dropdown from the top-right corner of the page to view deployment logs for a specific Sandbox or all Sandboxes.
To view Deployment Logs,
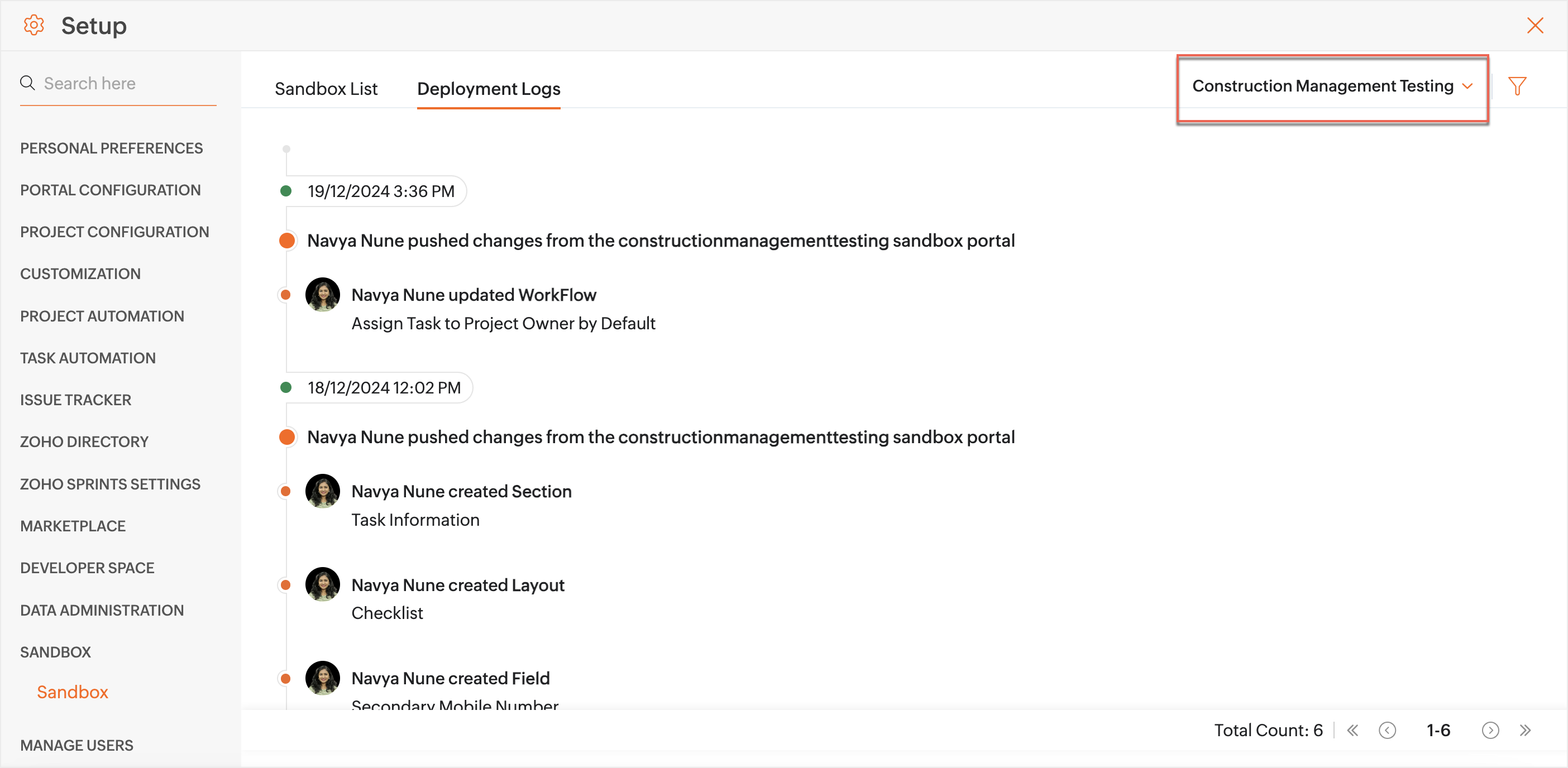
To view Deployment Logs,
- Go to the production portal.
- Click
in the upper-right corner of the top navigation bar.
- Navigate to Sandbox.
- Click the Deployment Logs tab.
- Use filter(
) to find logs based on Components and items, Modules, Actions or Date.
Rebuild Sandbox Portal
Rebuilding the Sandbox portal updates and refreshes it with the latest production data. Only the settings data from the production portal will be updated into the Sandbox portal.

- Any non-deployed changes in the Sandbox will be lost during the rebuild.
- Rebuilding is allowed only once every 24 hours.
- The Rebuild button will be enabled only when the 24-hour period has passed.
- Go to the production portal.
- Click
in the upper-right corner of the top navigation bar.
- Click Sandbox.
- From the Sandbox List tab, click the Sandbox name to open the details page.
- Click Rebuild Sandbox.
Once the rebuild is complete, you will receive an email notification.
Edit Sandbox
To update the details of a Sandbox:
- Go to the production portal.
- Click
in the upper-right corner of the top navigation bar.
- Click Sandbox.
- From the Sandbox List tab, click the Sandbox name to open its details page.
- Click
in the top-right corner of the page.
- Select Edit.
- Make the necessary changes and click Update.
Deactivate Sandbox
To deactivate a Sandbox portal temporarily:
- Go to the production portal.
- Click
in the upper-right corner of the top navigation bar.
- Navigate to Sandbox.
- From the Sandbox List tab, click the Sandbox name to open its details page.
- Click
in the top-right corner of the page.
- Select Deactivate.
- To Reactivate, toggle on the status of the respective Sandbox portal.
Delete Sandbox
To delete a Sandbox portal permanently:
- Go to the production portal.
- Click
in the upper-right corner of the top navigation bar.
- Navigate to Sandbox.
- From the Sandbox List tab, click the Sandbox name to open its details page.
- Click
in the top-right corner of the page.
- Select Delete.

Once deleted, the Sandbox portal cannot be recovered.
More Reads
Zoho CRM Training Programs
Learn how to use the best tools for sales force automation and better customer engagement from Zoho's implementation specialists.
Zoho DataPrep Personalized Demo
If you'd like a personalized walk-through of our data preparation tool, please request a demo and we'll be happy to show you how to get the best out of Zoho DataPrep.
New to Zoho Writer?
You are currently viewing the help pages of Qntrl’s earlier version. Click here to view our latest version—Qntrl 3.0's help articles.
Zoho Sheet Resources
Zoho Forms Resources
New to Zoho Sign?
Zoho Sign Resources
New to Zoho TeamInbox?
Zoho TeamInbox Resources
New to Zoho ZeptoMail?
New to Zoho Workerly?
New to Zoho Recruit?
New to Zoho CRM?
New to Zoho Projects?
New to Zoho Sprints?
New to Zoho Assist?
New to Bigin?
Related Articles
Sandbox - Intro
Sandbox in Zoho Projects is a secure testing environment designed for users to test configurations, customizations, and changes without impacting live production data. Feature Availability: Latest user-based Enterprise plan (including bundles) Why is ...How to Create Sandbox?
Create a Sandbox Admins can create a sandbox portal from Zoho Projects portal to test and deploy configurations. Feature Availability: Latest user-based Enterprise plan (including bundles) To create a Sandbox, Click in the upper-right corner of the ...Data Deployment from Sandbox
The Sandbox environment supports extensive testing and validation across various configurations and modules. Users can experiment with roles, profiles, custom fields (across all modules), layouts, layout rules, web tabs, webhooks, email templates, ...Manage Folders
Organize Folders Organize your project files based on a category. You can group all your marketing collateral in a folder and sales documents in another folder, so that it's easy to pick out. You can add, edit, and delete folders in Zoho Projects. ...Manage Tasks
Set reminders, log hours, and manage work hours for tasks. Import and export tasks, and reopen completed tasks when needed. Task ID Tasks and issues will have an auto-generated unique ID with a prefix. Unique IDs are efficient to track, identify, and ...
New to Zoho LandingPage?
Zoho LandingPage Resources















