Manage Tasks
Set reminders, log hours, and manage work hours for tasks. Import and export tasks, and reopen completed tasks when needed.
Task ID
Tasks and issues will have an auto-generated unique ID with a prefix. Unique IDs are efficient to track, identify, and search for tasks.
- You can enable/disable Task ID in Portal configuration.
- You can edit the task prefix when you edit a project.

Once a task is deleted, the task ID number of that task will also be deleted. All task IDs are unique, a deleted task ID will not be reused for subsequent tasks.
Recurring Tasks
Adding recurring tasks in Zoho Projects can save time when dealing with repetitive tasks. Users have the option to set a schedule for these tasks, either when creating a new task or editing an existing one. This feature eliminates the need to create a new task for each instance manually.

Available in our Premium and Enterprise plans.
Set a New Task as Recurring
- Click the Tasks module from Overview and click Add Task.
- Fill in the details of the task.
- Click the Recurrence field.
- Set Recurring Frequency as None, Daily, Weekly, Monthly, or Yearly.
- Set how often the task should recur in the Once Every field. For example, if you set the frequency as Daily and set Once Every field to 3, the task will recur once every 3 days.
- Set End After. For example if this is set as 2, the tasks will stop recurring after 2 instances (Original task + 2 instances). Set it to Never for creating infinite instances of the task.
- Select Retain comments for subsequent recurrences. This will carry the comments from the current active task forward to the recurring task when it becomes active.
- Select Create next recurrence after the close of current task. This will create the next recurring task only after the current instance is marked as complete even if the scheduled date is reached.
- Click Done.

Monthly and Yearly frequencies give an additional option. If the next instance falls on a holiday as defined in the Org Settings, the recurring task will be scheduled on the previous business day.
Set an Existing Task as Recurring
- Click the Task module from Overview, open either the List or Gantt View, and click on a task.
- Click on the Recurrence field in the Task Information section.
- Set Recurrence Frequency and click Save.
Task Reminders
Working on multiple tasks can be tedious and can cause you to lose track of your work. Task reminders can help you stay on top of your work by sending timely emails. With task reminders in Zoho Projects, you don't miss a single task.
Set Reminder while adding task
- Click the Tasks module and select Add Task.
- Click the Reminder field.
- Reminders can be set based on due date or on a specific Date.
- Based on due date lets you set reminders daily, on the due date, or on certain days before the due date. Enter the number of days if you select the Day(s) before due date option.
- Specific date allows user to set a date and get notification on that particular date.
- Set the time.
- Select users or teams in the Notify Users field.
- Click Set Reminder.
- In Remind on, if you select:
- Daily: The reminder mail will be daily until the due date.
- On due date: A reminder mail will be sent on the due date.
- Day(s) before due date: A reminder email will be sent before the due date based on the number of days set.
Log Hours for Tasks
Time logs help track the time spent on a task. Users can log hours from the List or Gantt views in the Task module inside a project.
- Scroll to the Timelog Total column against the task.
- Click on the field corresponding to the task.
- Enter the details in the New Time Log form and click Add.
Set Work Hours
Set work hours (planned hours) for your tasks to track time taken by users. The Planned VS Actual report can be used to measure performance. Work hours are also required for forecasting project costs.
Benefits
- Track progress by measuring planned vs actual hours spent on tasks
- Forecast project costs based on work hours
By default, if you do not set the work hours manually, then:
Task Work Hours = (Task Duration * Number of Resources) assigned for the task.
Set Default Work Hours
- Click
in the top-right corner of the top navigation bar.
- Navigate to Customization > Layouts and Fields > Tasks.
- Cliick on the desired Layout, under Task Information, click beside Work Hours .
- Click Edit Properties and select the work hour type and the default value.
- Duration: While creating a task, Work Hours will be prefilled with Duration. The work hours will only be calculated as work % per day.
- Business Hours: While creating a task, Work Hours will be prefilled with Business Hours. The work hours will only be calculated as work % per day.
- Empty: While creating a task, Work Hours will be empty.
- Click Done and click Save Layout.
Set Standard Work Hours in New Task
- Navigate to the Task module in a project and click Add Task in the top-right corner.
- Enter the work hours, then click Add.
Work Hours can be set in three different formats:
- Work hours per day - You can set the number of hours a task owner is expected to spend on the task each day.The hours per day is the number of hours a user must spend on the task each day across the task schedule. If the work per day is four hours for a span of five days, then the task is allotted 20 hours for completion.
- Work % per day - You can set the work percentage for the task owner for each day. If the business hours per day is eight hours, and the resource is allocated only 50%, then the task is allotted four hours per day.
- Work hours - You can set the total work hours for the task owner. The work per day is automatically calculated based on the task duration. If the task is allotted a total of 20 hrs, and the duration of the task is five days, then the work per day is automatically set as four hours per day.
Set Work While Editing a Task
- Click on a task to open the Task Details page (click open a task to view its Task Details page)
- Click the Work Hours field in the Task Information section.
- Make the necessary changes, then click Save.
In the Group by Task List (Classic) view, you can also edit the WORK HOURS PLANNED column inline.
- In the List view of tasks, you can view the planned work hours and actual hours taken to complete the task.
- The Work and Time Log columns indicate if you have logged fewer or more hours than the planned work hours.
- A green arrow in the Time Log column indicates that you have logged fewer than the planned hours displayed in the Work column.
- A red arrow indicates that you have exceeded the planned hours.
Set Flexible Work Hours in a Task
Flexible work hours allow distributing total work hours across selected dates with varying values.
- Click the project from Recent Projects or the Projects tab.
- Navigate to the Tasks tab.
- Click a task to open its details page.
- In the Work Hours field, select Flexible.
- Enter the number of hours for each day.
- Click Done.
For example, if the total work hours are 10, you can allocate 3, 3, and 4 hours across three days instead of a fixed 2 hours per day.
You can choose either Standard or Flexible work hours for any task.
How Weekend and Holiday Behavior Differs by Work Hour Type
If Standard Work Hours are used and weekends fall within the task duration:
- When start date and due dates fall on weekends, the work hours on weekends will be calculated using the average of working days in that week.
If Flexible Work Hours are used:
- You can log work hours on weekends.
- Total work hours are calculated across the entire week, including weekends and holidays.
For unassigned tasks, the project's default Business Calendar will be used to calculate work hours.

Users can select either Standard or Flexible option for a task.
The work hours can also be entered in % based on Business Hours.
If your portal was created before Dec 15, 2020, please contact support@zohoprojects.com to enable this feature.
Reallocation of Flexible Work Hours
When you update the task owner or task dates, the previously set work hours will be reallocated.
- Work from each original day is assigned to the next available working day in the updated schedule.
- If a day is a non-working day or holiday, it will be skipped.
- For example, work from Day 1 moves to the first working day, Day 2 is skipped if it's not a working day, Day 3 moves to the next available day, and so on.
Any unassigned hours will be prioritized and redistributed and below sequence:
- Skipped working days (up to the weekly average)
- Under-allocated working days
- All working days (up to 24 hrs/day)
- Any hours that still remain after this will be skipped.
Import Tasks
- Select a project from the Recent Projects section or the Projects tab in the left navigation panel.
- Click the Tasks tab in the top band.
- Click
in the top-right corner and click Import Tasks.
- Select the File Type and choose a file that you want to upload.
- Click Import.
- Map the columns in the MPP file with the list of fields available in the tasks module.
- Select if you want to keep the tasks unassigned or mapped to project users.
- Click Continue to import the tasks into Zoho Projects.
Export Tasks
Portal users can export tasks in XLS or CSV files and to the cloud. Users can select the specific task view (default or custom) and also choose the columns they want to export.
Export Tasks Without Filter and Custom Views
- Select a project and go to the Task module.
- Click
in the upper-right corner and select Export Tasks.You can select a Task View to export. For example, if you select Unscheduled Tasks in predefined views, then all the tasks which are not scheduled will be exported. You can also export tasks based on a custom view.
- Select the file format.
- Check the Export with file information box to export tasks along with the task metadata. Check the Export All Projects Task in Single Sheet box to avoid export with multiple sheets.
- Select the columns to export. The Selected pane lists the fields that you have selected in the Customize task columns. The fields listed in this pane will be exported. The Available pane lists the fields that you haven’t selected in the Customize task columns.
- Hover over a field name and click
to move it from the Available section to the Selected section, or you can drag and drop the columns between the sections.
- Check the Export with file information box to export tasks along with the task metadata.
- Click Export.
A download link will be generated. Click the link to download the file.

Click Show Export History to view the history of exports.
You can also export tasks across all projects. Navigate to Work Overview > Tasks > 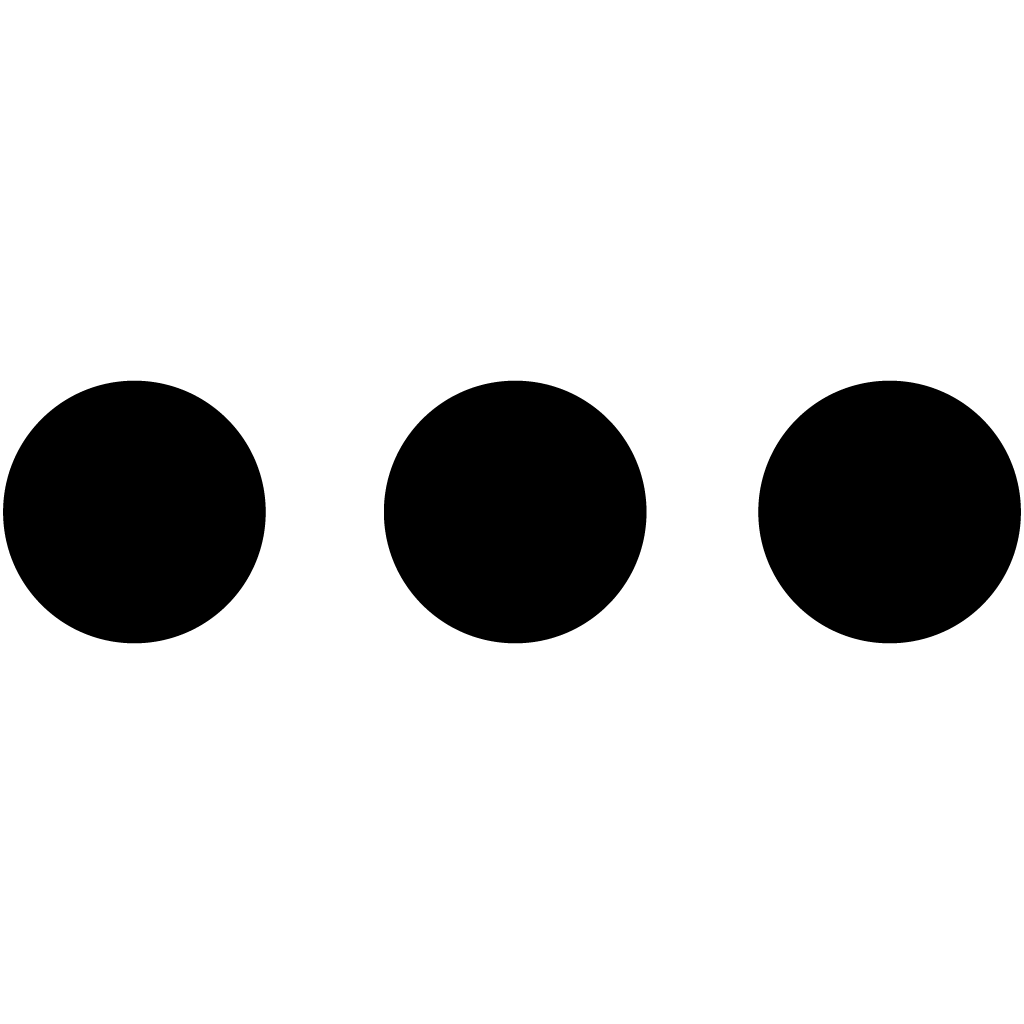 and select Export Tasks.
and select Export Tasks.
Export Tasks with Filter and Custom Views
- Select a project either from the Recent Projects section or the Projects tab in the left navigation panel.
- Navigate to the Tasks tab in the top band, click on the Other actions icon(...) on the top right, and select Export Tasks. The Task Export form will appear.
- Choose the Task view from the drop-down. It includes all custom views too.
- Enter all export details and click Create filter.
- Add required filters and click Export.
Schedule Task Export
Tasks can be scheduled for export with specific task views, formats, and filters.These exports can be scheduled to repeat once, daily, weekly, or monthly.
To enable this feature:
- Navigate to the Tasks tab on the left navigation pane.
- Click on the other actions icon(
) on the top right.
- Select Export Tasks; the Task export form will show up.
- Choose the Task View.
- Select the file format and enter all the required export details.
- Scroll down and toggle the Schedule Export option.
- Enter a Schedule Name.
- Enter the User mail Ids who you wish to notify about the export.
- Choose the schedule date and time.
- Choose the Repeat Type and Repeat behaviour on holidays.
- Click Schedule.
You can schedule task export of a specific project from the project's Task tab.
- Navigate to the Tasks tab within the project.
- Click the other actions icon(
) on the top right and select Export Tasks. The Task export form will show up on your screen.
- Enter all the required export details and toggle the Schedule Export option.
- Enter the Schedule Name.
- Enter the User email IDs you would like to notify.
- Choose the Schedule Date and Time.
- Select the Repeat Type and Repeat behaviour on holidays and specific days.
- Click Schedule.
View all scheduled exports from the Manage Schedule button on the top right side of the Export Form.
Edit Scheduled Export
To edit scheduled export:
- Click Manage Schedule on the top right side of the export form. Alternately, on the settings page, navigate to Personal Preferences > Notifications > Schedule Export and select Tasks in the drop-down next to Schedule Export.
- Hover over the scheduled export you want to edit and click
.
- Select Edit.
- Make necessary changes to the scheduled export and click Update.
Delete Scheduled Export
- In the Manage Schedule page, hover over the scheduled export you want to delete and click
.
- Select Delete.
- Check the acknowledgement box in the delete export pop up and click the Delete button.
Run Scheduled Export
- In the Manage Schedule page, hover over the scheduled export you wish to run and click
.
- Select Run Now.
Clone Scheduled Export
- In the Manage Schedule page, hover over the scheduled export you wish to clone and click
.
- Select Clone.
- Make necessary changes and click Schedule.
Reopen a Completed Task
Tasks can be marked as complete when a user is done working on them. Sometimes, users might need to rework on an already completed task. In such instances, a task can be reopened.
- Click
in the top-right corner and choose Closed in Task Status.
- Click Find to filter closed tasks.
- Click on a closed task to open it.
- Change the status to Open.
More Reads
Zoho CRM Training Programs
Learn how to use the best tools for sales force automation and better customer engagement from Zoho's implementation specialists.
Zoho DataPrep Personalized Demo
If you'd like a personalized walk-through of our data preparation tool, please request a demo and we'll be happy to show you how to get the best out of Zoho DataPrep.
New to Zoho Writer?
You are currently viewing the help pages of Qntrl’s earlier version. Click here to view our latest version—Qntrl 3.0's help articles.
Zoho Sheet Resources
Zoho Forms Resources
New to Zoho Sign?
Zoho Sign Resources
New to Zoho TeamInbox?
Zoho TeamInbox Resources
New to Zoho ZeptoMail?
New to Zoho Workerly?
New to Zoho Recruit?
New to Zoho CRM?
New to Zoho Projects?
New to Zoho Sprints?
New to Zoho Assist?
New to Bigin?
Related Articles
Tasks
The Tasks section displays a comprehensive list of tasks within a project. By default, the section shows users all open tasks in the List view. Users have the option to switch between different views—either default or custom—through a drop-down menu. ...Tasks - Manage Tasks Across all Projects
The Overview - Tasks section provides a comprehensive view of all open tasks across all projects in a portal. Users can customize their view using a drop-down menu and choose between List, Gantt, or Kanban views. The List and Gantt views allows to ...How to Add Tasks?
Organize and manage your project workflow by adding tasks. Add tasks from the Overview or the List, Gantt, or Kanban view. Add Tasks from Overview Navigate to Overview and select Tasks on the left navigation panel. Click Add Task in the upper-right ...Gantt Chart View - Tasks
Gantt charts are visual representation of activities on a timeline. This allows project managers to have an overview of the tasks and help understand the sequence to be followed. It also helps users to understand the dependencies between various ...Manage Task Lists
Managing task lists is essential for successful project management. Access various task list actions. Learn how to access the details page, add comments, re-order task lists, create templates, and sort task lists. Edit Task List Navigate to your ...
New to Zoho LandingPage?
Zoho LandingPage Resources















