Task Custom View
Task Custom View is an option to customize and filter your tasks based on specific criteria. For example, if an employee is assigned to the design department, they can customize their view to see all the tasks specific to the design department.
Benefits
- Create views based on the most-used criteria
- Save custom views for yourself or for other users
- Set view as default
Create Custom View
- Select a project from Recent Projects or the projects list view.
- Click on the Tasks tab in the top band.
- Click on the Predefined Views drop-down, scroll down and then click + Create Custom View.
- Select the criteria for your view.
- Add additional criteria by hovering over a criteria and clicking
.
- Operators can be used individually or in combination in order to set multiple criteria. There are two types of operators:
- AND is used when it is mandatory to satisfy all the criteria.
- OR is used to satisfy an either-or condition.
- If there are any changes in criteria pattern, click the edit icon(
) and Update the changes.
- Enter the Custom View Name and Description.
- Check the Customize Columns to be Displayed option if you want to set the columns that are visible in your custom view.
Fields can be selected using theicon and removed using the
icon.
- Select Share Custom View for all users or specific users by selecting the relevant option.
- Select accessibility criteria under Accessibility. Accessibility can be set for displaying custom view under global tasks, Select either All Projects or Specific Projects.
- Click Save.
- The custom view created by you can be accessed from the view drop-down under the My Custom Views section.

When a custom view is created within a project:
- The custom view can be hidden/shown under global tasks.
- The custom view can be hidden/shown under all projects or specific projects
If neither of these options are selected, the custom view will only be displayed in that particular project.
Manage Custom View
- Select a project from Recent Projects or the projects list view.
- Click on the Tasks tab in the top band.
- Click on the views drop-down, hover over the custom view to click
and click
- Edit to make changes.
- Copy Link to copy the URL to clipboard.
- Delete to remove the custom view.
- Clone to duplicate the custom view.
- Set as Default to access the custom view every time you land on the Tasks page.
Share Custom View
A Custom view can be shared with other users while creating or editing it. You can access the custom views that are shared with you by others in the Shared Custom Views section from the view drop-down.
Select the Share Custom View with other Users option as shown above.
- All Users: View will be shared with all project users
- Specific Users: View can be shared with select users in the project.
Accessibility
Accessibility option allows user to control where the custom view is shown.
- Show Custom View in Overview > Tasks: This will allow users to access the custom view for a global view of tasks.
- Show Custom View in other Projects: This will allow users to access the custom view inside project.
- All Projects: This will allow users to access the custom view in all the projects.
- Specific Projects: This will allow users to access the custom view in specific projects.
Save Filter As Custom View
- Filter criteria can either be saved to an existing custom view or as a new custom view.
- Select a project from Recent Projects or the projects list view.
- Click on the Tasks tab in the top band.
- Click
.
- Choose the required filter options and select Find.
- Click Save as below the top band, then choose Existing Custom View or New Custom View.
- If you click Existing Custom View, your filter selection will be added to an existing custom view.
- If you click New Custom View, continue with the instructions below. Your filter selection will be saved as a new custom view.
- Choose the required fields in Criteria.
- Click
to add a new criteria in the custom view.
- Enter a Custom View Name, Description, and Share Custom View, then select the Accessibility.
- Click Save to finish creating the custom view.
Favorite Views
Favorite views displays the list of all your favorite custom and predefined views. Hover over the selected custom or predefined view, then click  to add that view to the Favorite Views. If required, you can remove a view from favorites by clicking the
to add that view to the Favorite Views. If required, you can remove a view from favorites by clicking the  .
.

- You can set a maximum of 20 criteria in a custom view.
- Generate Custom View based reports in the Reports & charts section.
- Custom Views cannot be set in project templates.
- Navigate to the My Tasks widget in your portal Home.
- Click View More to see all your tasks.
- Select a custom view from the drop-down.
- When you apply a task custom view, all your tasks that match the criteria across projects will be displayed.

- If you have set custom fields as criteria, the layout specific tasks will be displayed. In other words, the tasks that match the criteria across all projects associated with a particular task layout will be displayed.
- If you have set a milestone or task list as criteria, the project specific tasks will be displayed, i.e the tasks that match the criteria for a particular project will be displayed.
- You can create a task custom view from global gantt reports and All Projects.
Customize Task Columns
Customize task views by enabling or disabling columns.
- Select a project from Recent Projects or the projects list view.
- Click on the Tasks tab in the top band.
- Click
and select Fields to show in the columns.
Click Create Custom Field in the bottom to create a new custom field.
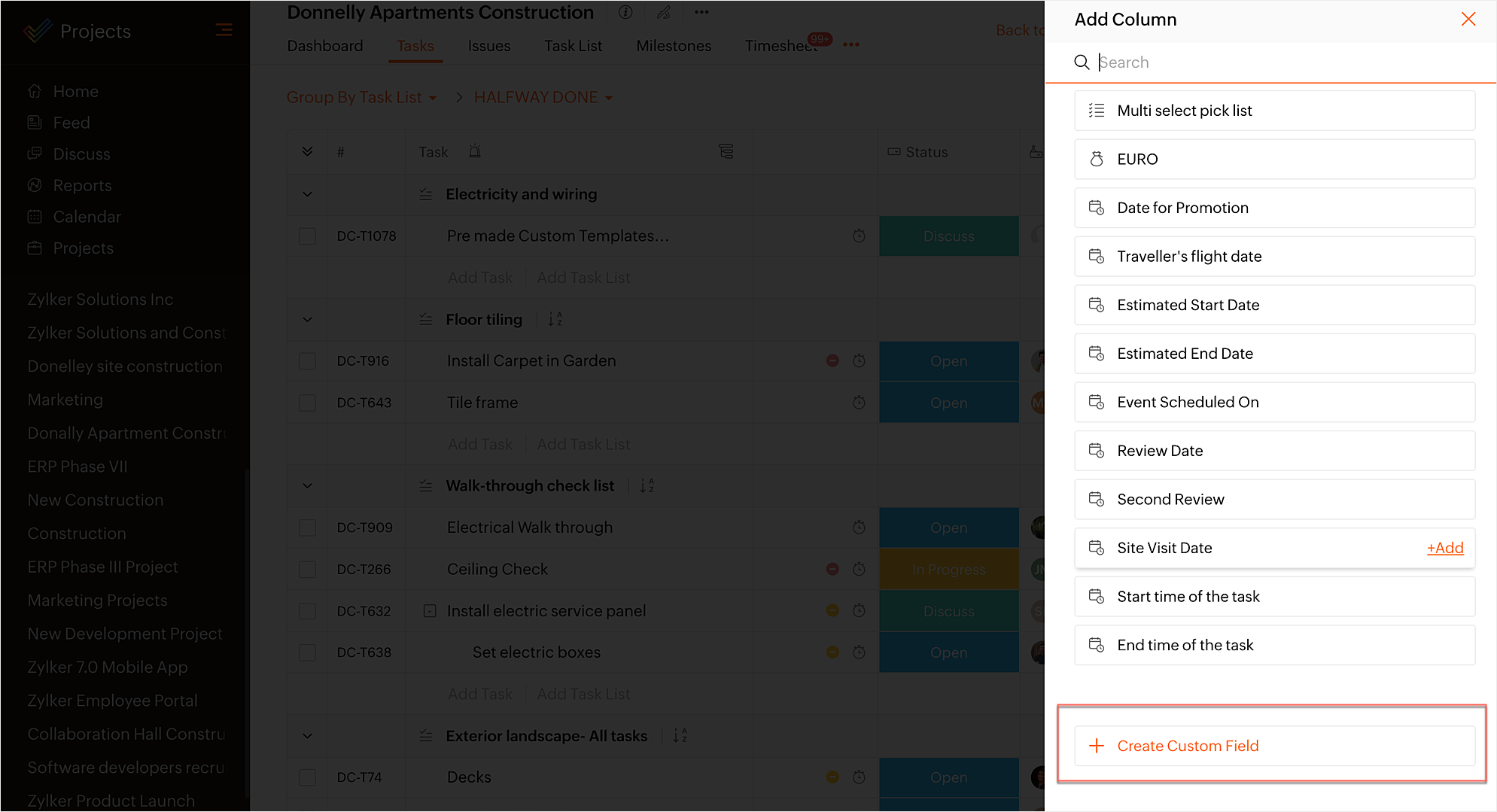
Global Task Custom View
- Click Tasks in the left navigation panel and navigate to your project.
- Click on the predefined views drop-down and then click + Create Custom View.
- Select the criteria for your view.
- Add additional criteria by hovering over a criteria and clicking
.
- Enter the Custom View Name and Description.
- Select Share Custom View for all users or specific users by selecting the relevant option.
- Select accessibility criteria under Accessibility. Accessibility can be set for All Projects or Specific Projects by selecting the relevant option.
- Click Save create the view.

When custom view is created from global tasks: The custom view can be shown under all projects or specific projects.
Manage Global Custom Views
- Click Tasks in the left navigation panel.
- Click on the predefined views drop-down, hover over the custom view to click
and click
- Edit to make changes.
- Copy Link to copy the URL to clipboard.
- Delete to remove the custom view.
- Clone to duplicate the custom view.
- Set as Default to access the custom view every time you land on the Tasks page.
More Reads
Zoho CRM Training Programs
Learn how to use the best tools for sales force automation and better customer engagement from Zoho's implementation specialists.
Zoho DataPrep Personalized Demo
If you'd like a personalized walk-through of our data preparation tool, please request a demo and we'll be happy to show you how to get the best out of Zoho DataPrep.
New to Zoho Writer?
You are currently viewing the help pages of Qntrl’s earlier version. Click here to view our latest version—Qntrl 3.0's help articles.
Zoho Sheet Resources
Zoho Forms Resources
New to Zoho Sign?
Zoho Sign Resources
New to Zoho TeamInbox?
Zoho TeamInbox Resources
New to Zoho ZeptoMail?
New to Zoho Workerly?
New to Zoho Recruit?
New to Zoho CRM?
New to Zoho Projects?
New to Zoho Sprints?
New to Zoho Assist?
New to Bigin?
Related Articles
Task Automation within Task Module
Automate repetitive tasks and streamline workflows within the Tasks module without the need to navigate away from the screen. With workflow rules, you can define conditions and actions to automatically trigger specific actions based on predefined ...Task List View
The Task List view in Zoho Projects provides an easy-to-use interface for viewing, adding, editing, and managing tasks directly within the view. Global Task List View Access Task List View Click Tasks from left navigation panel. Click the Group by ...Task Kanban View
Kanban cards are a visual representation of activities. The tasks are displayed as cards for easy viewing by status, task list, priority, or percentage. Users can update status, task list, priority, or percentage completion based on the Kanban board. ...Project level Task Reports
Task reports at project level provide a consolidated view of all the tasks in a project based on their status, milestone, priority, owner, and completion percentage. Task and Issue reports: Basic reports are available in all our plans. Advanced ...Task Layout Rules
Layout Rules in Zoho Project helps you customize your Add Task form layout based on the certain conditions and criteria. To create a layout rule, you must create a condition and an action. Benefits Optimize your task forms by viewing fields based on ...
New to Zoho LandingPage?
Zoho LandingPage Resources















