Log Hours in Timesheets
Log work hours in timesheets and track time spent on tasks and issues. Users can log time on a daily or weekly basis. Timesheet entries can be added for tasks, issues, or even general entries.
 Feature Availability: All paid plans.
Feature Availability: All paid plans. Daily Time Log
- Navigate to a project from the Recent Projects tab or from the project list view.
- Click Timesheet in the top band.
- Click Add Time Log in the upper-right corner.
-
Select an entry from the Tasks/Issues field.
-
Enter the date Date.
-
Select the User assigned to the task.
- It is also possible to enter the log hours for activities other than tasks and bugs. Click the link - Enter Other Log Entries and enter the general activity details, if any.
- Click Select Task to log hours for tasks and bugs as usual.
- Additional notes can be given under Notes.
- It is also possible to enter the log hours for activities other than tasks and bugs. Click the link - Enter Other Log Entries and enter the general activity details, if any.
- Log the time in Daily Log and set the Billing Type.
- Select Approver from the drop-down.
- Click Add.
Weekly Time Log
- Navigate to a project from the Recent Projects tab or from the project list view.
- Click Timesheet in the top band.
- Click
next to the Add Time Log button in the upper-right corner. Click Weekly Time Log.
-
Enter the log details.
- Click on
icon next to the hours entered to add notes to your time log. The icon turns yellow when you add notes.
- Click on
- Click
to access the form and select Approver and add the Cost Per Hour. (Click Add)
- Click Save to add time logs.
- Add additional entries by clicking + Add Row.
- Remove a row by hovering over it and clicking
.
- Click Save and Add New to enter more time logs.
- Uncheck the Billable box against each entry if you don't want to bill the time logs.
- General log entries can be added by clicking + next to the Task/Issue field.
User Time Log Summary in the Weekly Log
Users with permission to add time logs for other users can check the hours logged and the hours remaining for the day from the Weekly Log section.
-
Navigate to a project from the Recent Projects tab or from the project list view.
-
Click Timesheet in the top band.
-
Click
next to the Add Time Log button in the upper-right corner. Click Weekly Time Log.
-
Select the user.
-
Select a task or an issue.
-
Click on the time summary below the day/date.
-
View the number of hours logged by the selected user and the hours remaining as per the time log restrictions.
This summary can also be viewed when entering the weekly log from Work Overview > Timesheets section.

- Click the left and right arrows in the upper-right corner of the timesheet to view the previous and next week effort respectively.
- If Time Log Restriction is enabled, you cannot enter log hours exceeding the daily and weekly log hour limits.
- Time log cannot be added for a holiday, weekend, or while on leave.
Pin Time Log Entry
Users can pin their weekly time log entries. When an entry is pinned, the project (for global timesheets), user, and task are pre-selected the next time weekly time is logged.
- Navigate to a project from the Recent Projects tab or from the project list view.
- Click Timesheet in the top band.
- Click
next to the Add Time Log button in the upper-right corner. Click Weekly Time Log.
-
Select the user and task / issue (It is necessary to select both the fields).
For global timesheets accessed from Work Overview > Timesheets, it is necessary to select a project, a user, and a task/issue.
-
Hover over the row near the Total (HRS) column and click the pin (
) icon.
-
Click on the icon again to unpin.

Pins also work for general time logs.
Approvers in Time Logs
Users can select an approver when adding time logs. (Portal Owner and Project Owner can always approve time logs). The Approver field is visible in the New Time Log form only if "Log entries associated to you as approver" option is selecting from Timesheet Approval Setting. The default Approver is the Project Owner. This can be changed by hovering over a user in the drop-down and clicking the default icon  . For all subsequent time log requests, this user will be selected as an Approver by default.
. For all subsequent time log requests, this user will be selected as an Approver by default.

Admins can select themselves as approvers. Other profile users cannot select themselves as approvers.

Availablility: Latest user based Enterprise plan.
- Navigate to a project from the Recent Projects tab or from the project list view.
- Click Timesheet in the top band.
- Click Add Time Log in the upper-right corner.
-
Select an entry from the Tasks/Issues field.
-
Fill-in the details and select an Approver.
-
Click Add to save the time log.
Approvers can also be selected from the Weekly time logs by clicking 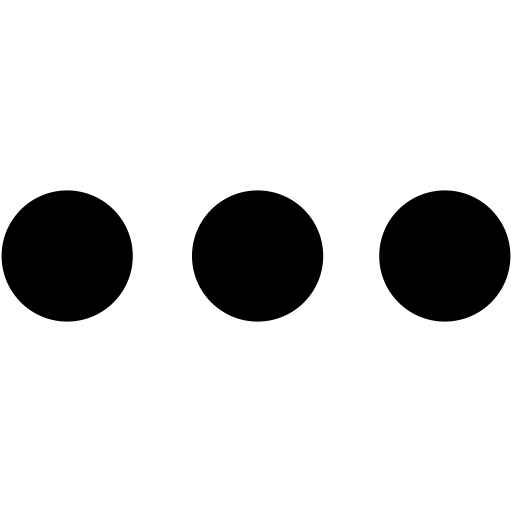 against the week and selecting the Approver.
against the week and selecting the Approver.
Supported Time Entry Formats
Earlier, the only supported format of time entry was with a colon i.e. 3:30. We've now extended that further to include support for more time entry formats. For Example, if you enter 3.75, our timesheets automatically interprets the entered time as 3 hours and 45 minutes.
Delete Log Entry
- In Timesheet, under the List view, hover over a time log and click
.
- Click Delete..
Timesheet Bulk Update
Timesheet entries can be updated in bulk or one after the other.
- Navigate to a project and click on Timesheet in the top band.
- Select multiple records to enable the bulk update options.
- Click on any of the fields displayed to update it for all entries. Both default and custom timesheet fields can be updated.
Troubleshooting Bulk Update Failure
If the timesheet bulk update fails, please check for the following cases:

- Time logs have a daily and/or weekly restriction.
- Work hours assigned for a task are limited.
- The field being updated is not used in the associated projects.
- Billing status cannot be updated if the task already has a billing type set.
- Time log is already invoiced and cannot be update.
- User in the Approver field is updated to approve own time logs. (A user cannot be an approver for their own time logs unless they are an Admin).
- User in the Approver field is not part of the project the time logs belong too.
- User in the Approver field does not have permission to approve time logs in the respective projects.
- User performing the bulk update does not have permission to approve time logs in the respective projects.
- User performing the bulk update is not the associated approver for the time logs.
See Also
Zoho CRM Training Programs
Learn how to use the best tools for sales force automation and better customer engagement from Zoho's implementation specialists.
Zoho DataPrep Personalized Demo
If you'd like a personalized walk-through of our data preparation tool, please request a demo and we'll be happy to show you how to get the best out of Zoho DataPrep.
New to Zoho Writer?
You are currently viewing the help pages of Qntrl’s earlier version. Click here to view our latest version—Qntrl 3.0's help articles.
Zoho Sheet Resources
Zoho Forms Resources
New to Zoho Sign?
Zoho Sign Resources
New to Zoho TeamInbox?
Zoho TeamInbox Resources
New to Zoho ZeptoMail?
New to Zoho Workerly?
New to Zoho Recruit?
New to Zoho CRM?
New to Zoho Projects?
New to Zoho Sprints?
New to Zoho Assist?
New to Bigin?
Related Articles
Time Log Details Page
In the Time Log Details page, view the time log information of the task and issues. Users can also modify the time log or move the time log from one task/issue to another. Use cases Software development/ IT: A freelancer works on developing a feature ...Time Log Custom Views
Time Log Custom View is an option to customize and filter time logs based on specific criteria. For example, if an employee has time logs whose approvals are pending, they can customize their view to see all the pending time logs. Benefits Create ...Project Level Time Log Reports
The Project level time log report displays all the time logs in a project. The reports shows the billable hours, non-billable hours, and the project budget (if enabled). The report can be viewed by projects or by clients. Click Projects in the left ...Timesheet
Timesheet Sort: Click the icon to group and sort the logged hours. New log: Add a new time log from this module by clicking the icon at the top-right. Choose the Log type and enter the related details, and click Save. Time log details: Tap on a time ...Timesheet and Invoice
Can I create invoice across projects? No, you can create invoice only within the project and not across the projects in your portal. Can I generate invoice for multiple users? Yes, you can generate invoice for multiple users in one go using the ...
New to Zoho LandingPage?
Zoho LandingPage Resources















