Working with Drafts
The Save as Draft feature in Zoho Recruit is a powerful tool that can help you save time and safeguard your work, especially when interruptions occur. It allows you to save records with minimal information, and automatically drafts the records every minute. This means that you can start working on a record, save it as a draft, and come back to it later without having to worry about losing your progress. You can utilize drafts to work on content at your convenience, starting and resuming drafts whenever it suits your schedule. The Save as Draft feature is especially useful for complex and lengthy records, such as the job postings or the interviews that you are scheduling.
Benefits of using drafts
- Save time and improve your workflow: You don't have to start over from scratch every time you need to create a new record. You can simply open a draft and continue working on it, saving time and effort.
- Never lose your work: The Save as Draft feature automatically saves your drafts every minute with the help of the Auto-Draft feature. This means that you can be sure that your work is never lost, even if there is a power outage or computer crash.
- Effortlessly save records with minimal information: You don't need to enter all of the information required for a record before you can save it as a draft. You can start with just the basics and add the rest of the information later, eliminating the need to complete all the fields at once.
- Review and revise your work before sending or publishing: Once you have finished working on a draft, you can review it and make any necessary changes before saving it.

Availability
Editions: This feature is available for both the Corporate HR and the Staffing Agency editions.
Plan Required: This feature is available for all pricing plans, including the Free plan.
Profile Permission Required:
- Users with the Create module permission can create, edit, and save drafted records
- Users with the Delete module permission can delete the drafted records.
- Users who drafted the record can view, edit, update, delete, and save them as a normal record regardless of their data sharing settings.
Modules Supported: Job Openings, Candidates, Interviews (Formal and Video Interview), Departments, Clients, Contacts, Vendors, and Custom Modules.
How do I access my drafts?
To access your drafted records,
- Go to the module where you saved a record as draft.
[Module - Job Openings, Candidates, Interviews, Departments, Clients, Contacts, Vendors, and Custom Modules] - Click More Actions, then click Drafts.
The list of all the drafted records saved in that specific module will be displayed. You can open a draft and continue working on it.
Using Drafts
The capability to save drafts is very valuable for gradually refining a record's information while ensuring the preservation of your ongoing work.
Saving records as drafts
To save a record as draft:
- Go to the module where you are creating a record.
[Module - Job Openings, Candidates, Interviews, Departments, Clients, Contacts, Vendors, and Custom Modules]
- Fill in the required fields. The auto-draft function saves your record every minute while you are working on it.
- To save manually, click the Save as Draft icon.

Note: The record can only be drafted if you fill out the mandatory fields. The mandatory fields required to save a record as draft are listed below.
|
Module
|
Mandatory fields
|
|
Job Openings
|
Posting title
|
|
Candidates
|
Last name
|
|
Interviews
|
Interview name
|
|
Departments
|
Department name
|
|
Clients
|
Client name
|
|
Contacts
|
Last name
|
|
Vendors
|
Vendor name
|
Viewing and editing drafts
To view and edit a draft:
- Go to the Drafts page. Click on the draft you want to open.
- Make your changes. Click the Save as Draft icon to save your changes.

Important Note:
- A draft is an incomplete record that has not been finalized. Saving a record (Eg: job opening, candidate, etc.) as a draft doesn't make it a valid record.
- Drafts cannot trigger Approval Process, Blueprints and Workflows until they have been saved and appear in the Module's List View Page.
- You can only Edit and Delete drafts. Upon saving them as normal records, you can perform module-specific actions (Send Email/SMS, Add Tag(s), etc.). The same rule applies for Bulk Actions (Mass Update, Macros, etc.).
- Once drafts are saved, they are displayed in the Module's List View page as normal records. Until they are saved, drafts will be excluded from search results.
To save a draft:
- Navigate to the Drafts page.
- Select the draft you want to save.
- Click the Save button.
While saving a draft, you can also perform other actions, such as associating and publishing the record.
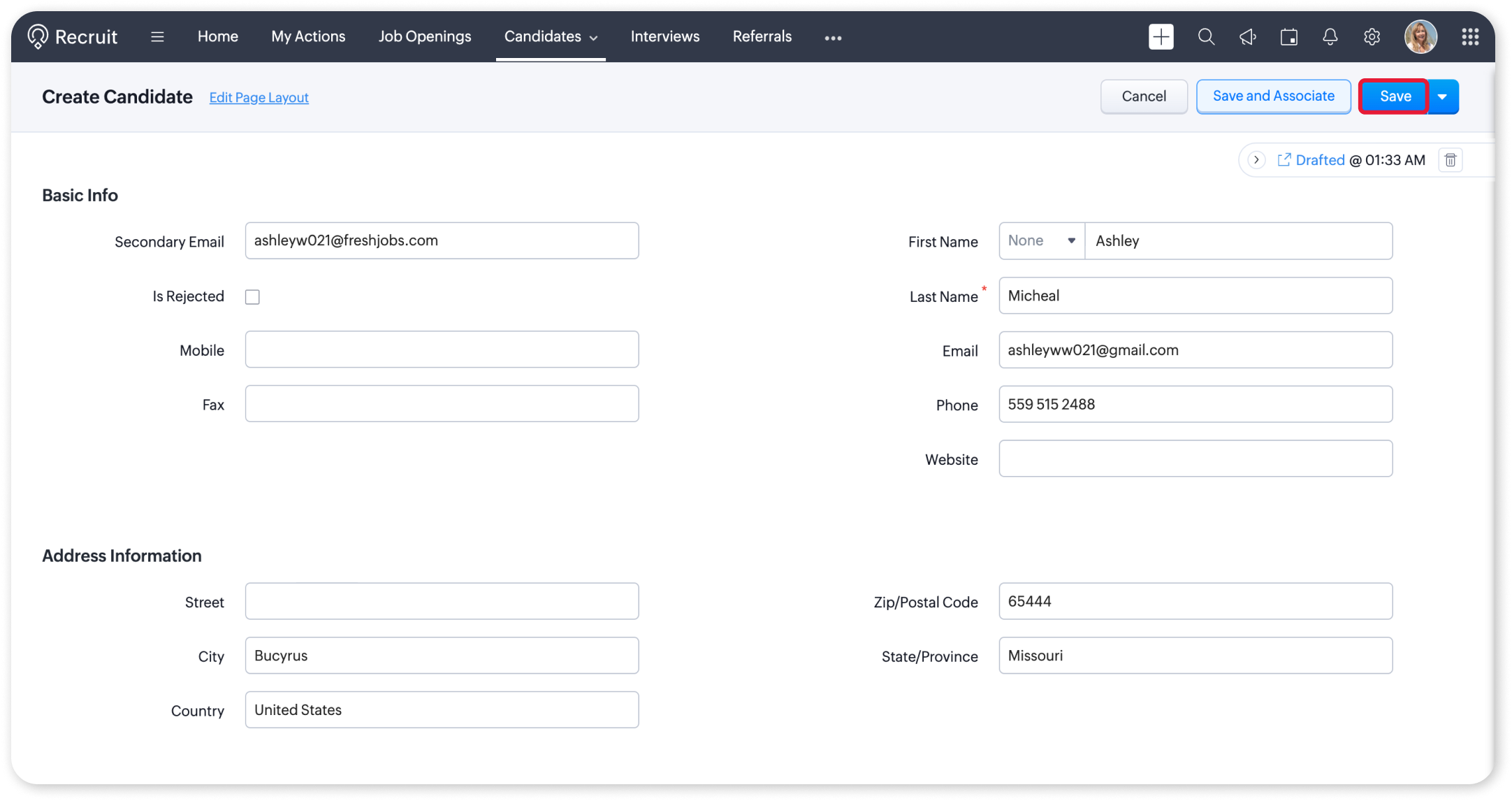
Deleting drafts
To delete/discard a draft:
- Go to the Drafts page.
- Click on the draft you want to delete.
- Click the Delete button.

Note:
When you delete a draft, it will be removed permanently, along with any attachments. This means that you will not be able to recover the draft or its attachments once they have been deleted. It's important to be careful when deleting drafts.
Also note that attachments deleted from drafts will be removed permanently and cannot be recovered from the recycle bin.
Filtering drafts by criteria
The Criteria component is a powerful tool that can significantly save time and enhance your productivity in Zoho Recruit.
By harnessing the capabilities of the Criteria function, you can efficiently locate the specific drafts you require, even when dealing with a substantial number of drafts, some of which might have common names. This function simplifies your recruitment tasks, making them more efficient and effective.
Here is how to use the Criteria component to filter drafts.
To use criteria and filter drafts;
- Go to the Drafts page.
- Click the Criteria.
- Select the fields you want to use to filter your drafts.
- Enter the criteria for each field.
- Click the Search button.
A list of drafts that match your criteria will be displayed. You can then open, edit, or delete any of the drafts in the list.

Note: A maximum of 25 criteria can be applied while filtering drafts.
Zoho CRM Training Programs
Learn how to use the best tools for sales force automation and better customer engagement from Zoho's implementation specialists.
Zoho DataPrep Personalized Demo
If you'd like a personalized walk-through of our data preparation tool, please request a demo and we'll be happy to show you how to get the best out of Zoho DataPrep.
New to Zoho Writer?
You are currently viewing the help pages of Qntrl’s earlier version. Click here to view our latest version—Qntrl 3.0's help articles.
Zoho Sheet Resources
Zoho Forms Resources
New to Zoho Sign?
Zoho Sign Resources
New to Zoho TeamInbox?
Zoho TeamInbox Resources
New to Zoho ZeptoMail?
New to Zoho Workerly?
New to Zoho Recruit?
New to Zoho CRM?
New to Zoho Projects?
New to Zoho Sprints?
New to Zoho Assist?
New to Bigin?
Related Articles
Saving a Blueprint as a Draft
It so happens that sometimes you are not ready to deploy your final Blueprint yet, and you need to put some more thought into the process flow. When you publish a Blueprint, you will begin having records entering it - so it's not a good idea to ...Working with Kanban View
Kanban view is a card-based view that displays the data in an organized manner for better comprehension. For example, you can organize the candidates based on their status or categorize your hiring depending on different stages. This sort of ...How to create and publish remote jobs in Zoho Recruit
Zoho Recruit enables recruiters to post and market jobs that are defined for an exclusive remote set up. This means that people who are being hired for a "remote" job can have the flexibility of working from their home or any personal office set up. ...Working with Custom Functions
In today's fast-paced recruitment landscape, organizations often grapple with manual and time-consuming tasks that hinder efficiency and productivity. Tracking candidates, managing interview schedules, and maintaining data accuracy can become ...Post and Manage your Jobs on Pnet
Pnet is the leading online e-Recruitment Service Provider in South Africa. They provide a professional online space for you to differentiate yourself from your competitors and establish your company as an attractive place to work. Zoho Recruit's ...
New to Zoho LandingPage?
Zoho LandingPage Resources















