Manage Business Hours
Business Hours defines the working hours of an organization and is typically based on the company's location. However, if your organization has offices in different countries the business hours followed at the headquarters may not comply with the offices in other timezones. To address this, Zoho Recruit lets you create shift hours for different timezones.

For instance, your organization is located in the US and the business hours is 9 am to 5 pm in the US timezone, now if your company extends its services in other countries like Europe, Japan or India, you can create shift hours for these particular timezones. Similarly, if the employees in your organization work at different timings (afternoon shift, morning shift), you can create shifts for their work timings. Additionally, you can also create Holiday Lists for different locations and associate it to shifts.
Users with Administrative profile can access.
Set Business Hours
Use the Business Hours to define the working hours of your organization. Depending on the working hours of your organization, you can choose either 24/7 or 24/5 as the business hour. In addition, if your organization follows different timings on each day or functions on weekends, you can customize the business hours to suit your requirement.
To set business hours
- Go to Setup > General > Company Details > Business Hours .
- In the Business Hours page, click Create Business Hour .
-
Select a Business Hour from the following list.
a) 24 Hours x 7 Days - Select this option if your company operates 24/7. b) 24 Hours x 5 Days - Select this option if your company operates 24/5.
 c) Custom Hours - Select this option if you want to customize the business days or hours.
c) Custom Hours - Select this option if you want to customize the business days or hours.
- Same hours every day - Select this option if the business hours of the organization is same everyday and choose the timings from the drop-down list.
- Different hours every day - Select this option if the business hours of the organization varies each day and choose the timings from the drop-down list.

- Same hours every day - Select this option if the business hours of the organization is same everyday and choose the timings from the drop-down list.
- Click Save.

- While customizing the business hours, you can select the business timing as 24 Hours for both Same Hours Everyday and Different Hours Everyday.
- While setting business hours, you can choose a particular day on which the week in your organization begins. Based on the day you choose, the data for next week, current week and previous week will be executed for Reports, Smart Filters and Criteria.

Create and Assign Shifts to Users
You can create shifts for users who work in different timezones or timings. For instance, if a user works for clients based at the US you can create a shift for the US timezone and assign it to the user. Also, depending on the business exigencies you can transfer an user from one shift to another. While transferring, you can choose to transfer the user immediately or at a later date. If a transfer is scheduled for a later date, you are allowed to select any date up till 6 months.
A) To create shifts
- Go to Setup> Company Details > Business Hours .
- Click Create Shift Hours .
- In the Create Shift Hours page, enter the Shift name .
- Select the timezone from the drop-down list.
-
In Shift hours,
a) Same Hours Everyday - Select this option if the shift hour is same everyday and choose the timings from the drop-down list.
b) Different Hours Everyday - Select this option if the shift hour varies each day and choose the timings from the drop-down list.
- Click Save .
B) To assign shift
- Edit the shift you created.
- Select the users from the AssignTo drop-down list.
- Click Done and then Save.

- You can create up to 30 shifts in your organization.
- If you edit the organization's business hour such that the shift's timing does not fall within the business hour, you will be alerted to edit the shift hours accordingly.
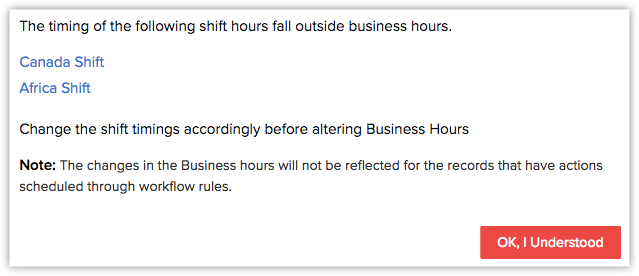
Add Break Hours
You can include the break hours for every shift, that will help know the user's availability during a particular shift. It will help you plan events with their availability in mind. Also, if an event is created during the break hours an alert will be thrown notifying about the users unavailability.
Similar to shift hours, you can choose the same or different break hours for each day in a week. Below are few important points you need to consider before defining the break hours:
- One shift can have a maximum of two break hours.
- Break hours must comply with the shift hours.
To add break hours
- After defining the shift hours, go to Break Hours.
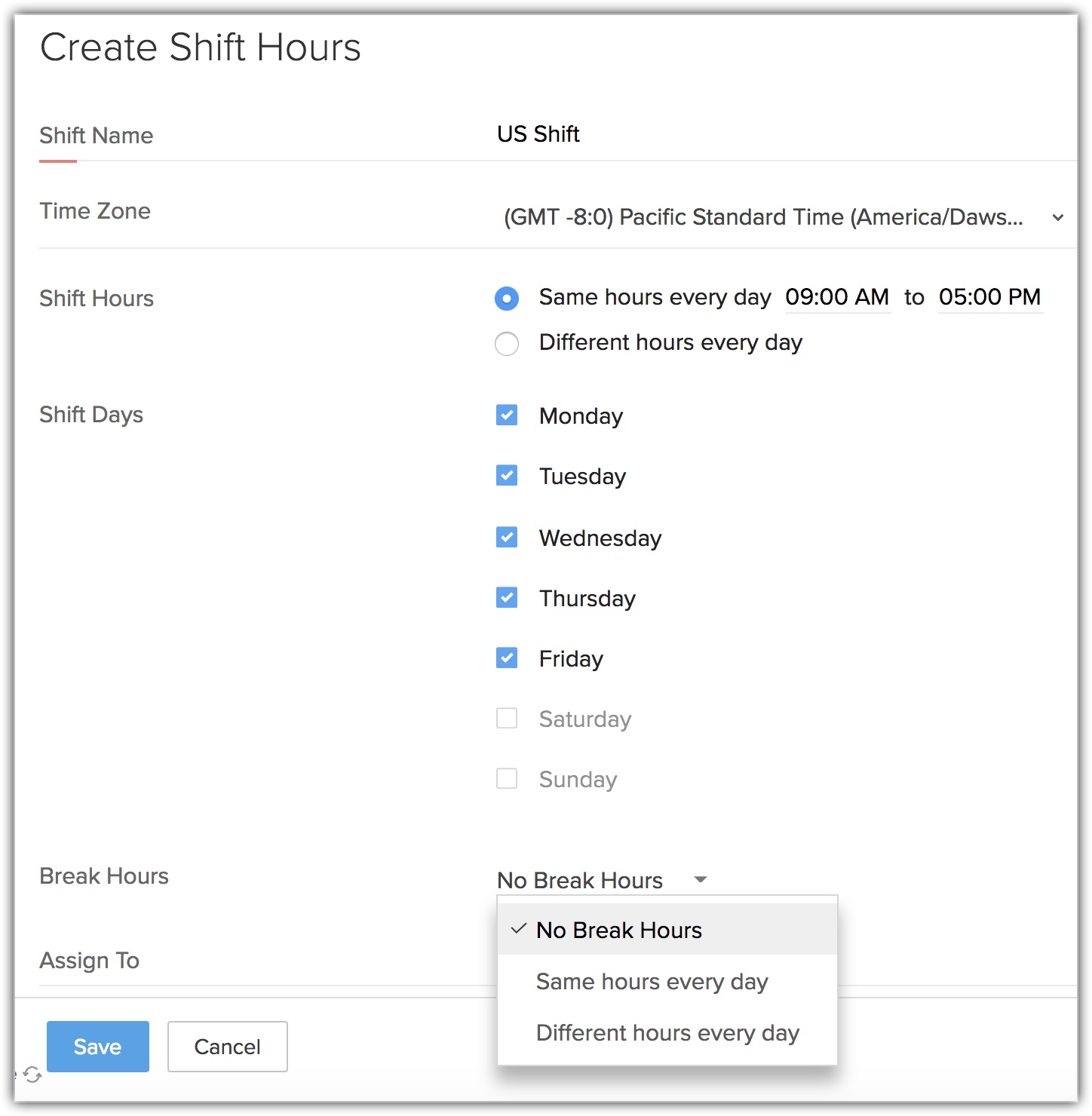
- Select Same hours every day or Different hours every day from the drop-down list.
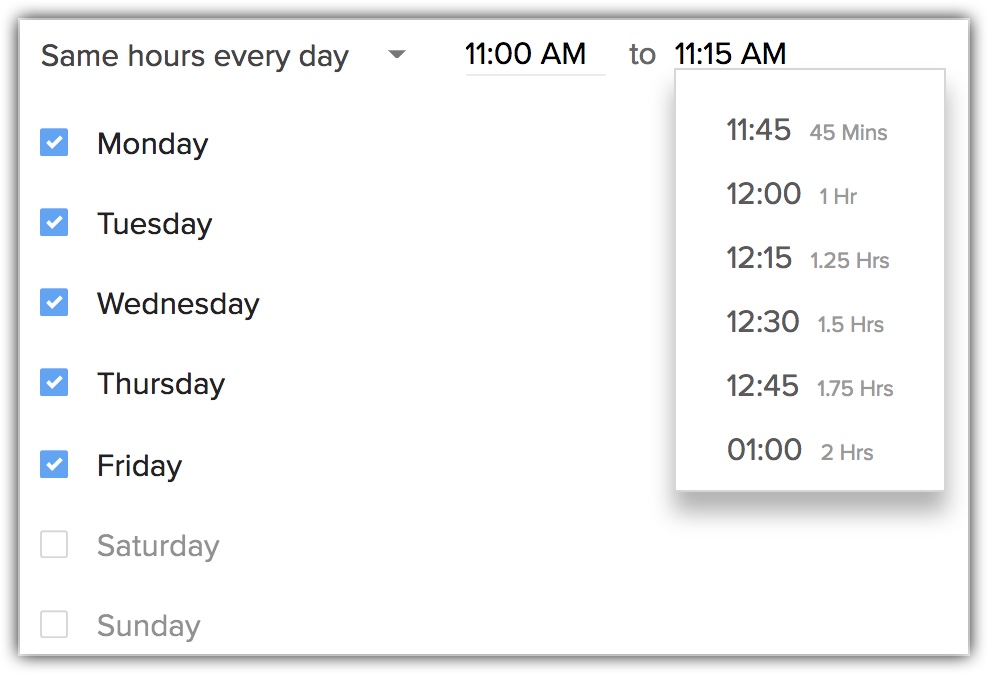
- Select the time from the drop-down list.
- Click Done and Save .
Create Holiday Lists
In Zoho Recruit you can create a holiday list depending on different locations. Each shift can be associated to a single holiday list per year at a given point of time. You can create a holiday list for the current as well as the forthcoming year.
A) To create a holiday list
- Go to Setup > Company Details > Holidays .
- In Holidays Details page, click Create Holiday List .
-
In Apply To Shift , select the shift(s) from the drop-down list.
(Note that this option will appear only if you have already created shifts)
- Choose the Year from the drop-down list.
-
Enter Holiday Name and select the Date from the calendar.
(Click the plus icon to add more holidays)
- Click Save .
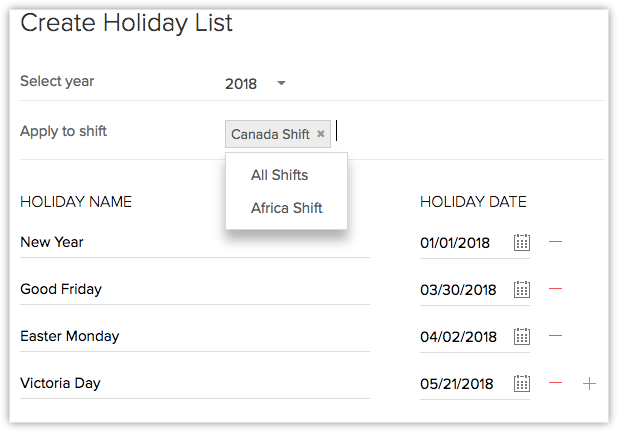


- If you create a holiday list before creating shifts, the holiday list will by default be applicable to all the shifts that are created later.
B) To edit a holiday list
- In the Holiday Details page, select the Holiday List.
- Click Edit List .
- Add/delete holidays or edit details in the existing holidays.
- Click Save .
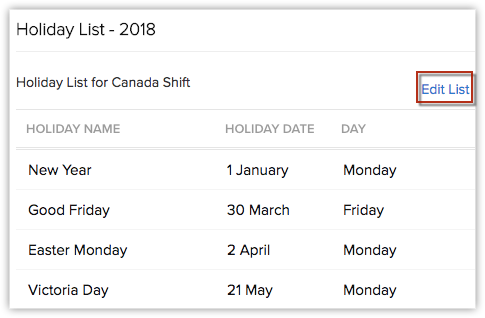
Mark As Unavailable in the Calendar
You can mark yourself unavailable for a particular time of the day in the Zoho Recruit calendar, this will ensure that the user is alerted about your unavailability if an event is created for that time.
To mark yourself unavailable
- Click the Calendar icon in the top panel.
-
Choose a Date > Create .
Alternately, you can right click on the specific date.
- Select Mark As Unavailable .
- In the pop-up, select the Date and Time .
- Enter Comments , if required.
- Click Save.
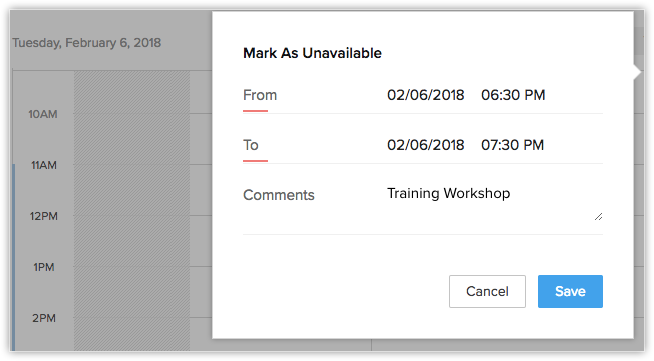


- If private events are imported from other sources (google calendar sync), those will be created as "unavailable" events in the Recruit calendar.
How Business Hour Influences Other Recruit Functions
Assigning Events
You can assign an event to the user based on their availability. If an event is assigned on a day which is either marked unavailable or not a working day of the user, you will be alerted to reschedule the event to another day. You can either reschedule the event or assign it anyway irrespective of the user's availability. 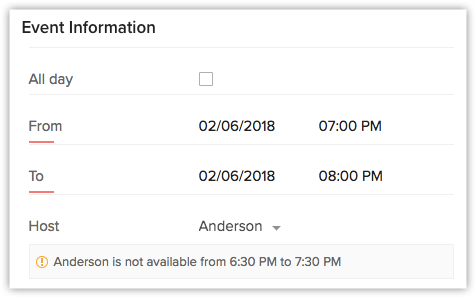
Zoho CRM Training Programs
Learn how to use the best tools for sales force automation and better customer engagement from Zoho's implementation specialists.
Zoho DataPrep Personalized Demo
If you'd like a personalized walk-through of our data preparation tool, please request a demo and we'll be happy to show you how to get the best out of Zoho DataPrep.
You are currently viewing the help pages of Qntrl’s earlier version. Click here to view our latest version—Qntrl 3.0's help articles.
Zoho Sheet Resources
Zoho Forms Resources
Zoho Sign Resources
Zoho TeamInbox Resources
Related Articles
Creating Tasks and Events
Activities play an important role in daily business operations. Activities can be either time bound calendar events, such as interviews, seminars, appointments, etc., or status bound tasks, such as send status report to hiring manager, send email to ...To-dos (Calls, Events & Tasks)
An important aspect in Recruit is to keep track of all the tasks, meetings, calls, events, or activity records.You can neatly organize the numerous records along with the to-dos associated to them such as follow-up, pre recruitment and post ...Export Events to Google Calendar
Sharing your Zoho Recruit calendar events is easy with the Export to Google Calendar feature. Exporting the events from your Recruit calendar to Google Calendar allows you to share them with other users in Google Calendar. It also helps you schedule ...Standard Fields in Tasks and Events
Following are the list of Zoho defined standard fields available in the Tasks module: Field Name Description Task Owner Select the name of the user to whom the task is assigned. Subject* Specify the name of the task. This field is mandatory. Due Date ...Using Calendar in Zoho Recruit
Knowing your calendar and the various components in it are helpful in planning all your events and scheduled calls efficiently. This help guide will cover some of the components in the Zoho Recruit calendar to help you make better use of it. Day, ...















