Creating Job Openings
Methods
- Entering data in the job opening details form: You can manually fill in the Job Opening details gathered from various external sources.
- Importing job openings from external sources: You can gather data through various sources and import the CSV and XLS files into Zoho Recruit.

- Some of the standard fields may not be visible or editable depending on your organization business process and field-level security settings.
- In case you want to add or modify fields or would like to know more details on the usage of fields, please contact your System Administrator.
Create Job Openings Individually
- Filling in the details in the job openings creation form.
- Cloning the job opening with a few changes from the existing job details
- In the Job Openings module, click Create Job Opening.
- In the Create Job Opening page, enter the job opening details.
- Click Save.

- Click Save. The record will be saved and it will be listed with the other clients or contacts. You can select it to associate to the job opening that you were creating.
- Click Save & Associate to save the new record and also associate it to the job opening that you were creating.
- In the Job Openings tab, click a particular job that is to be cloned.
- In the Job Opening Details page, click More icon > Clone.
- In the Clone Job Opening page, modify the required details.
- Click Save.
List View
Work with the Job Openings Details page
- Click the Job Openings module.
- Click the desired job opening from the Job Openings list view.
- You will see the details page of the job opening.
- Info - Displays related lists and links associated with the job opening
- Timeline - Displays a history of actions performed on the job opening's details page.
- Edit - Allows you to edit the record.
- More icon - Displays further options that you can perform for the account.
- Business card view - View the top 5 fields related to the account. You can customize the business card view of a job opening.
- Related Lists Section - Navigate to the desired related list from this section. You can add a new related list as well as add new entries to an exisiting related list from this section.
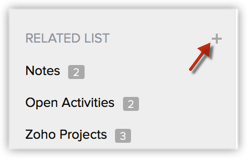
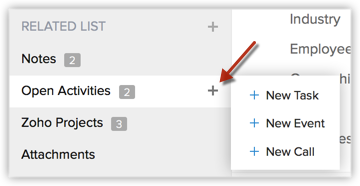
- View related information such as Next Action and Contact details.
Associate Job Openings with Other Records
You can create a 360-degrees view of the job to display all the associated details, such as open activities, history of the completed activities, contacts, attachments, and notes.
In the Job Openings Details page, you can update the following:
- Attachments: To attach documents
- Notes: To add notes
- Open Activities: To create tasks and events
- Closed Activities: To display the completed tasks and events
- Assigned Recruiter: The recruiter for this particular job vacancy
- Job Opening Status: The current status of this job opening
- Emails: To send emails to the primary contact of the job opening
- Revenue: To create and forecast revenue details
Associate Candidates with Job Openings
This feature enables you to associate candidates to job openings.
To associate candidates with job openings
- Click the Job Openings tab.
- In the Job Openings Home page, select the required job.
- In the Job Openings Details page, the associated candidates, if any, are displayed.
-
Click Associated Candidates on the left panel and do the following:
- Select the candidates to be associated.
- Click Associate Now.
- Select the candidates to be associated.
- Click Associate.
Or you could also associate job openings to selected candidates by:
- Click the Candidates tab.
- Select the candidates to be associated. Select Actions > Associate Job Openings.
- In the Associate Job Openings page, search the job openings to be associated with the Criteria Component.
- Select one or more Job Openings to be associated and click Associate.
Publish Job Opening
You can use the Publish Job Opening to notify the world of job seekers about a job vacancy. A Job Opening can be published to various free and paid job boards as well as to your own careers page on the website.
To publish a job opening
- Click on Job Openings tab.
- In the Job Openings home page, click on a required job.
- In the Job Openings details page, click on Actions > Publish.
Note: Date of job opening must not exceed 30 days from the current date (published date). - Select the required job boards and careers page (if required). See Also Supported Job Boards.
- Select a Candidate Application Form.
- Click Publish.
Zoho CRM Training Programs
Learn how to use the best tools for sales force automation and better customer engagement from Zoho's implementation specialists.
Zoho DataPrep Personalized Demo
If you'd like a personalized walk-through of our data preparation tool, please request a demo and we'll be happy to show you how to get the best out of Zoho DataPrep.
You are currently viewing the help pages of Qntrl’s earlier version. Click here to view our latest version—Qntrl 3.0's help articles.
Zoho Sheet Resources
Zoho Forms Resources
Zoho Sign Resources
Zoho TeamInbox Resources
Related Articles
Creating Candidate Records
Methods There are multiple ways for creating candidate records in Zoho Recruit, namely; Entering data in the candidate details form: You can manually fill in the Candidate details gathered from various external sources, e.g. trade shows, exhibitions, ...Adding Tags in Zoho Recruit
Tags are important in recruitment because they help to categorize and organize job postings, resumes, and other relevant information. This can make it easier for recruiters and hiring managers to find and review relevant candidates and job openings. ...Creating Contacts
Methods In Zoho Recruit, you can create contacts by: Entering data in the contact details form: You can manually fill in the Contact details gathered from various external sources. Importing contacts from external source: You can gather data through ...Creating Custom Fields
In Zoho Recruit, you can add new fields as required. These fields will be available to all the users added to your organization's Recruit account. Customize Zoho-Defined Fields: You can edit, delete, and hide some of the Zoho-defined fields, but note ...Working with Job Openings
Introduction In any organization, Job Openings are the most important records to generate real revenue for the organization. In a typical organization, all candidates have to undergo a complete recruitment cycle, which starts with sourcing the ...















