Sub Domain Mapping for Portals
Zoho Recruit offers a Sub Domain (Custom Domain) Mapping feature that allows you to map a custom domain to your recruitment portals. This enhances your brand identity and provides a professional, consistent experience for candidates and clients interacting with your organization's career site and vendor portal.
Why Sub Domains?
When an organization uses third-party software solutions like Zoho Recruit, there can be a disconnect between the company's brand and the URLs associated with these external services. Sub domain mapping bridges this gap, enabling you to present a unified brand experience across all your online platforms.
By mapping a sub domain, you can:
- Establish a branded and professional presence for your company's career site/portals.
- Enhance the SEO performance of your website, particularly for career sites and web forms.
- Maintain a consistent brand identity across all your online platforms.
- Improve memorability and user experience by providing a concise and recognizable URL.
How it Works
1. Default Domain
If you do not have a company website, you can choose Zoho Recruit's default domain option. The default domain follows the format <customer website domain>.zohorecruit.com, where <website domain> is based on your company's website address provided during account setup. Eg: If it's www.zylker.com, then we would create a custom Zoho Recruit domain as zylker.zohorecruit.com.
Configuring Default Domain
- Go to Setup > Portal Setup > Portal.
- Verify your company name, primary email, and website address. Zoho Recruit will automatically populate a default portal URL based on your website address.
- Your Default Domain URL is now created and ready to use.
- If you wish to have a Custom URL instead, choose Subdomain and click Proceed to CNAME Verification.
2. Sub Domain/Custom Domain
A subdomain, or Sub domain, allows you to have a personalized URL that incorporates your organization's brand and identity. For example, if your company's website is www.zylker.com, you can create a subdomain like jobs.zylker.com for your Zoho Recruit portal
Configuring Sub Domain
Prerequisites
- A default domain must be established.
- Subdomain configuration is avaible only in the Enterprise edition.
- Permission to Manage Portals is required.
- Administrative permission for the customer website's control panel, admin panel, or DNS settings are necessary.
- Let's now look at how to configure your custom domain mapping for your account. This is a 3-step process.
Step 1: Choose the Subdomain Option
In the Choose a Domain section of the Zoho Recruit portal, you'll see the Default Domain and the Subdomain option. Select the Subdomain option and enter your desired subdomain name (e.g. jobs.zylker.com).
Step 2: Map Your Domain and Verify Ownership
After entering your desired subdomain, Zoho Recruit will provide you with a CNAME (Canonical Name) record and a ZR code that you need to map in your domain name provider's DNS settings.
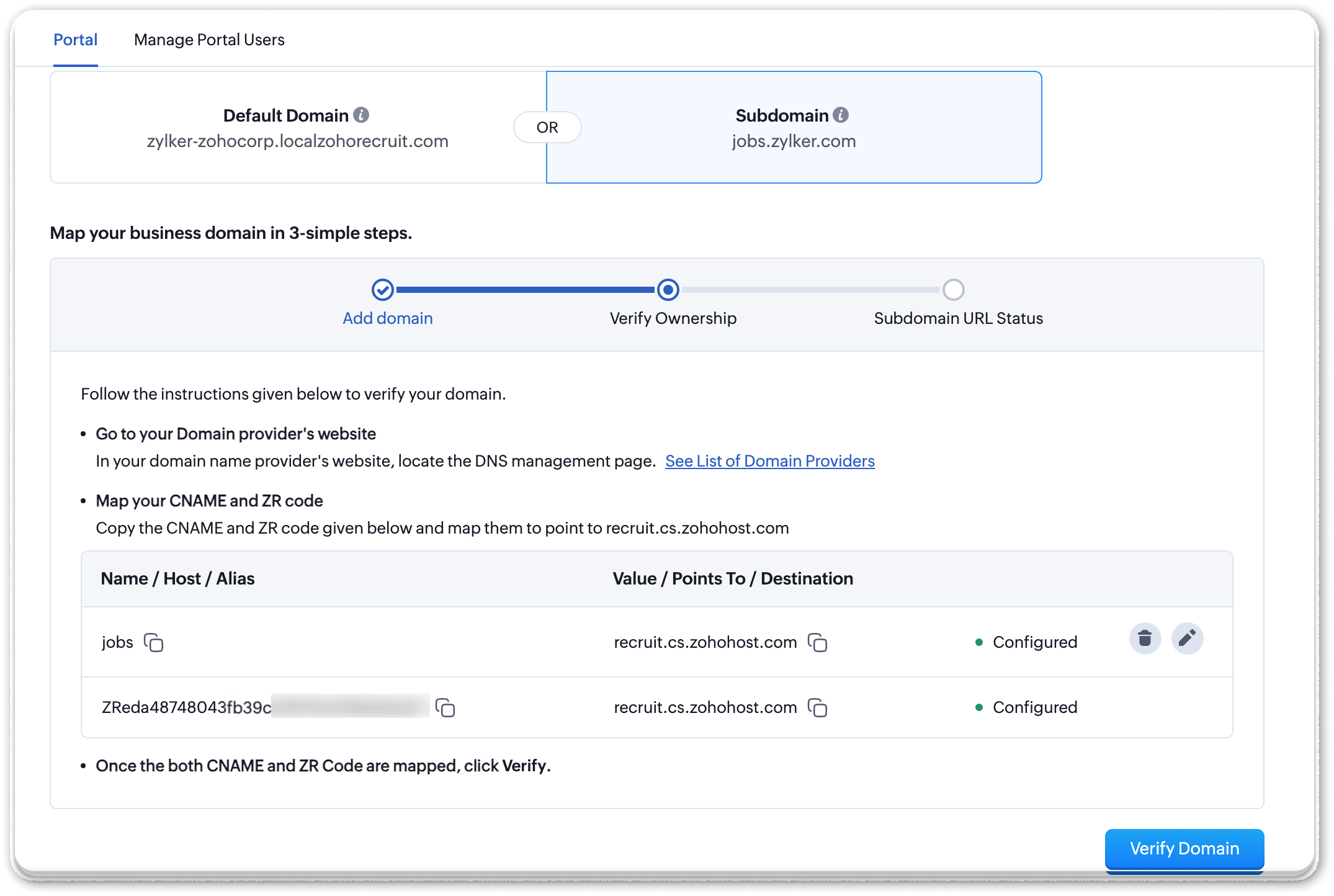
Go to your domain provider's website and locate the DNS management website.
- Navigate to your settings and select DNS (Domain Name System) settings.
- Create a CNAME entry by entering the subdomain name and the CNAME.
- Copy the CNAME and ZR code provided by Zoho Recruit and map them to recruit.cs.zohohost.com. Note that this mapping may vary from different DCs.
- The first CNAME record, named "jobs," establishes a connection between your website and the Zoho Recruit website, verifying the domain.
- The second CNAME record, known as the ZR code, confirms your authorization.
- Domain Name changes may take up to 48 hours to reflect, depending on your Time To Live (TTL) settings, which determine how long it takes for your computer to update its DNS-related settings.
- Once both the CNAME and ZR code are mapped correctly, click the Verify Domain button in Zoho Recruit.
Step 3: Wait for SSL Certificate Installation
SSL certificates help create a secure connection between a web server and a user's web browser. So, if you have an SSL certificate installed for your custom domain, it will prevent access errors for your users.
- Zoho Recruit will begin the process of installing the Multi-Domain SSL Certificate for your subdomain, ensuring a robust security layer for your portal.
- The Subdomain URL Status section will display a message indicating that the SSL certificate is being purchased and installed, which may take 3-4 business days.

Note:
The SSL certificate should be installed exclusively by Zoho; there is no option for customers to install it themselves.
- You'll be notified via email when your subdomain is active, indicating that it's fully functional and ready for use.
Step 4: Verified
- After receiving the email notification, you will be able to access your Zoho Recruit portal using your personalized subdomain URL (e.g., https://jobs.zylker.com).
- Once the SSL certificate is installed successfully, the Subdomain URL Status section will display a Verified message.
Default Domain vs Sub Domain
|
Options
|
Default Domain
|
Subdomain (Custom Domain)
|
|
Branding
|
Zoho-provided URL with your company name embedded
|
Reflects your company's brand name
|
|
Customization
|
No customization available
|
Allows for a custom URL using your domain name
|
|
Professionalism
|
Less professional appearance
|
Projects a more professional image
|
|
Setup Time
|
Faster and easier to set up
|
Requires additional configuration with DNS
|
|
Availability
|
Available in all Zoho Recruit editions
|
Available only in Enterprise plan
|
Zoho's Custom Domains: Internal Usages
- All access portals (For candidates, clients, vendors, and customized portals)
- Candidate review form
- Interview evaluation form
- Career site
- Webforms
- Embeding careers site on your own website
- Privacy policy URL
- RSS feed
- Assessment form
- GDPR consent form
- Calendar URLs
- Shortened custom domain URLs
- Customizable email "from" address
- Email unsubscribe option
- GDPR consent form
Domain Providers
For your convenience, here are the help links from Top Domain Providers to assist you in configuring the CNAME easily. Additionally, you are free to use domains from any other provider you prefer.
|
Domain Provider Name
|
Manage Portal Users
Building a dedicated portal and ensuring smooth collaboration with your clients and vendors can solve many of the problems in your everyday business. With portal user management, you can manage all of your portal users from one space.
To manage portal users:
- Navigate to Setup, click Portal Setup > Manage Portal Users.
- In the Manage Portal Users page you'll see two tabs for Clients and Vendors where you can activate, disable, reinvite, or delete portal access for all users.

Note:
- Both clients and vendors will be treated as portal users
- Total Portal Licenses are the total number of portal licenses you currently use.
- Available Portal Licenses are the remaining licenses you can use to invite clients and vendors.
- To buy additional portal licenses, go to Setup > Subscriptions in your Recruit account.
-
- Active - Indicates all active clients and vendors.
-
- Disabled - Temporarily disables the portal login access for clients or vendors. If you disable the permission for a particular user, you can give access to another user in their portal license.
-
Reinvite - You can send portal invite to clients/vendors
-
Deleting a portal user will remove their access only for portals. This will also increase the portal license count.
Zoho CRM Training Programs
Learn how to use the best tools for sales force automation and better customer engagement from Zoho's implementation specialists.
Zoho DataPrep Personalized Demo
If you'd like a personalized walk-through of our data preparation tool, please request a demo and we'll be happy to show you how to get the best out of Zoho DataPrep.
New to Zoho Writer?
You are currently viewing the help pages of Qntrl’s earlier version. Click here to view our latest version—Qntrl 3.0's help articles.
Zoho Sheet Resources
Zoho Forms Resources
New to Zoho Sign?
Zoho Sign Resources
New to Zoho TeamInbox?
Zoho TeamInbox Resources
New to Zoho ZeptoMail?
New to Zoho Workerly?
New to Zoho Recruit?
New to Zoho CRM?
New to Zoho Projects?
New to Zoho Sprints?
New to Zoho Assist?
New to Bigin?
Related Articles
Client Portal - An Overview
As a recruiter, having a great relationship with your clients is critical for financial success. It's equally important to cut down lengthy email conversations and to ensure smooth collaboration. In Zoho Recruit's client portal, your clients can ...Vendor Portal
Zoho Recruit's Vendor Portal is a system to manage relationships and candidates submitted by third-party recruitment/staffing companies. When a Vendor logs in to their vendor portal account, they gain immediate visibility to job (that you've shared), ...Custom Functions
Zoho Recruit Custom functions help you to update data in related Recruit modules or third-party applications by executing simple program scripts. When a record matches the workflow criteria, workflow engine automatically triggers the custom function ...Working with Custom Functions
In today's fast-paced recruitment landscape, organizations often grapple with manual and time-consuming tasks that hinder efficiency and productivity. Tracking candidates, managing interview schedules, and maintaining data accuracy can become ...Adding Users
Users with the Super Administrator privilege can add users from Google Apps to Zoho Recruit. By default, the system will assign the Manager role and Standard User profile to the users. We recommend that you review and update the roles and profiles of ...
New to Zoho LandingPage?
Zoho LandingPage Resources















