Integration Cards
Add Lead

This card can be used to generate lead in CRM. To use this card, Zoho CRM integration is mandatory.
- To add the card to the flow, click on the cardholder icon (+) and choose Add Lead under the Integration Card section.
- Now, specify a name for the card.
Provide the input field and output field attributes:
1. Company - Company name of the lead to be created.
2. Lead ID - Variable for the Lead ID to be associated with Zoho CRM.
- Inside the Advance Error Handling section, you can handle cases like when the integration is inactive or when the CRM record already exists.
- After clicking Save, you can view the card on the bot builder page.
- These are the possible flows while converting visitors to a lead in Zoho CRM:
- Success - To add cards based on lead creation success.
- Failure - To add cards in case of lead creation failure due to technical reasons.
- Integration is inactive - To add cards in case of the Zoho CRM integration is deleted or disabled.
Example - Generating a lead in Zoho CRM for the visitors.
- Generated lead in Zoho CRM for a visitor along with their name, company, email, and phone. You can also find the Lead Source and Lead Owner.
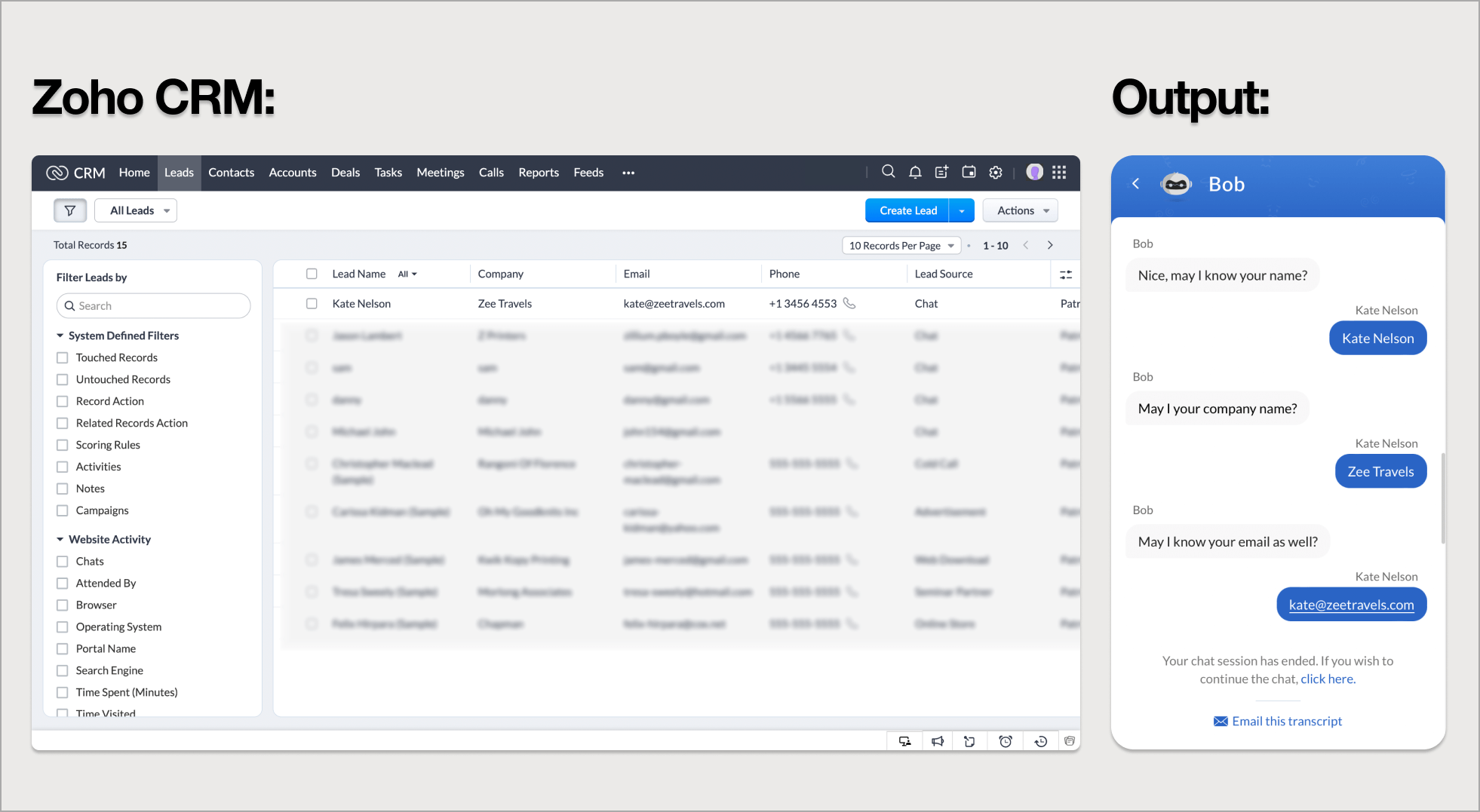
Add Contact

This card can be used to convert the visitor to a contact. To use this card, Zoho CRM integration is mandatory.
- To add the card to the flow, click on the cardholder icon (+) and choose Add Contact under the Integration Card section.
- Now, Specify a name for the card.
- Provide the output field attribute,
- Contact ID - Variable for the Contact ID to be associated with Zoho CRM.
- Inside the Advance Error Handling section, you can handle cases like when the integration is inactive.
- These are the possible flows while converting the visitor to a contact:
- Success - To add cards based on contact creation success.
- Failure - To add cards in case of contact creation failure due to technical reasons.
- Integration is inactive - To add cards in case the Zoho CRM Integration may be deleted or disabled.
- After clicking Save, you can view the card on the bot builder page.
Example - Associating a Contact in Zoho CRM for the visitors.
- Generated Contact in Zoho CRM for a visitor along with their name, company, email, and phone. You can also find the Contact Owner.
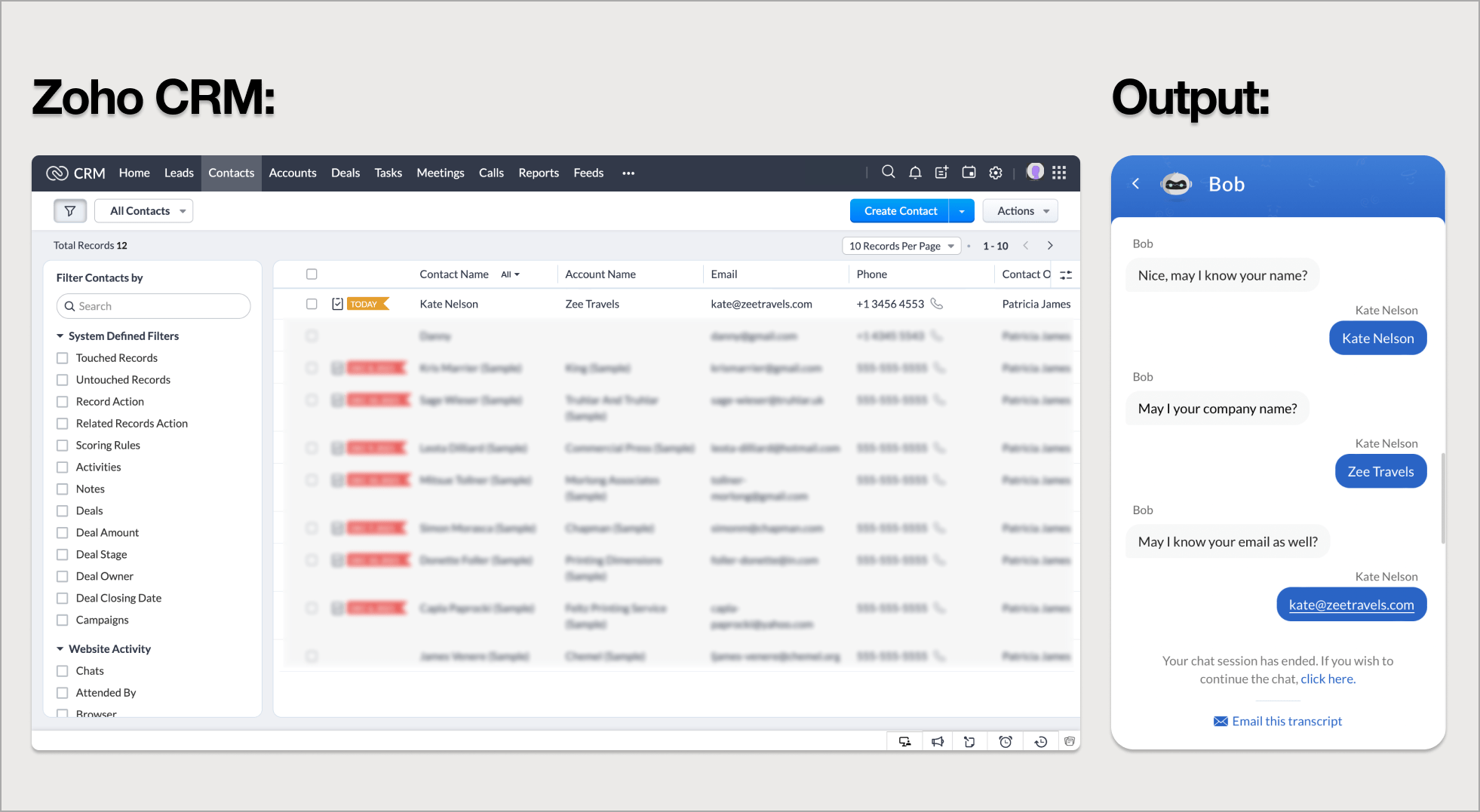
Add Deal

This card can be used to create a deal for the visitor. To use this card, Zoho CRM integration is mandatory.
- To add the card to the flow, click on the cardholder icon (+) and choose Add Deal under the Integration Card section.
- Now, specify a name for the card.
- Provide the input field and output field attributes:
- CRM stage - Select the stage of the deal to be associated.
- Date - Enter the date of the deal to be associated.
- Amount - Enter the amount for the deal.
- Contact ID - Provide the CRM contact ID of the visitor.
- Deal ID - Provide a variable for deal ID.
- Inside the Advance Error Handling section, you can handle cases like when the integration is inactive.
- Then, click Save.
There are two possible flows while converting the visitor to a lead:
- Success - To add cards based on deal creation success.
- Failure - To add cards in case of deal creation failure due to technical reasons.
- Integration is inactive - To add cards in case of the Zoho CRM integration is deleted or disabled.
Example: Creating a deal for automobile business.
- The deal will be created under the visitor's name with the provided details.
Add Ticket

This card can be used to create a desk ticket for the visitor. To use this card, Zoho Desk integration is mandatory.
- To add the card to the flow, click on the cardholder icon (+) and choose Add Ticket under the Integration Card section.
- Now, specify a name for the card.
- Provide the input and output field attributes:
- Subject - Subject for the ticket (dynamic text can be used).
- Status - Status for the ticket, you can use either the inbuilt Desk status such as Open, Need Information, Escalated, Closed, On Hold, or bot context.
- Priority - Priority of the ticket, you can use either the inbuilt Desk priorities like High, Medium, Low, None, or bot context.
- Classification - Classification of the ticket, it can be either inbuilt Desk classification namely Question, problem, Feature, Others, or bot context.
- Department - Department for the ticket to be assigned. (Note: Only the department associated with Zoho Desk will be available here)
- Assignee ID - Unique ID of the agent for the tickets to be associated.
Then, set a variable for,
1. Ticket ID - Variable for the ticket ID to be associated with Zoho Desk.
2. Ticket number - Variable for the ticket number to be associated with Zoho Desk.
- Inside the Advance Error Handling section, you can handle cases like when the integration is inactive, invalid desk department, or invalid ticket assignee. Click Save.
- After clicking Save, you can view the card on the bot builder page.
- These are the possible flows while converting associating a ticket in Zoho Desk:
- Success - To add cards based on ticket creation success.
- Failure - To add cards in case of ticket creation failure due to technical reasons.
- Integration is inactive - To add cards in case the Zoho Desk integration is deleted or disabled.
- Invalid desk department - To add cards in case of the department in Zoho Desk integration is either invalid, deleted, or disabled.
- Invalid ticket assignee - To add cards in case the operator in Zoho Desk integration is either invalid, deleted, or disabled.
Example - Allowing visitors to create a ticket in Zoho Desk using Add Ticket Card. (%issue.request% - bot context for visitor's issue).
- Tickets will be created in Zoho Desk according to the configuration made in the Codeless bot.
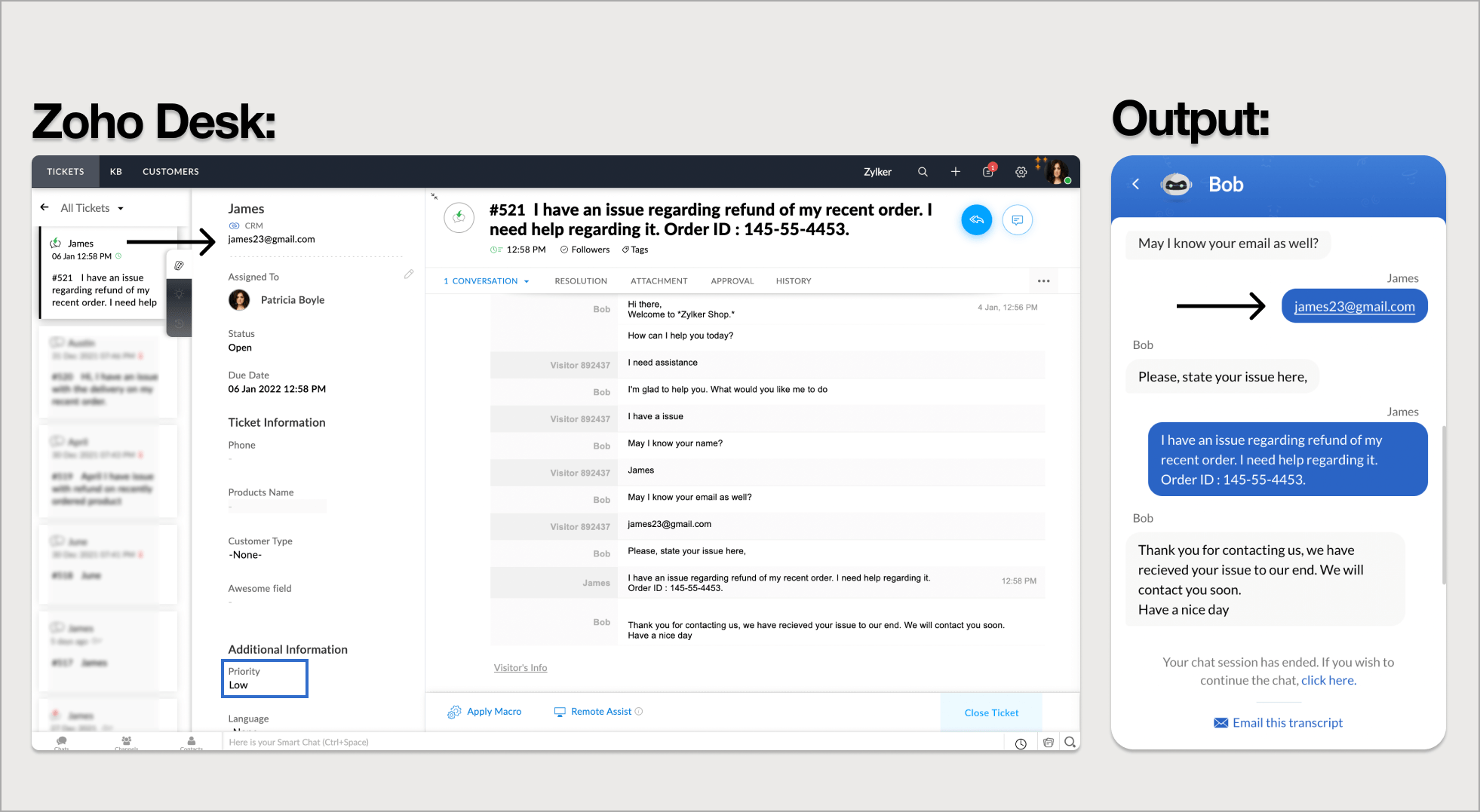
 Note: The ticket number can be given to the visitor using the output field mapping (Ticket Number - %tic%), which acts as the visitor's field.
Note: The ticket number can be given to the visitor using the output field mapping (Ticket Number - %tic%), which acts as the visitor's field.  In this case, the priority is low because the card is configured as low. The priority option can be made unique to the visitors by using an option card and saving it in the bot context, and this is applicable for Status and Classification.
In this case, the priority is low because the card is configured as low. The priority option can be made unique to the visitors by using an option card and saving it in the bot context, and this is applicable for Status and Classification. Add to Mailing list

This card can add the visitors to integrated campaign services like Zoho Campaign. To use this card, Zoho Campaigns integration is mandatory. Once the card is activated the visitor will be added to the mailing list of the integrated campaign service.
- Click on the card holder (+) icon to view the cards gallery and select the Add to Mailing list card under the Integration Card section.
- Now, specify a name for the card.
- Provide the input field and output field attributes:
- Under the Name and Email sections, add the bot context variables to dynamically update the visitors data to the Campaign.
- Enter the visitor's phone number if required.
- Now, choose the campaign list in the List Key section.
- Click Save.
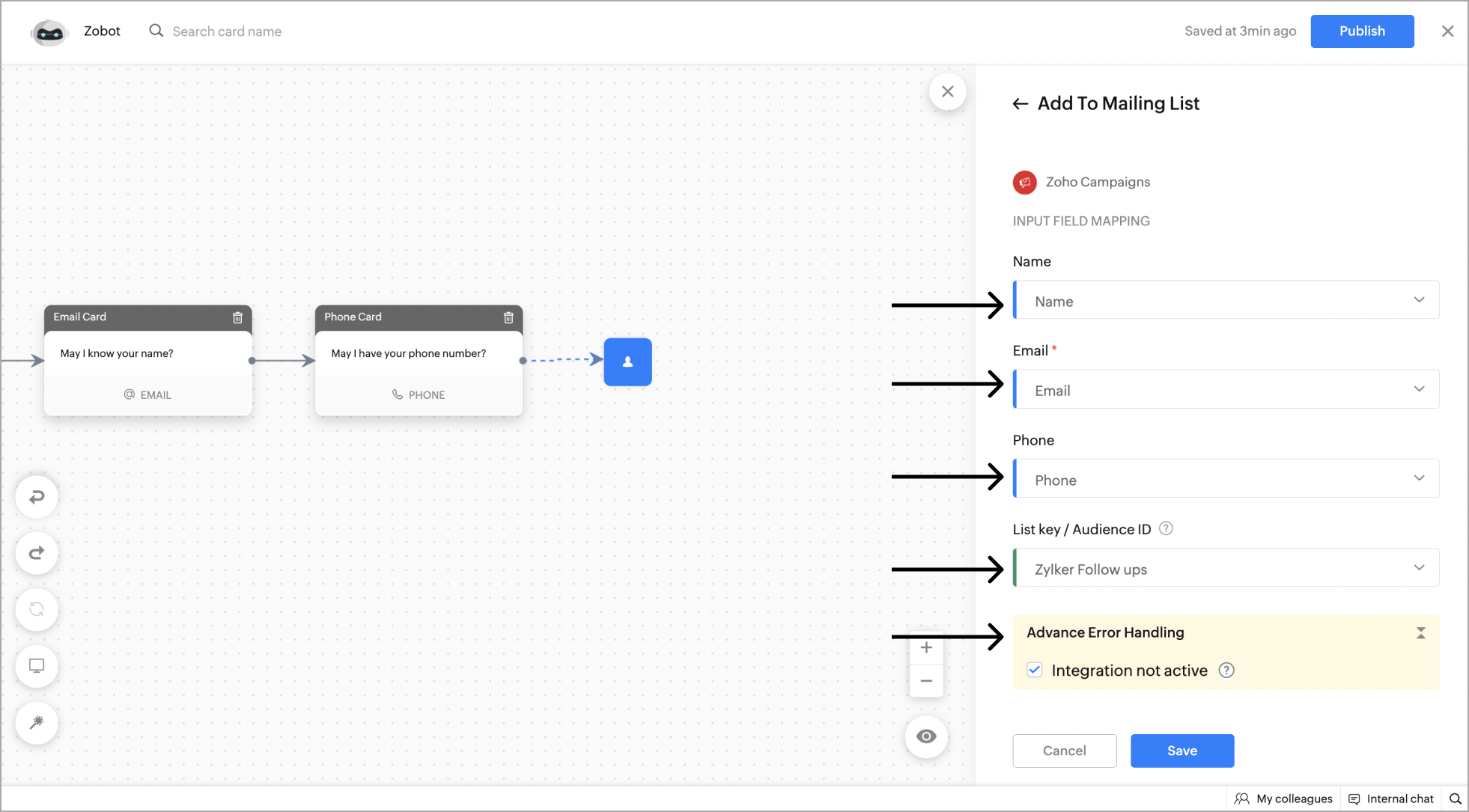
These are the possible flows while adding to the mailing with the integrated campaign service:
- Success: To add cards after successful execution.
- Failure: To add cards in case of subscription failure due to technical reasons.
- Integration inactive: To add cards in case of the campaign integrated service is deleted or disabled.

- Add the visitor along with their name, email, and phone in the contact list in the respective List key.
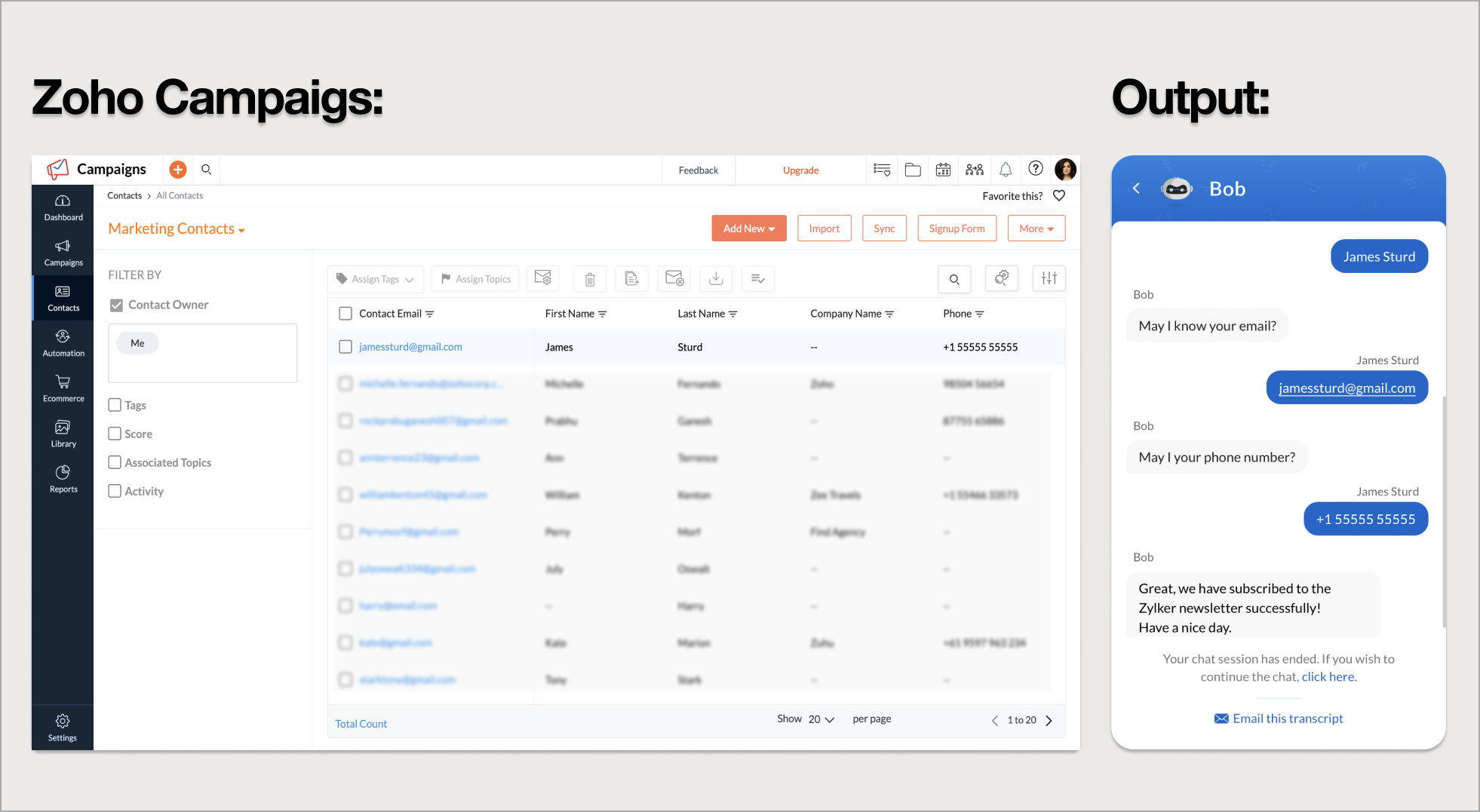
Book Appointment

- To add the card to the flow, click on the cardholder icon (+) and choose Book Appointment card under the Integration Card section.
- Next, specify a name for the card.
- Followed by this, select the appointment type. It can either be services or staffs.
- Services - List of services under the integrated workspace.
- Staff - List of staff under the integrated workspace.
- Then, choose the service or staff and click on Save.

- When a service is selected, the visitors can choose their preferred staff who comes under the selected service as per their availability.
- Similarly, when a staff is selected, the visitors will have the provision to choose the service that the staff is associated with.
- Success - To add cards based on successful appointment scheduling.
- Text Response - To add cards in case the visitors send a reply instead of scheduling an appointment.
- Invalid resource - To add cards in case the service or staff is removed/deleted.
- Failure - To add cards when scheduling an appointment failed due to technical reasons.

Get Payment

- To add the card to the flow, click on the cardholder icon (+) and choose Get Payment under the Integration Cards section.
- Next, specify a name for the card.
- Choose a payment in the drop-down. The payment details will be displayed. After verifying, click on Save.
- Also, provide a context variable in output filed mapping to perform API tasks.

- Success - To add cards based on successful payment.
- Failure - To add cards when the payment is failed due to technical reasons.
Zoho CRM Training Programs
Learn how to use the best tools for sales force automation and better customer engagement from Zoho's implementation specialists.
Zoho DataPrep Personalized Demo
If you'd like a personalized walk-through of our data preparation tool, please request a demo and we'll be happy to show you how to get the best out of Zoho DataPrep.
You are currently viewing the help pages of Qntrl’s earlier version. Click here to view our latest version—Qntrl 3.0's help articles.
Zoho Sheet Resources
Zoho Forms Resources
Zoho Sign Resources
Zoho TeamInbox Resources
Related Articles
AI Cards
AI cards are used to perform artifical intelligence related tasks. Currently, answer bot engine and the ChatGPT (OpenAI) are available. Channel compatibility and limitations All AI card are supported in Facebook, Instagram, WhatsApp, Telegram, and ...Action Cards
Action cards are used to perform actions based on the visitor's needs and information collected so far in the flow. Channel compatibility and limitations All action cards are supported in Facebook, Instagram, WhatsApp, Telegram, and LINE. Criteria ...End Cards
End cards are used to end or conclude the chat. All end cards are supported in Facebook, Instagram, WhatsApp and Telegram. Block Visitor The block visitor card allows you to block the visitor. To add this card to your bot's flow, click on the card ...Response Cards
Response cards are used to send responses to the visitor such as text, images, videos, and links. Send Message This card can be used to send informative messages/files to the visitor. To add the Send Message card to the flow, click on the card holder ...Input Cards
Input cards can be used to collect information from the visitor such as date & time, location, feedback, and more according to the requirement. Button Button card can provide multiple options and route the bot's flow based on the visitor's choice. ...















