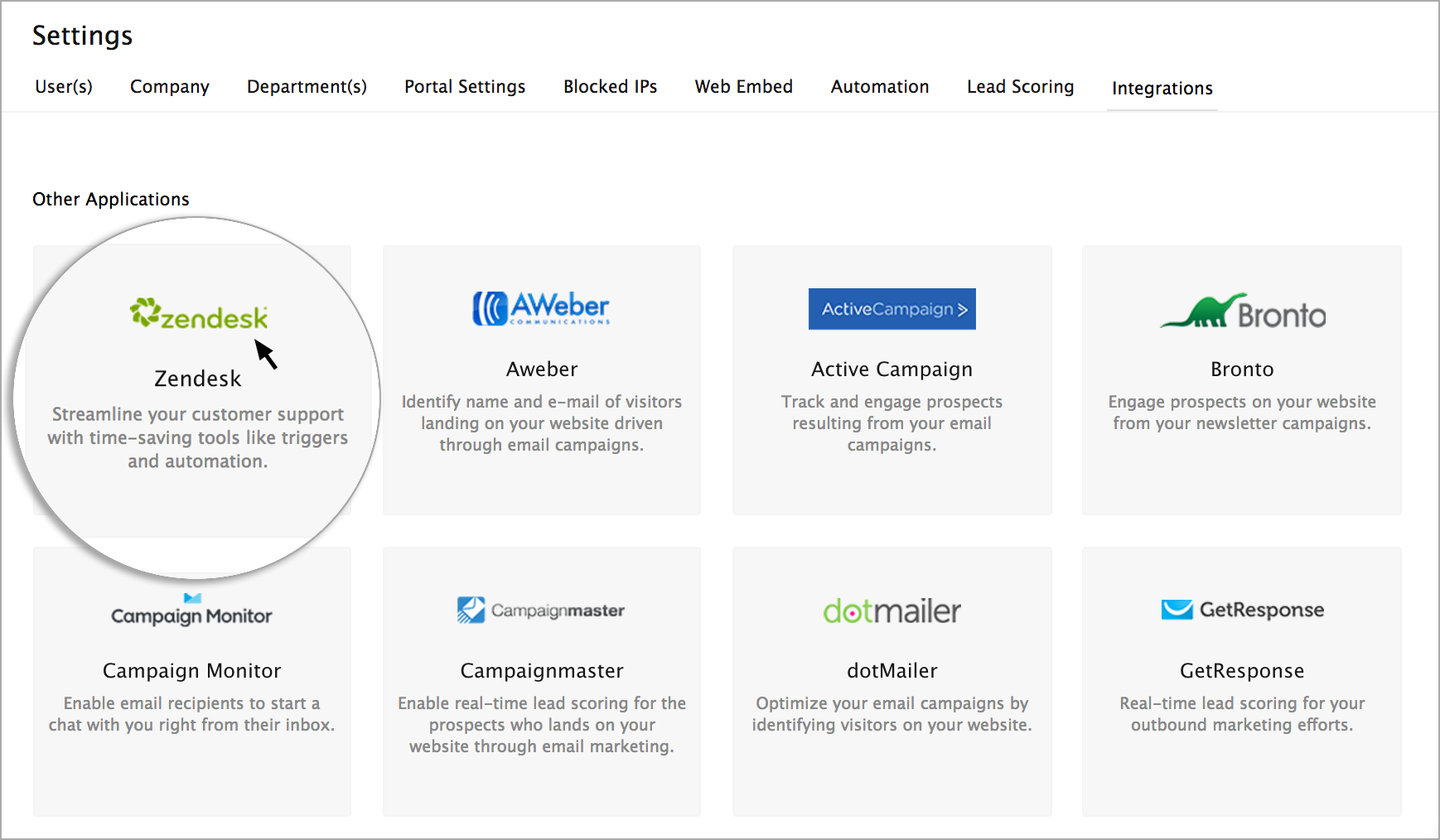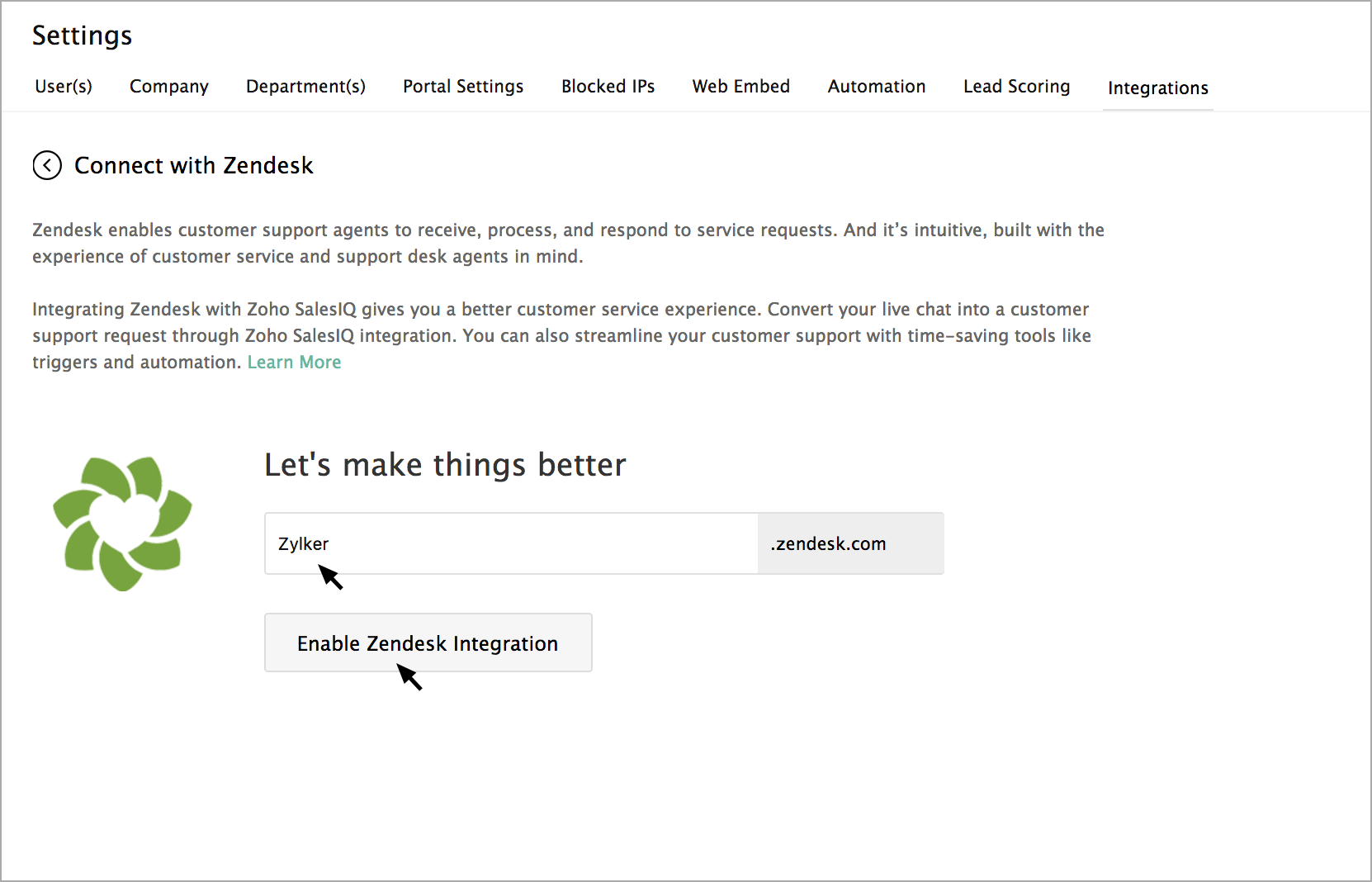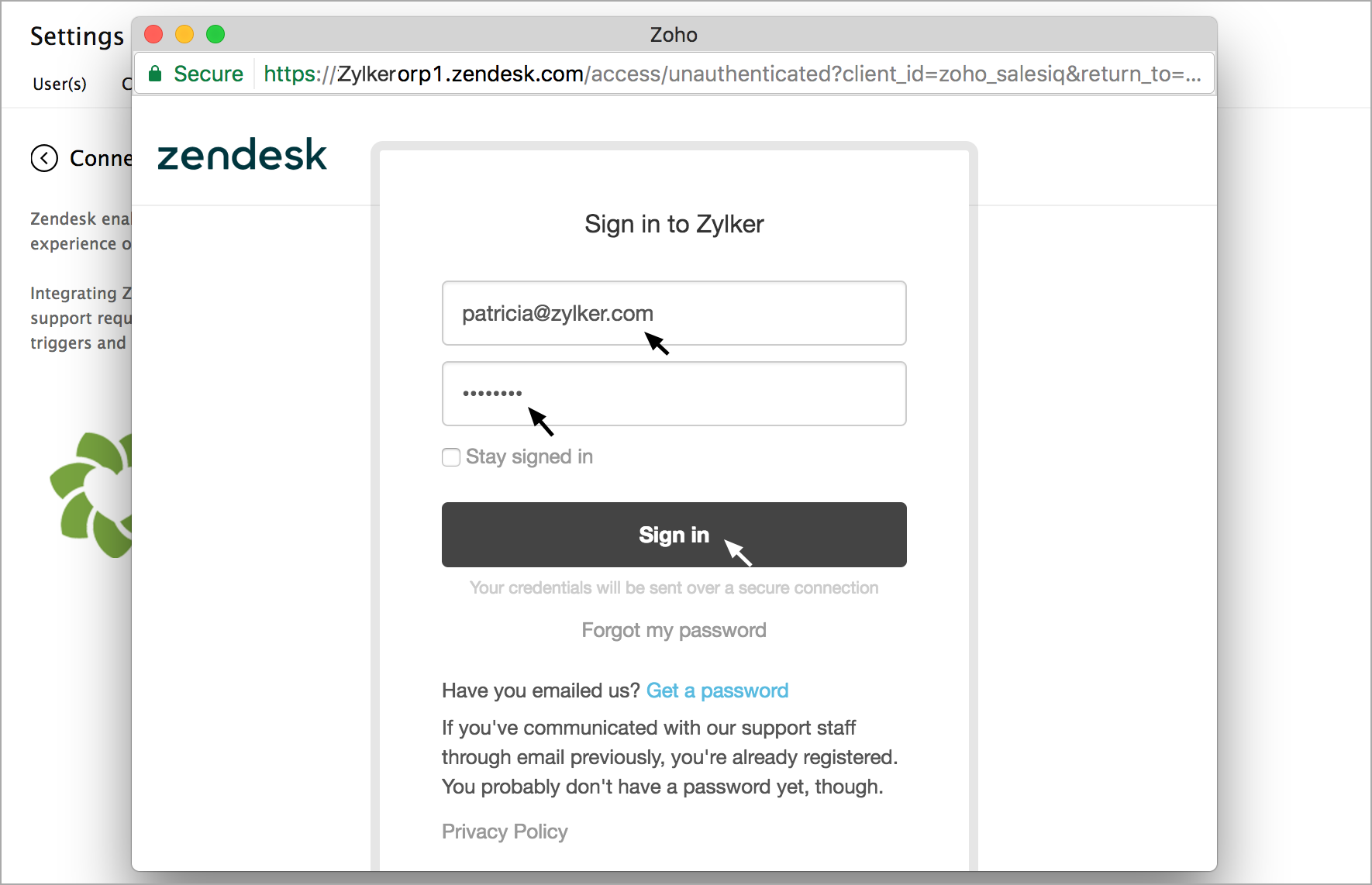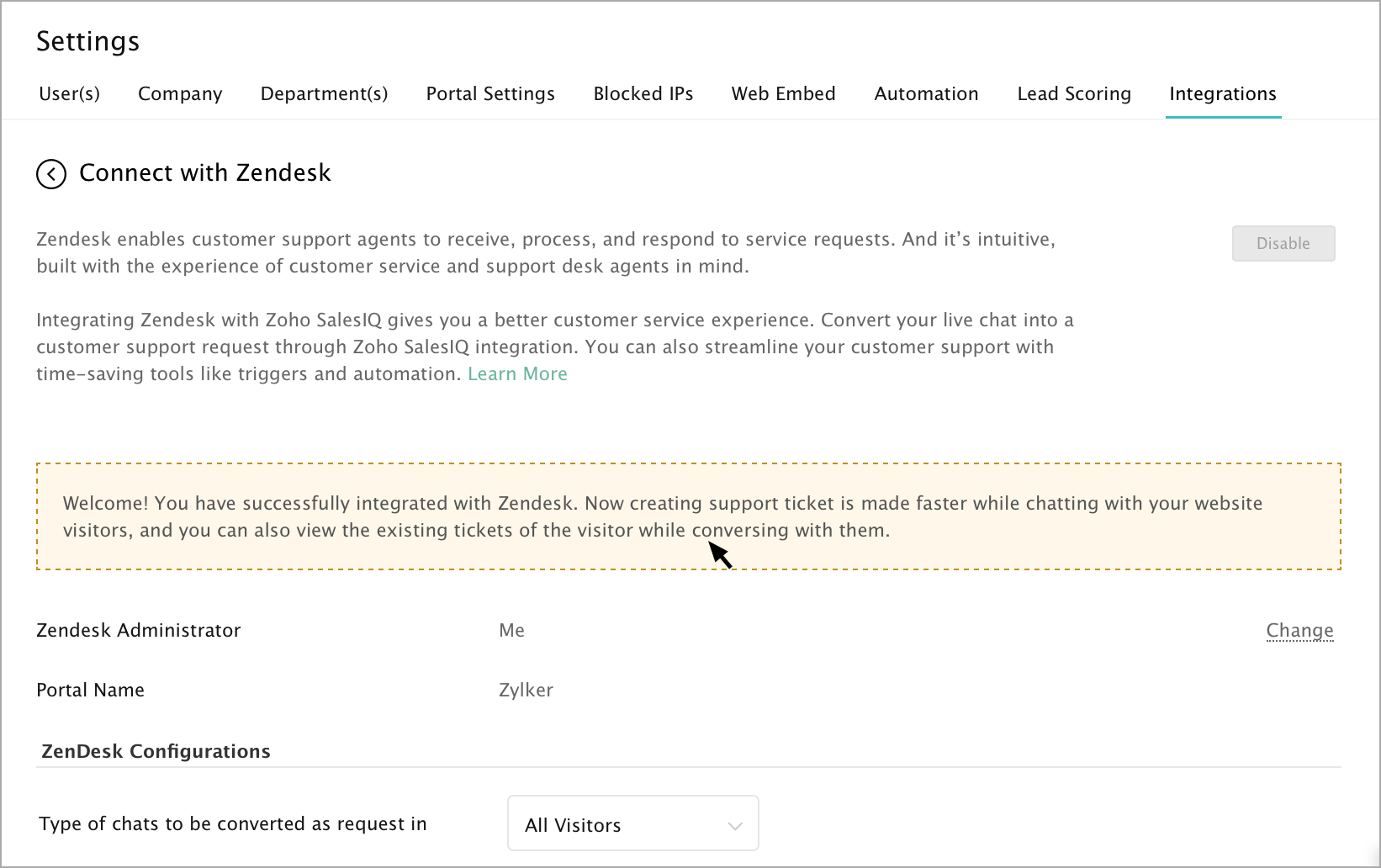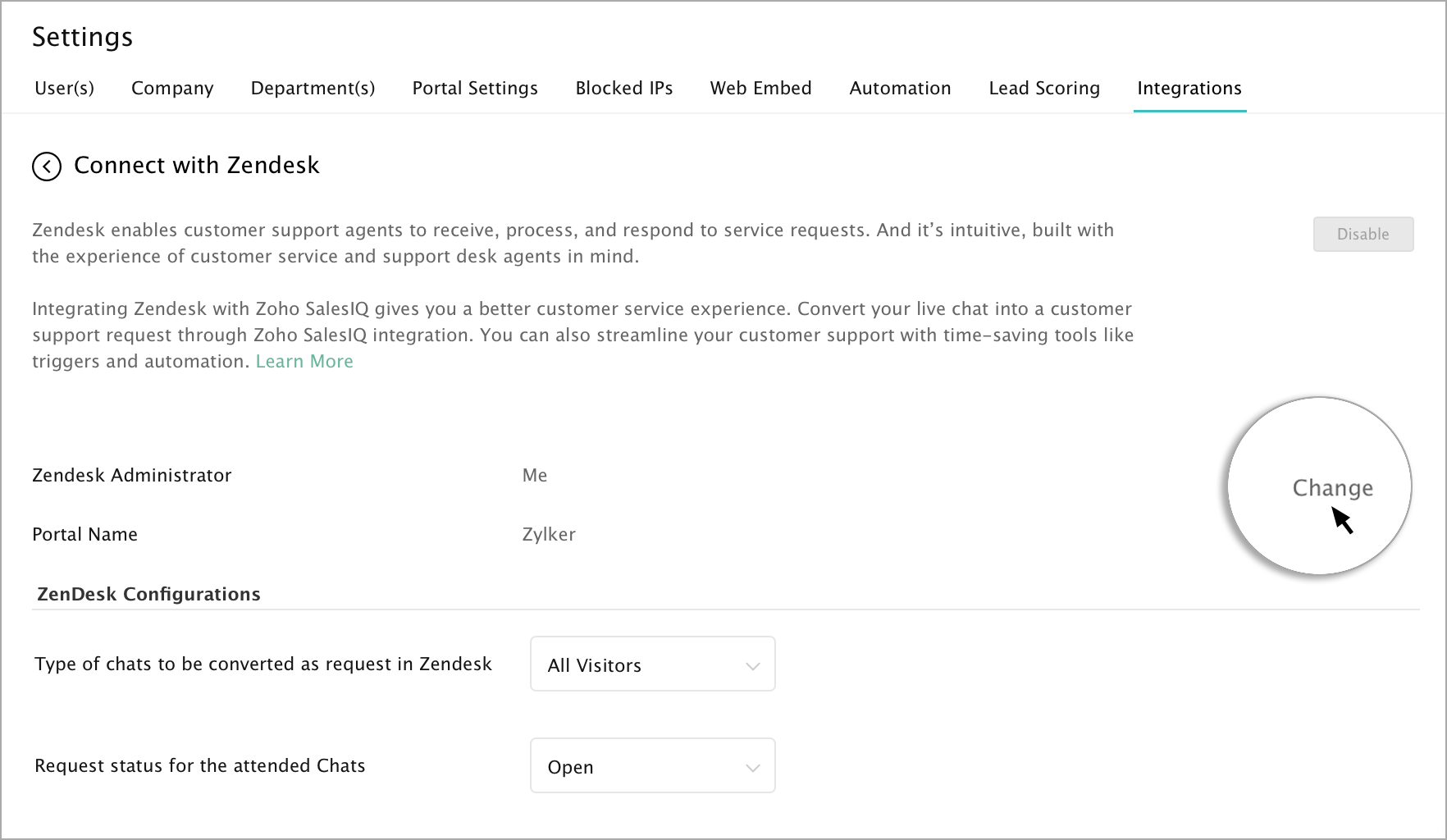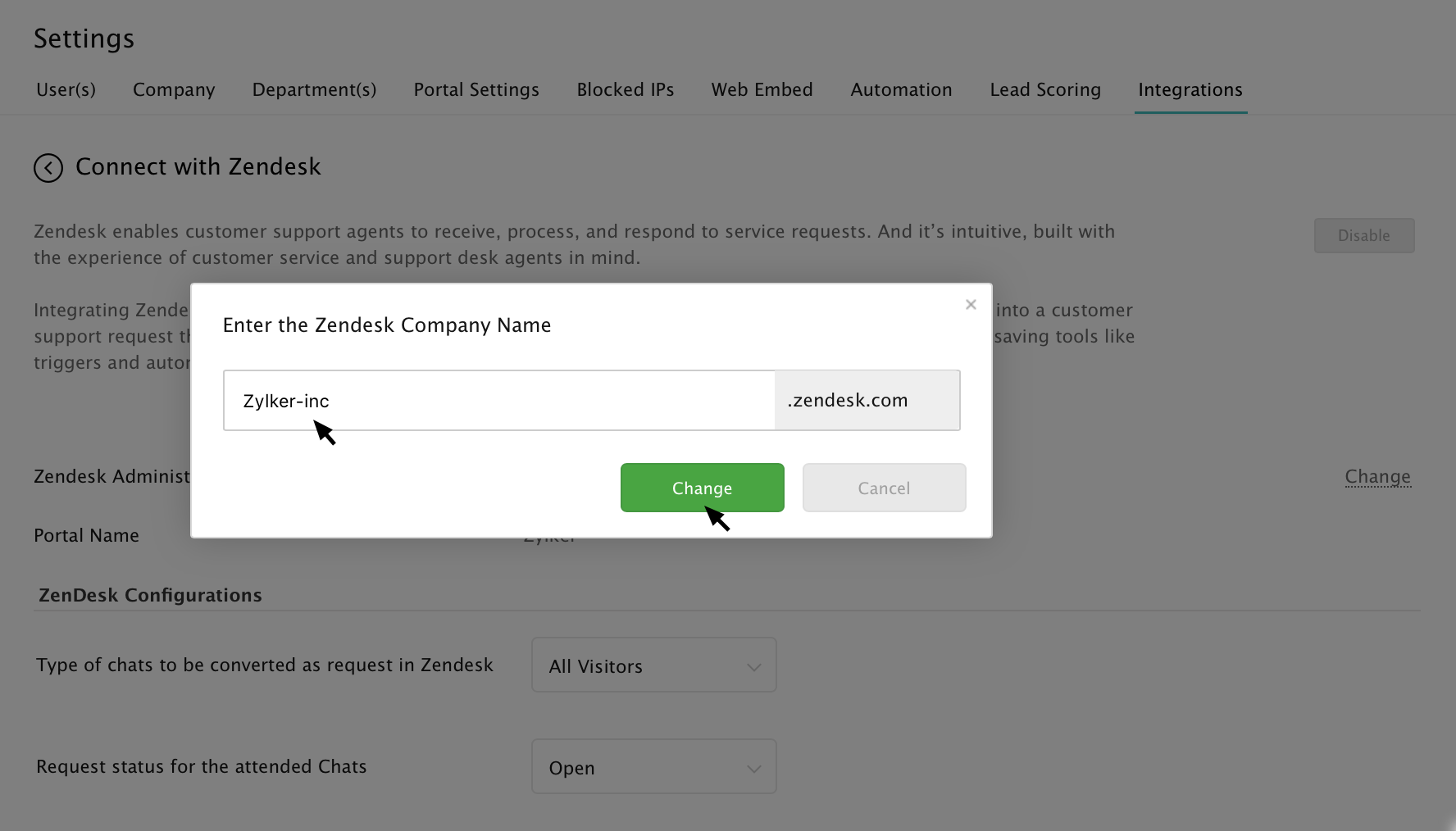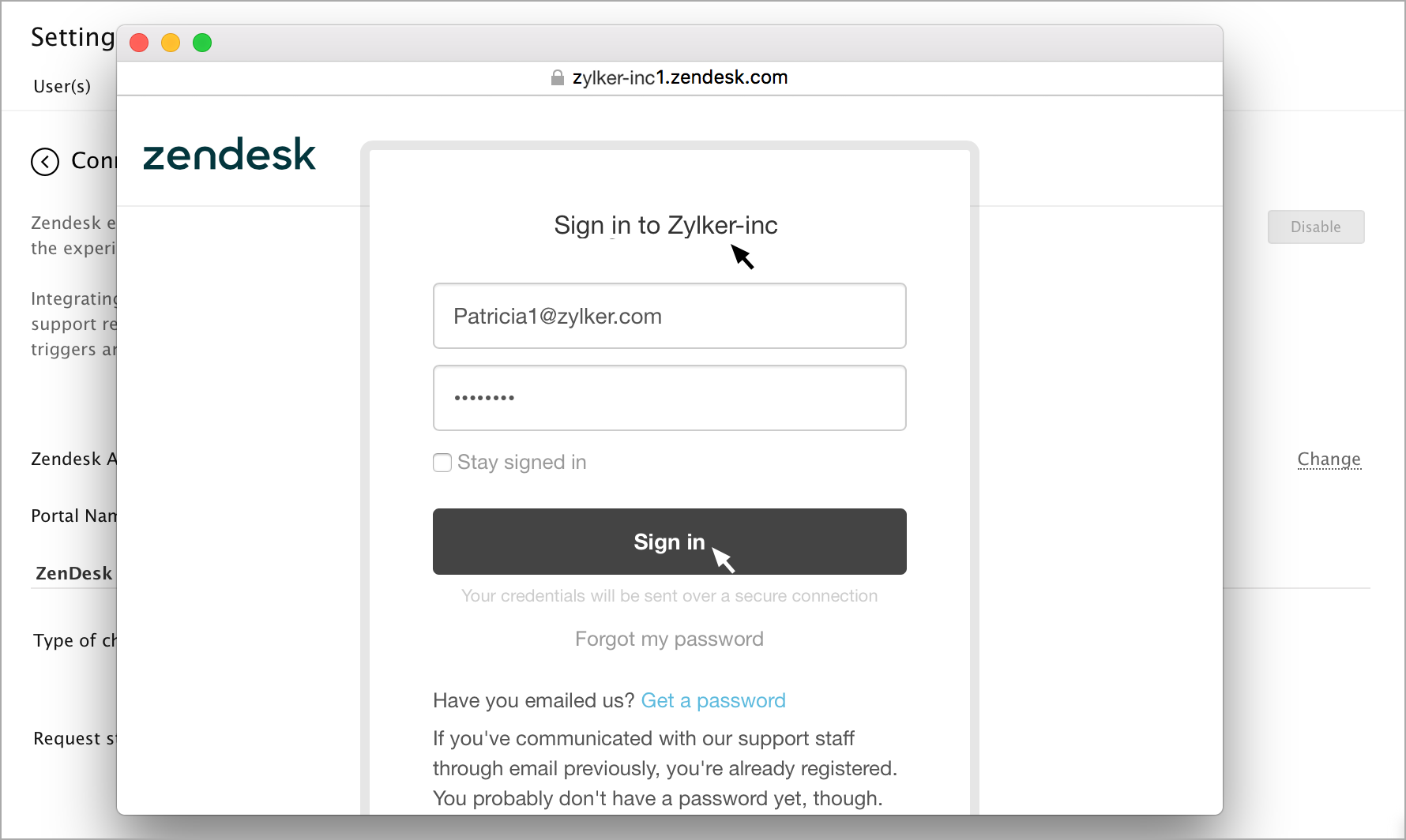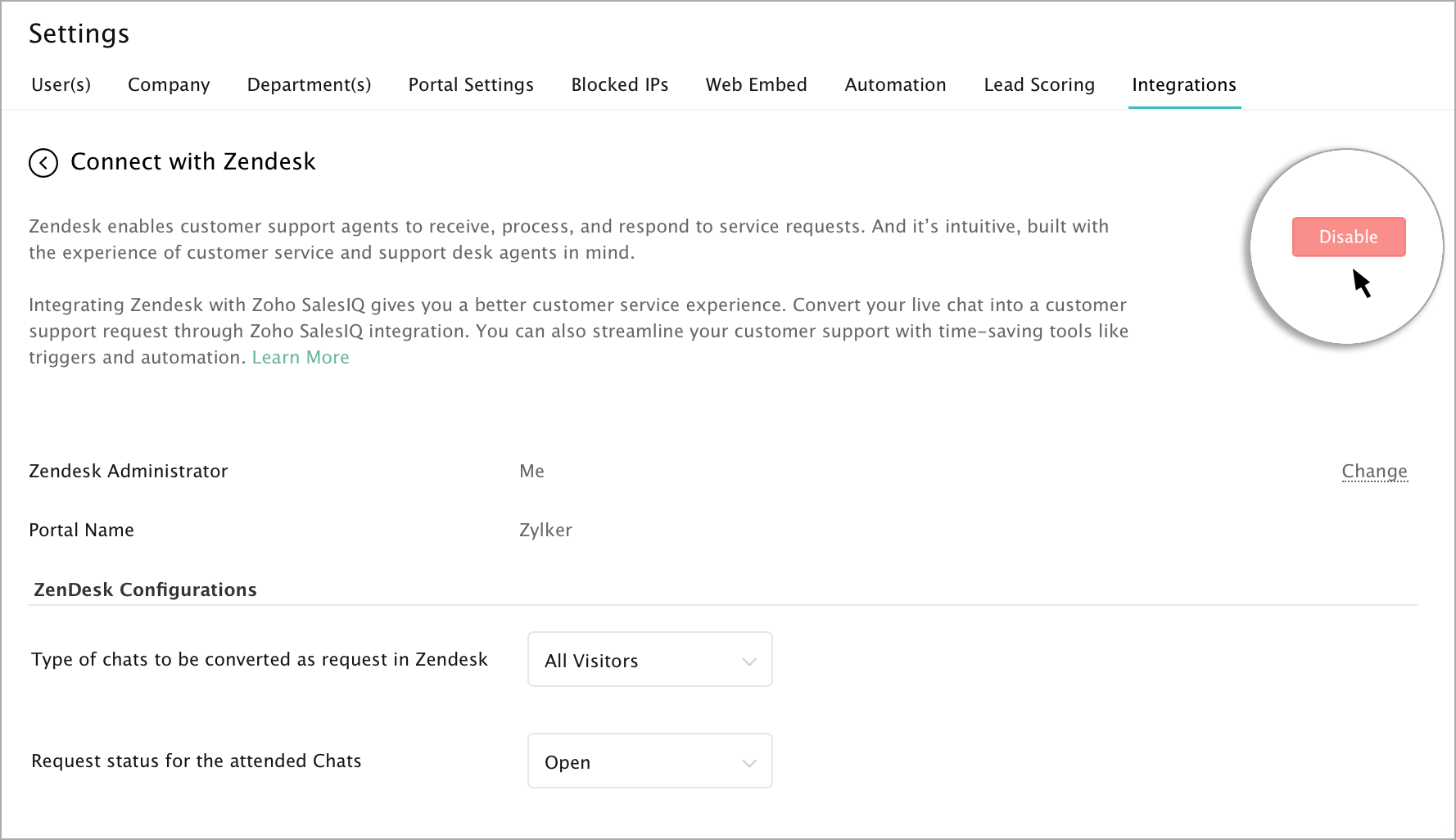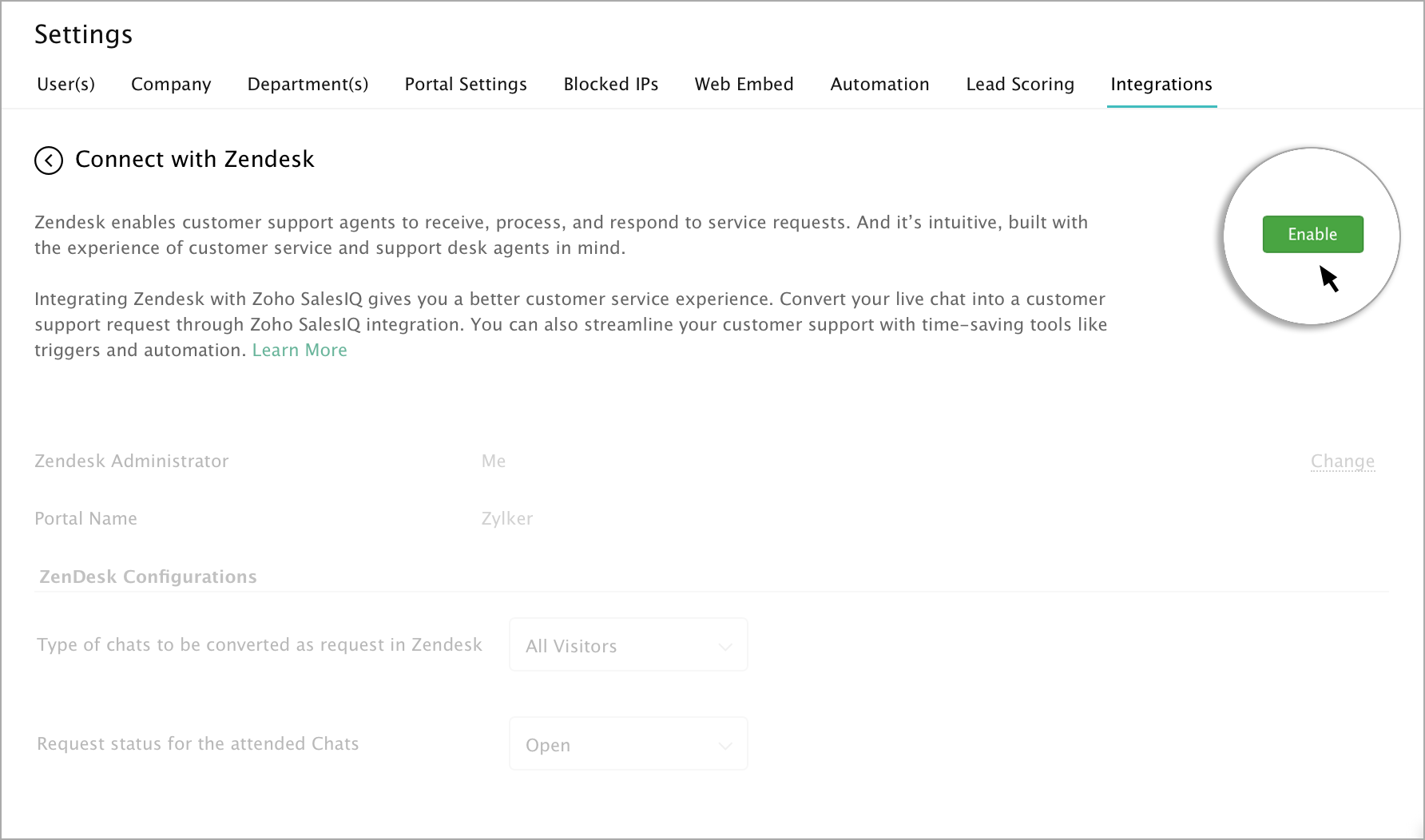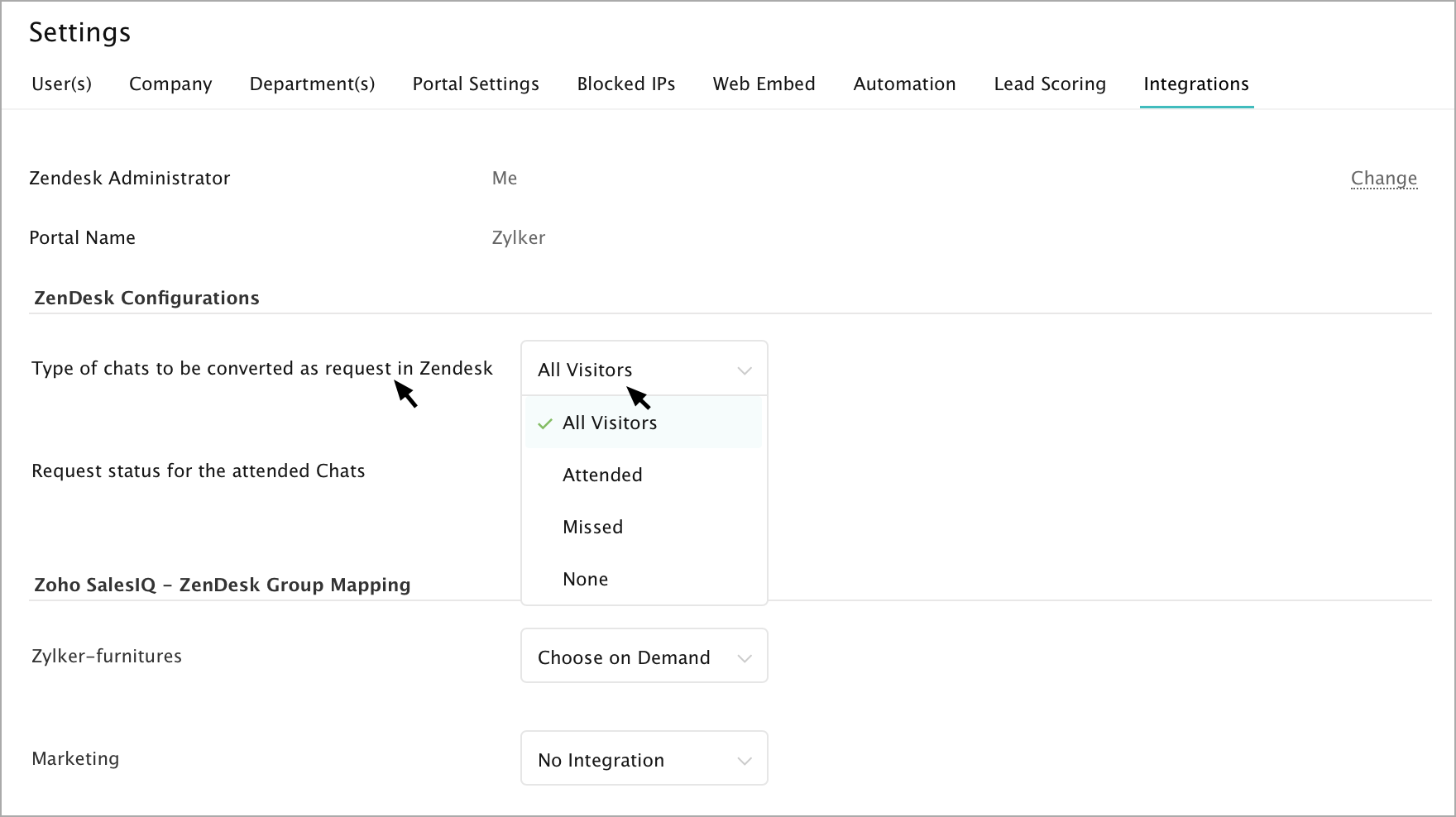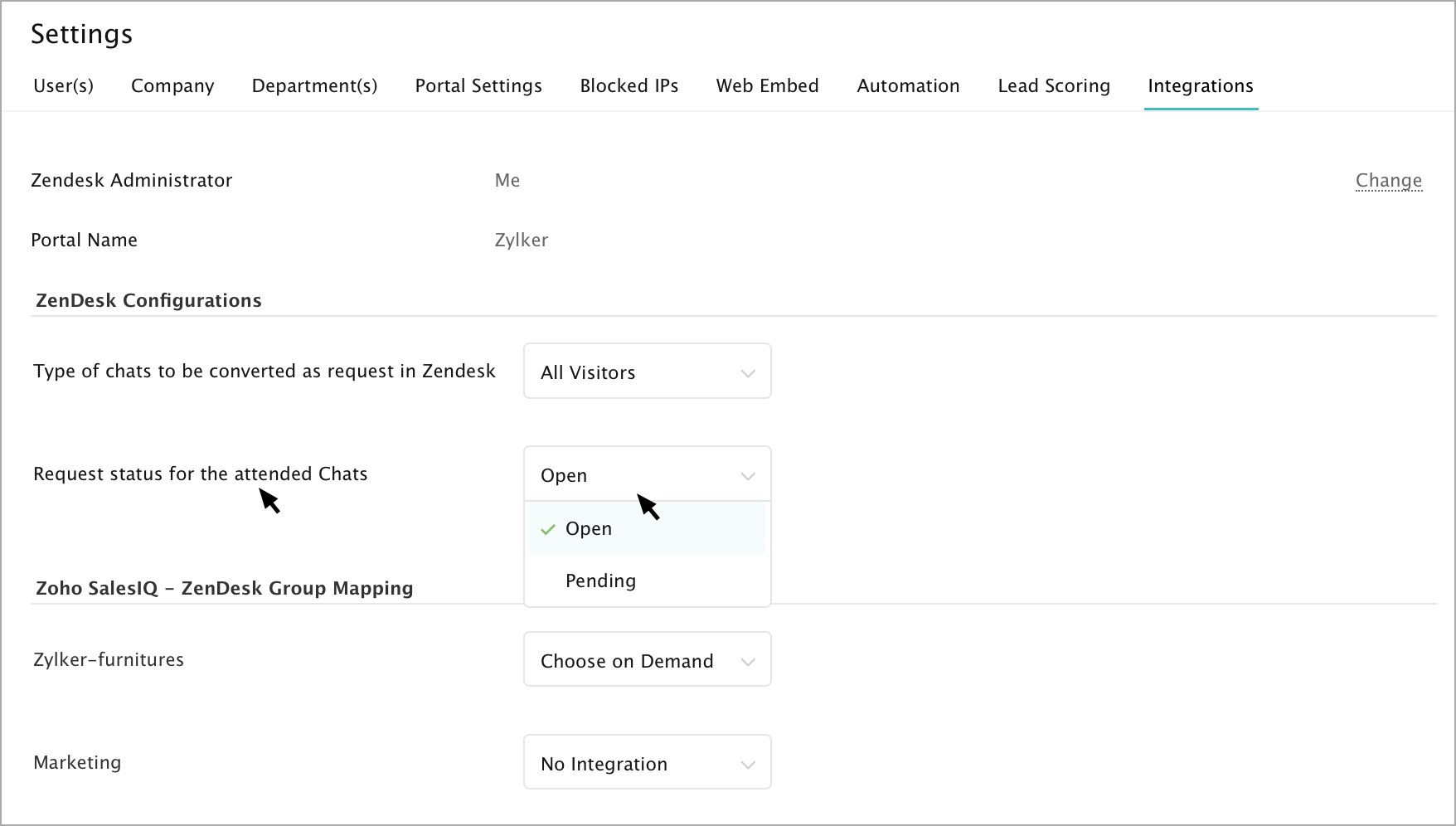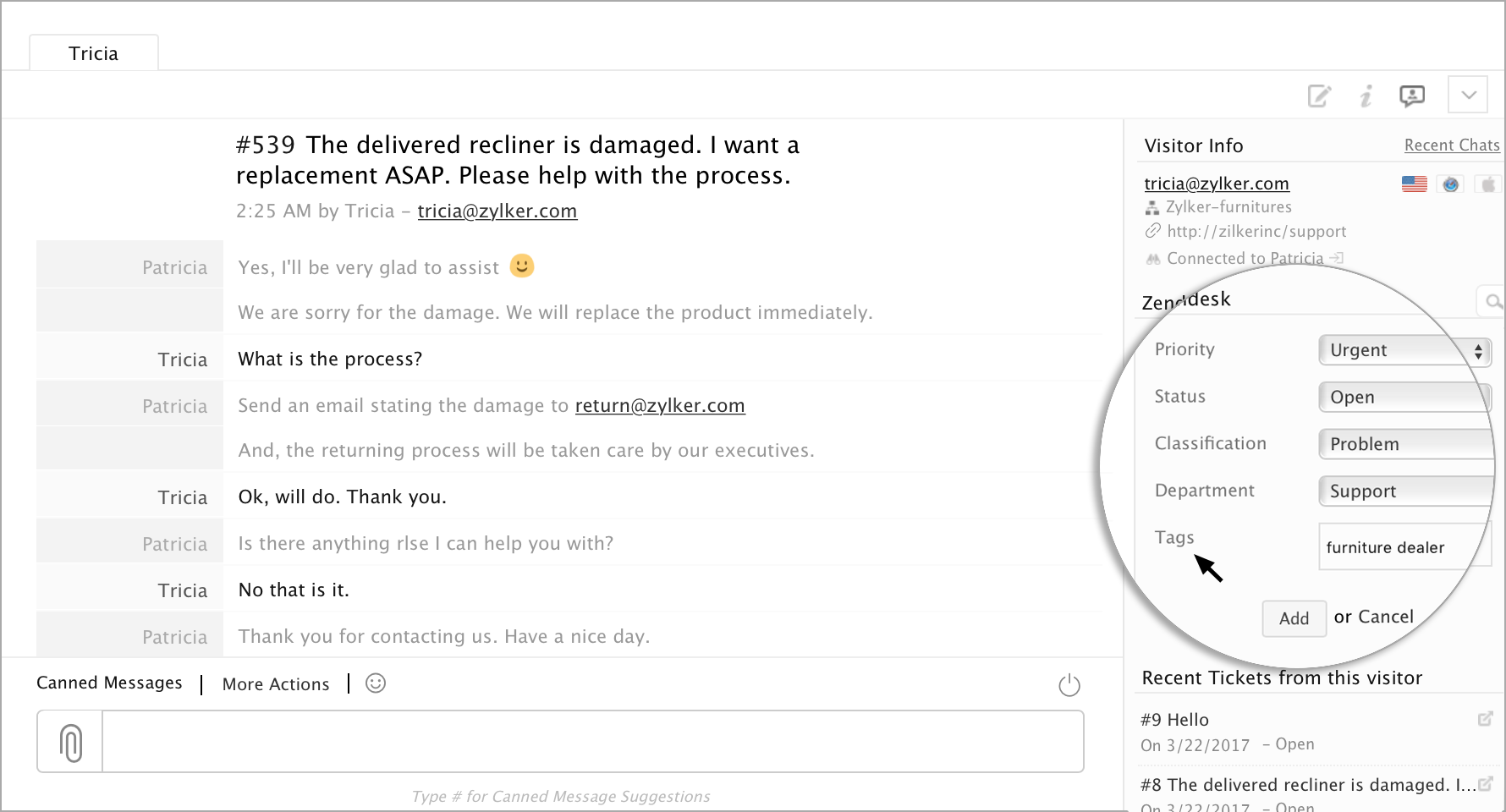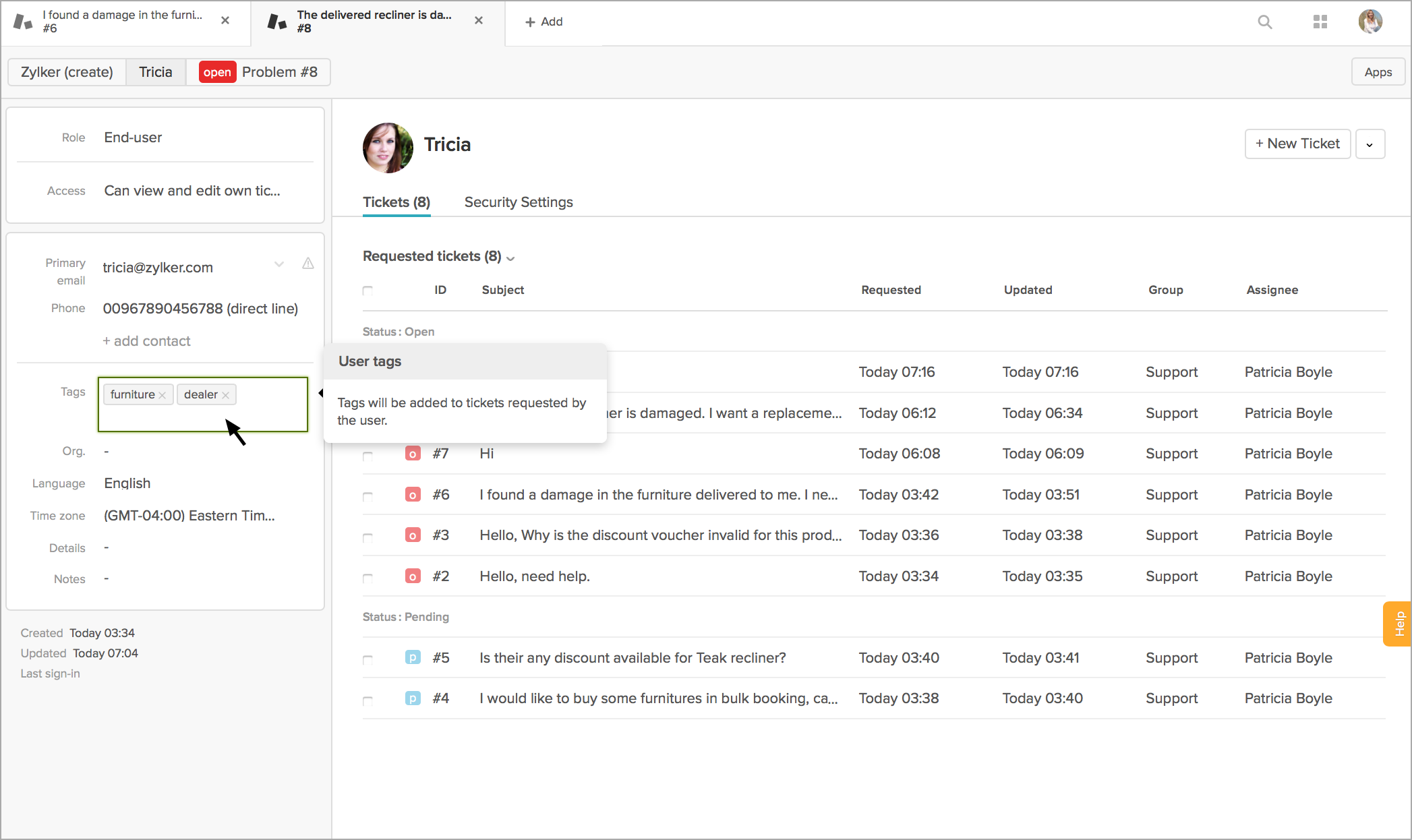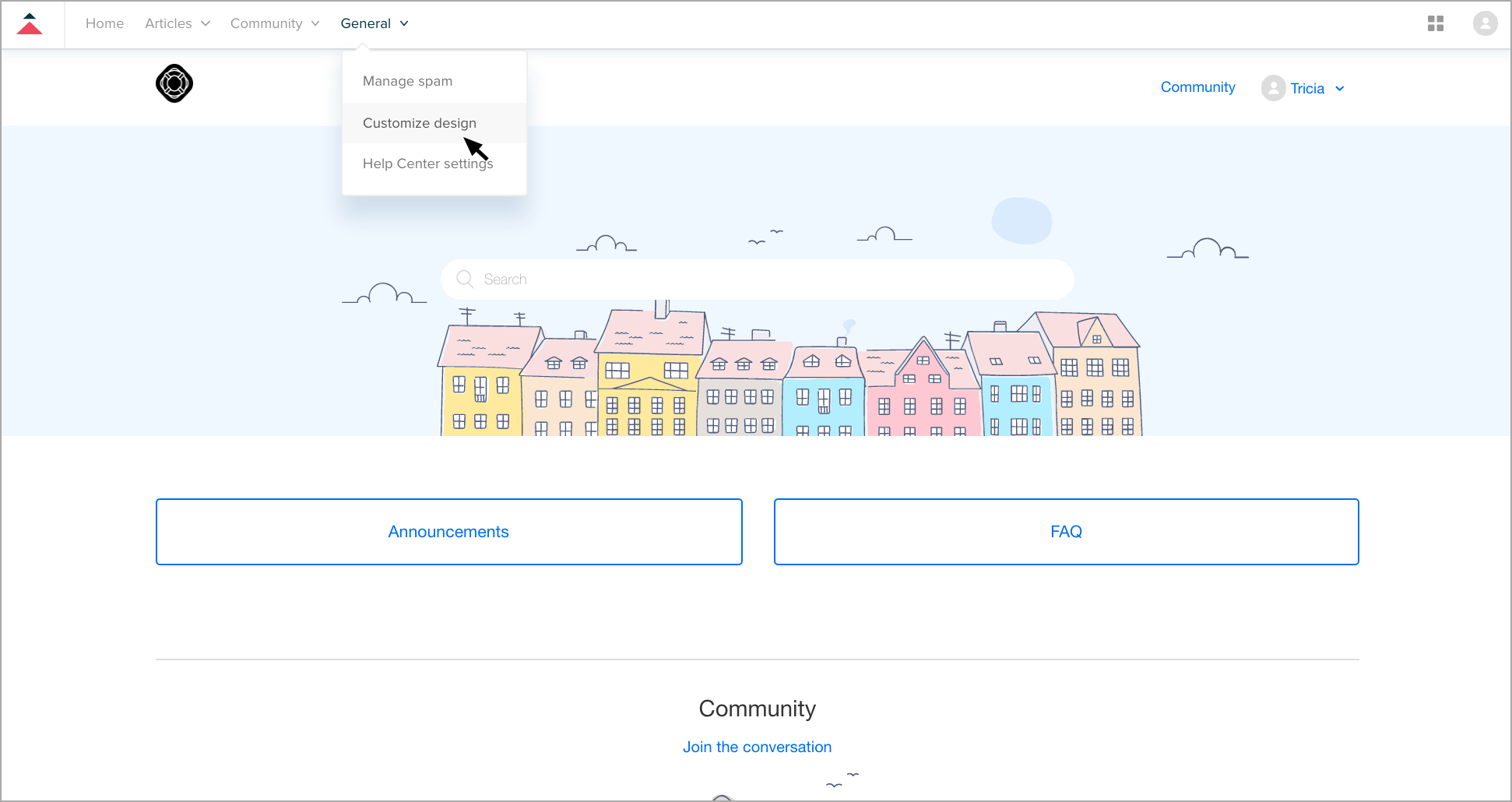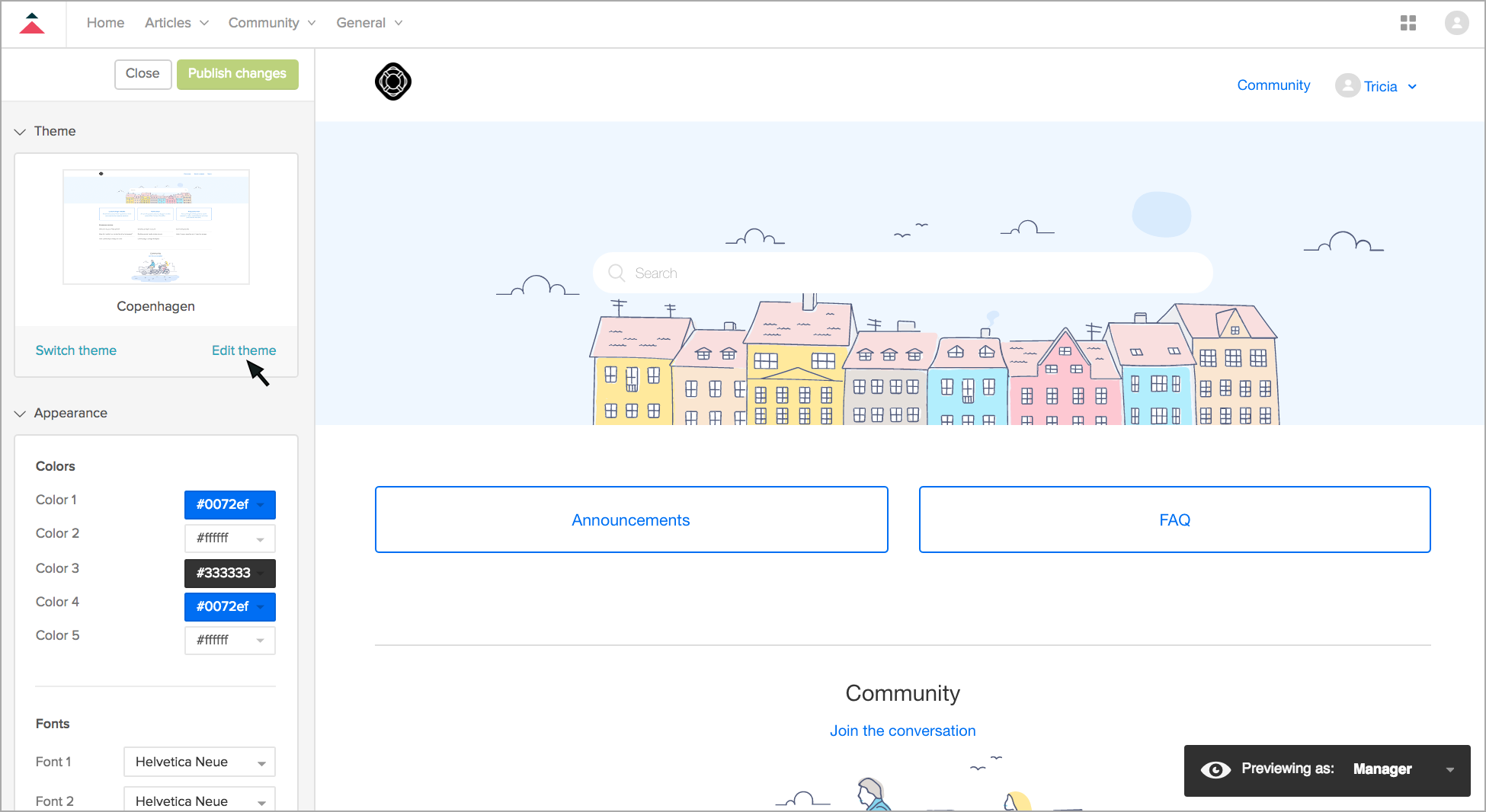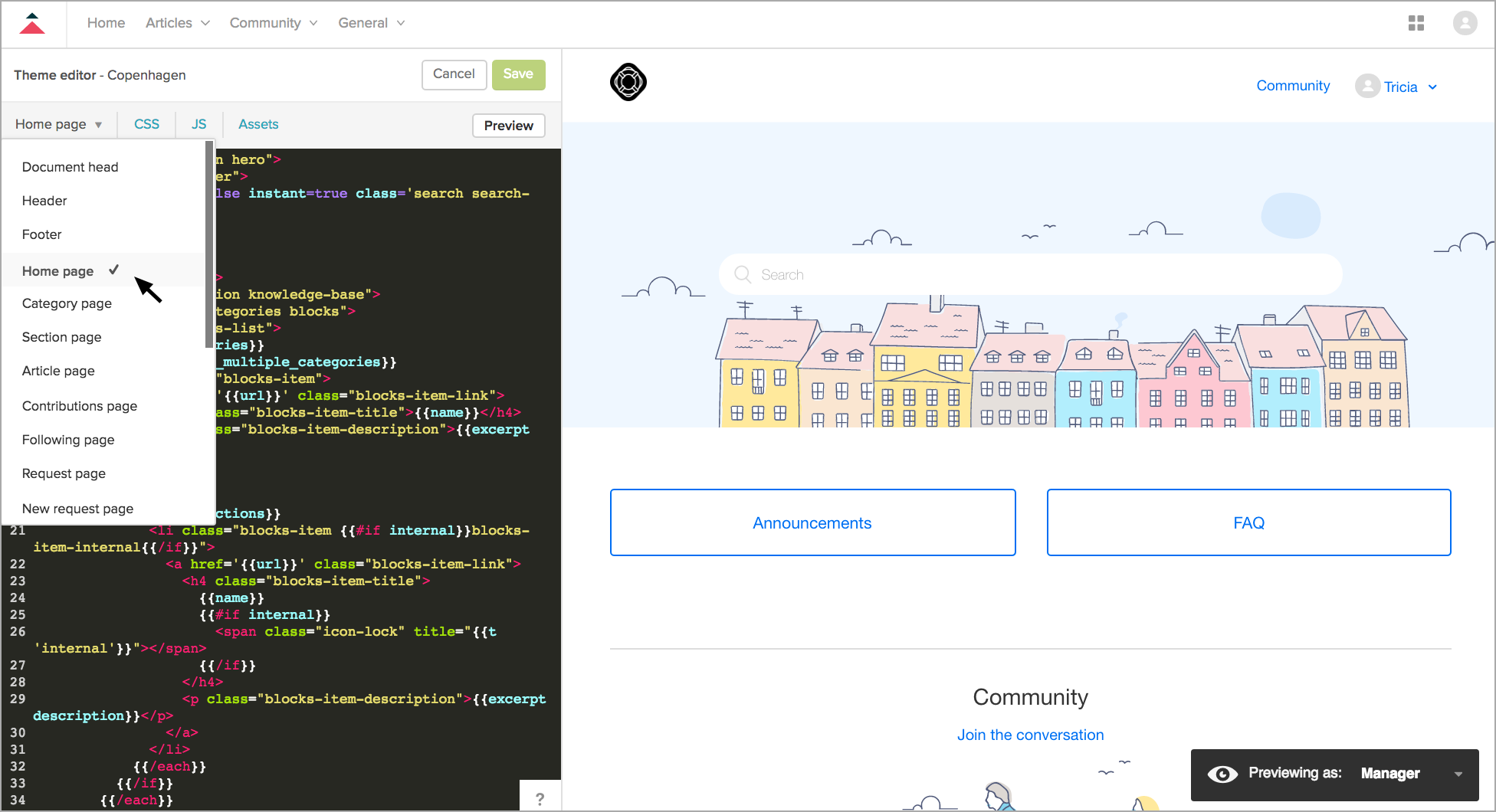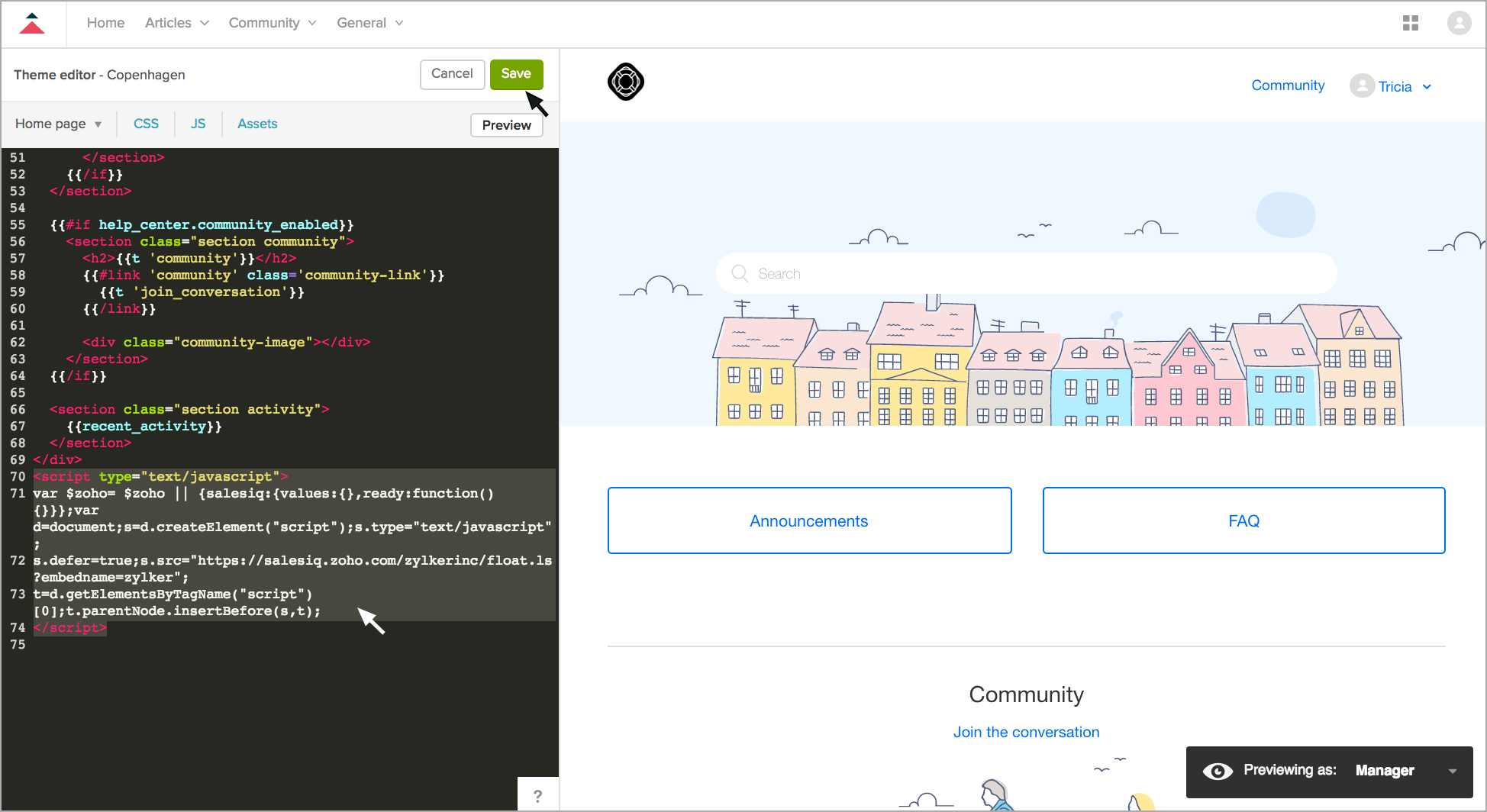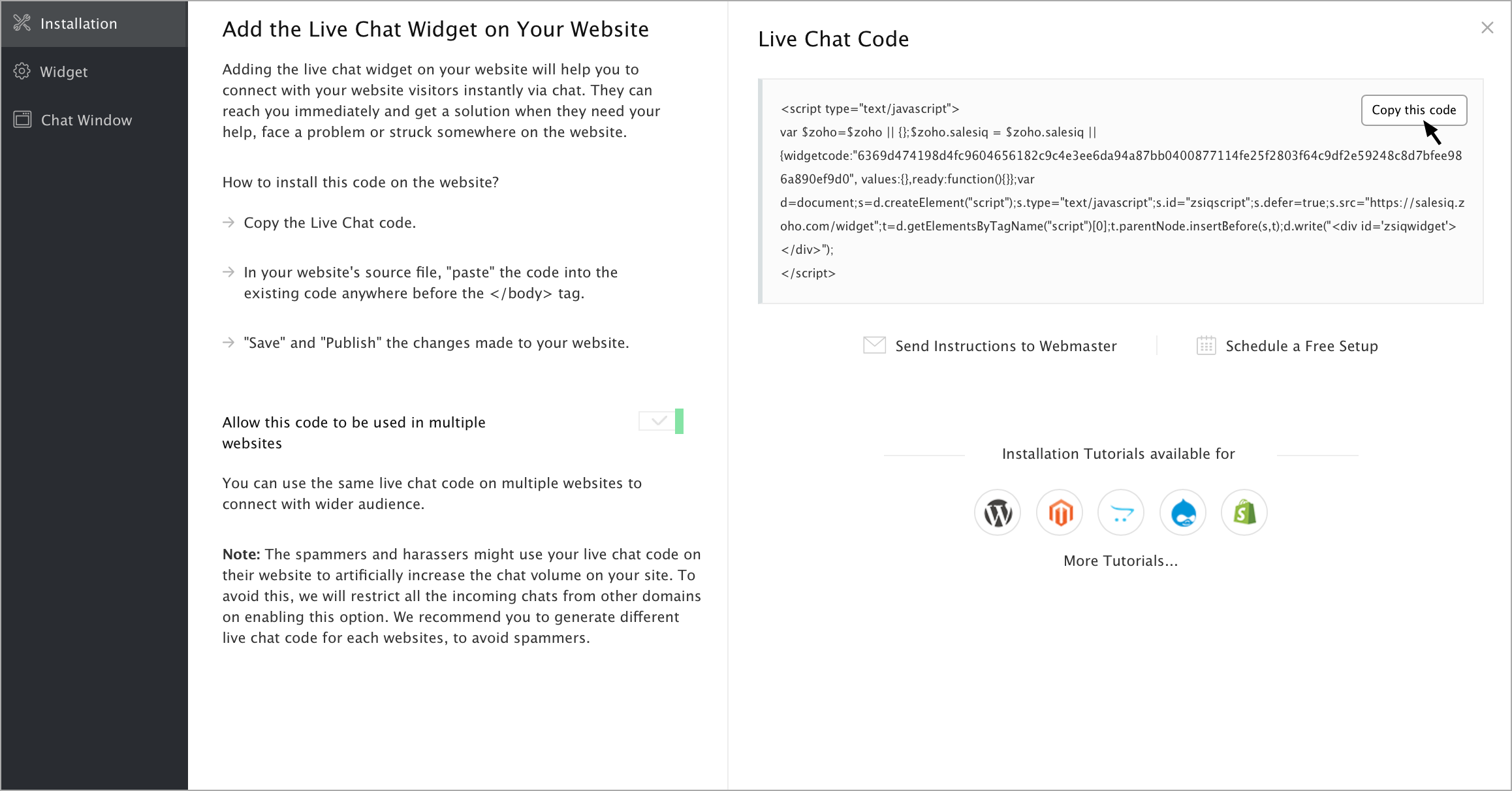Sync Zendesk Knowledgebase to SalesIQ's Article section
If you have a maintained Zendesk Knowledgebase, you can now sync it with SalesIQ's Articles section. You do not have to create your Zendesk articles again in SalesIQ to make it visible in the chat window. You can simply sync the Zendesk Knowledge base to SalesIQ's articles section.
To sync articles from Zendesk to SalesIQ:
- Navigate to Settings > Integrations.
- In the Integrations section, scroll down to Zendesk Configurations and enable the Sync Zendesk and SalesIQ articles toggle button.
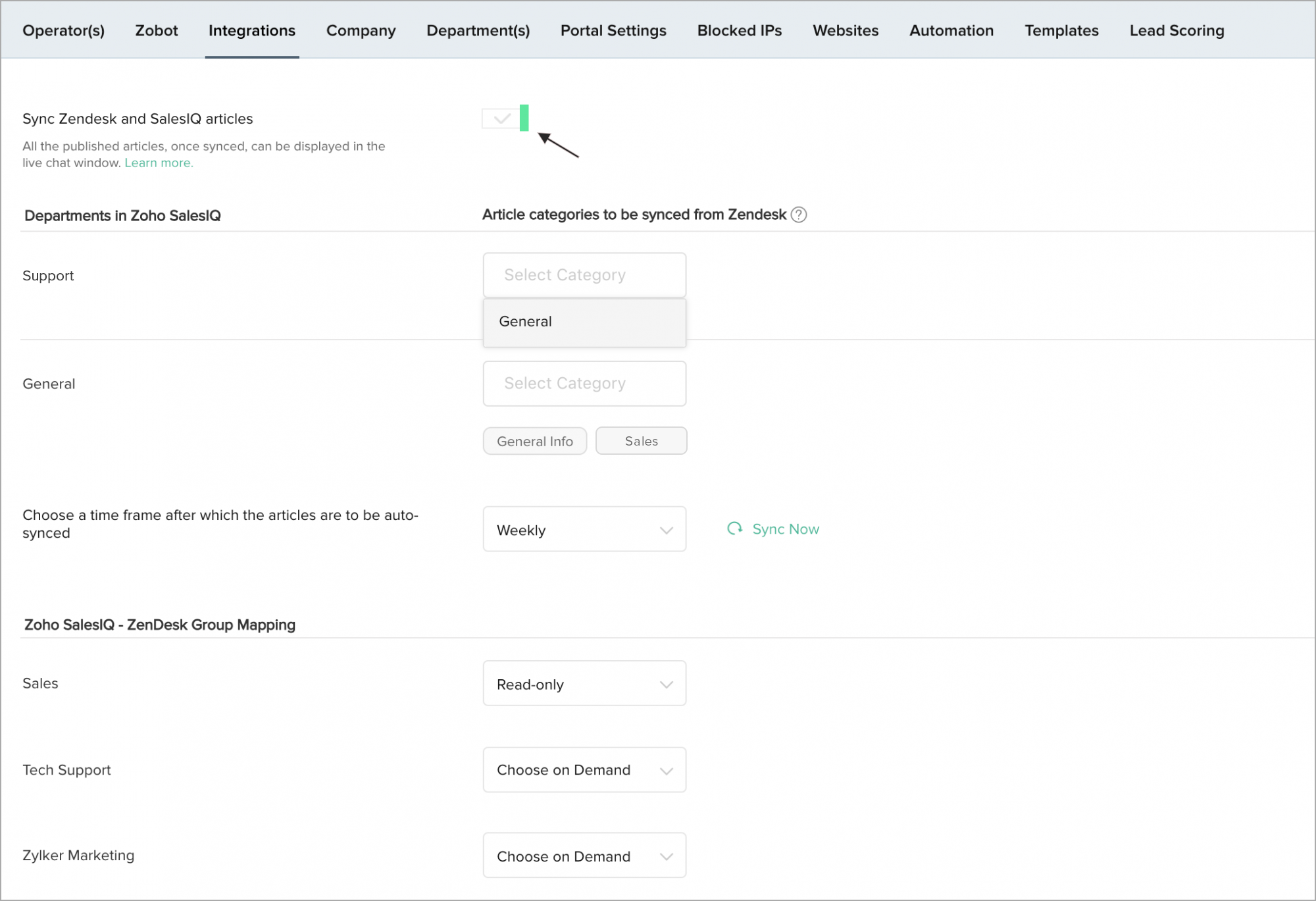
- A list of the departments inside SalesIQ will be listed. Choose the Zendesk's article categories that you want to map to each department in SalesIQ.
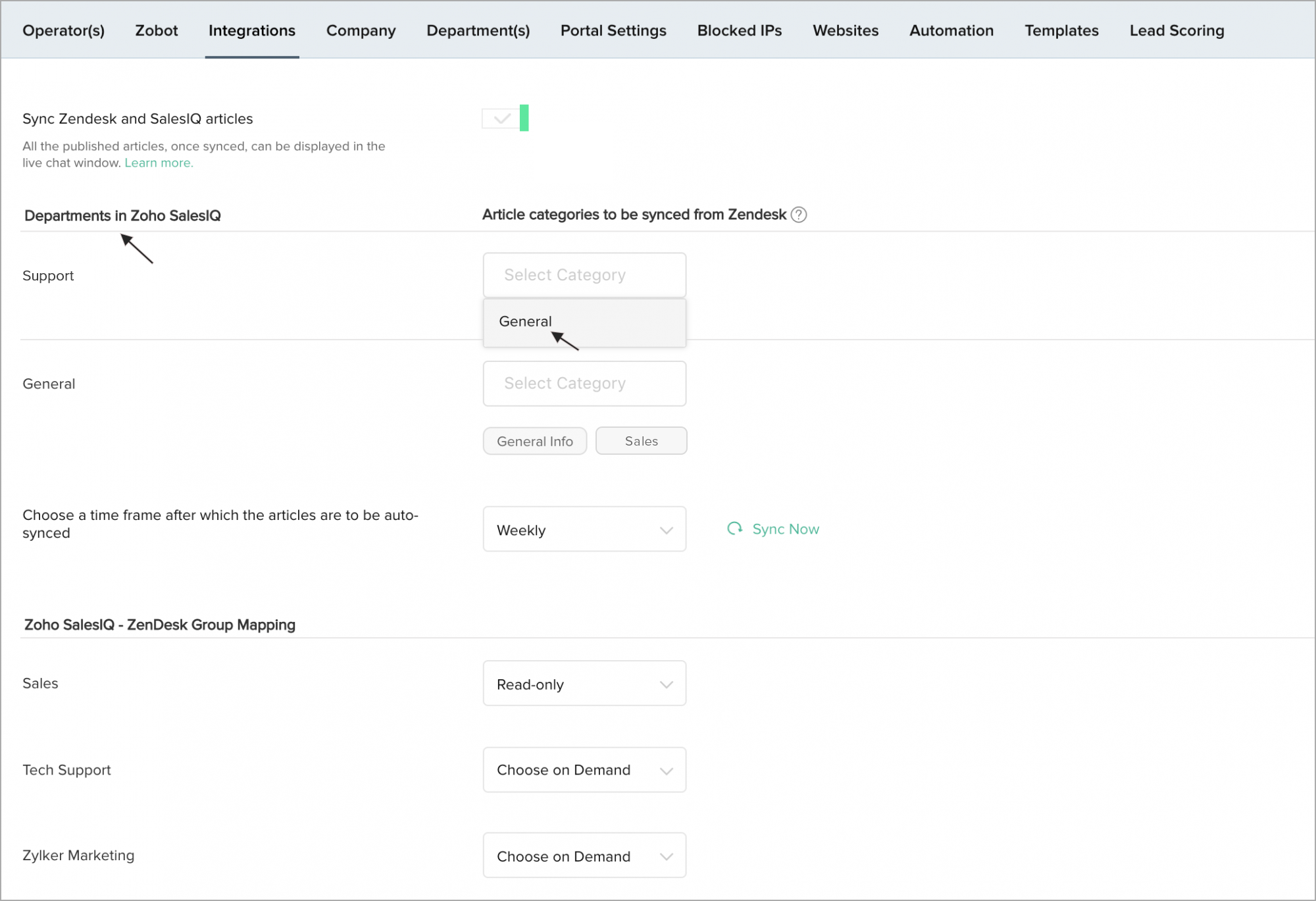
- Choose a time frame after which the articles have to be synced automatically. This can either be: Daily, Weekly or Monthly.
Note:
- You can map a Zendesk category to only one SalesIQ department but you can map a department with multiple article categories.
-
If the articles sync frequency is set to:
- Daily - Sync will take place in the early morning hours of every day
- Weekly - Sync will take place on the same day of the week on which you had synced the articles first. (For example, if you had synced the articles on Monday, the articles will be synced on Monday of every week)
- Monthly - Sync will take place on the same day of the month on which you had synced the articles first. (For example, if you had synced the articles on the 1st of January, the articles will be synced on the 1st of every month).
- Daily - Sync will take place in the early morning hours of every day
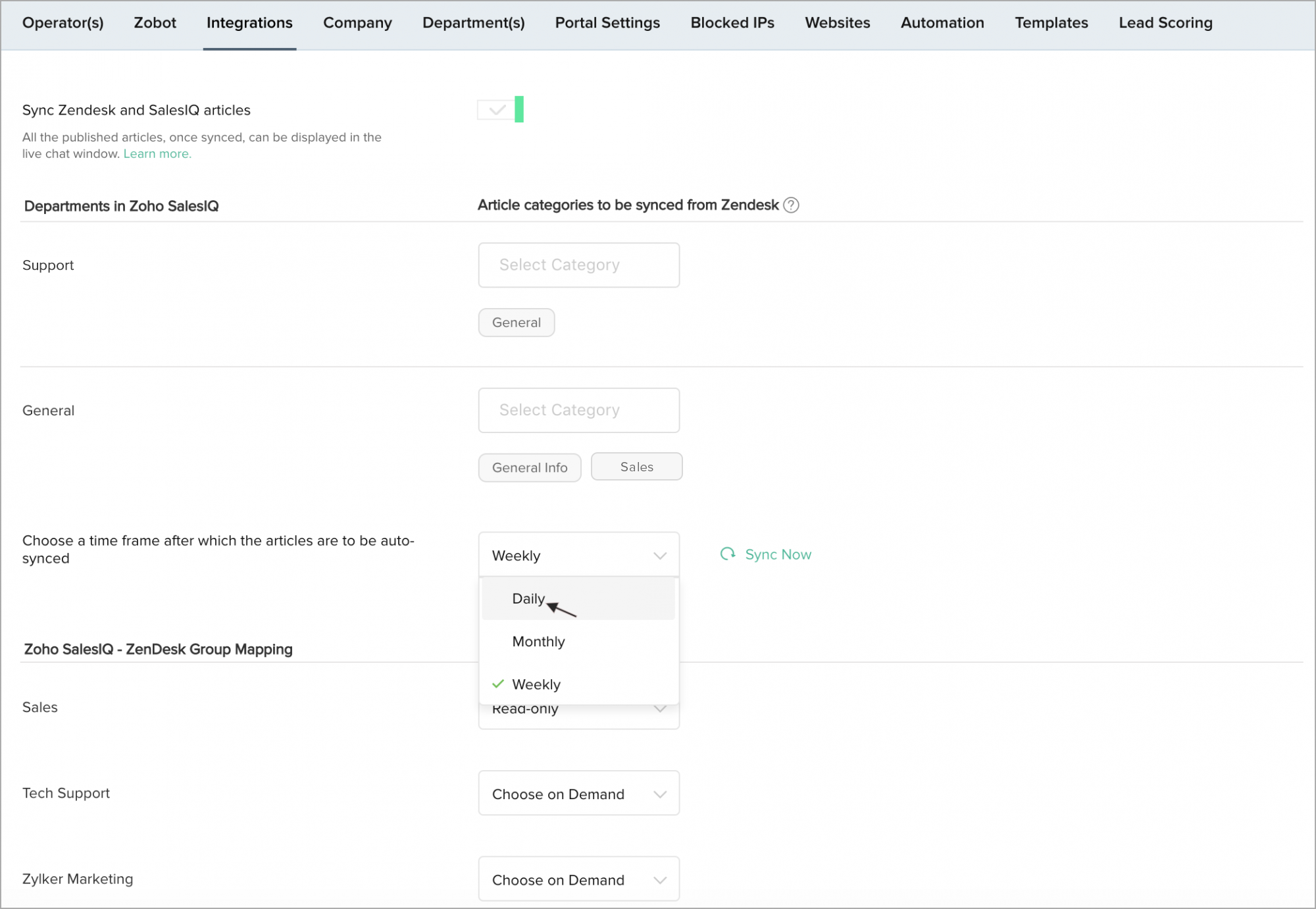
- Sync now - The articles will sync in sometime. Once the articles are synced, you will receive an email from SalesIQ as shown below.
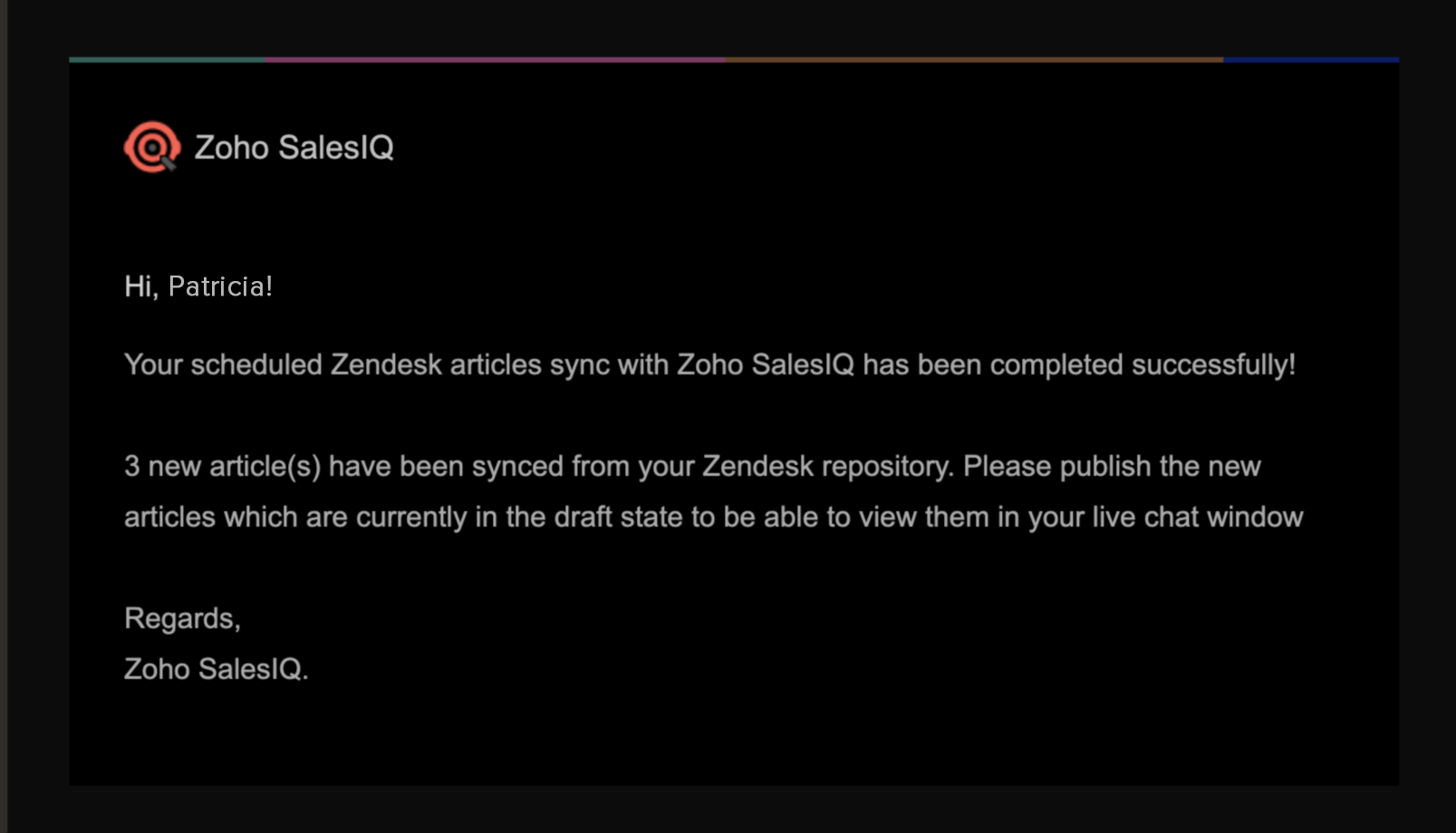
- You can view all the synced articles inside Templates > Articles .
- The articles that are synced from Zendesk will be saved as drafts and have to be published from the Articles section.
- The articles will have a distinct tag "Synced from Zendesk", which will reflect after they had been synced from Zendesk.
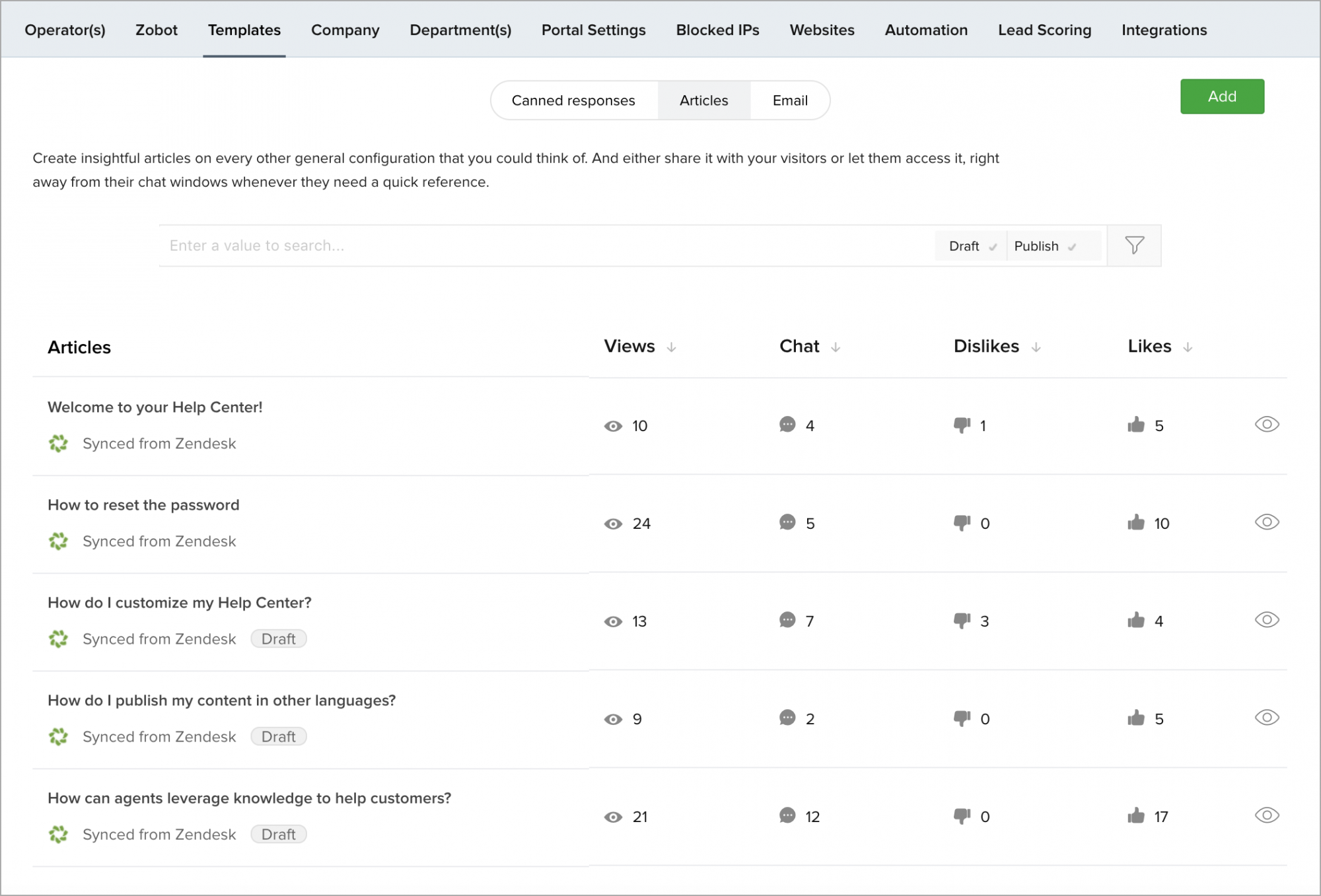
- Select the synced article that has to be published, click Publish now .
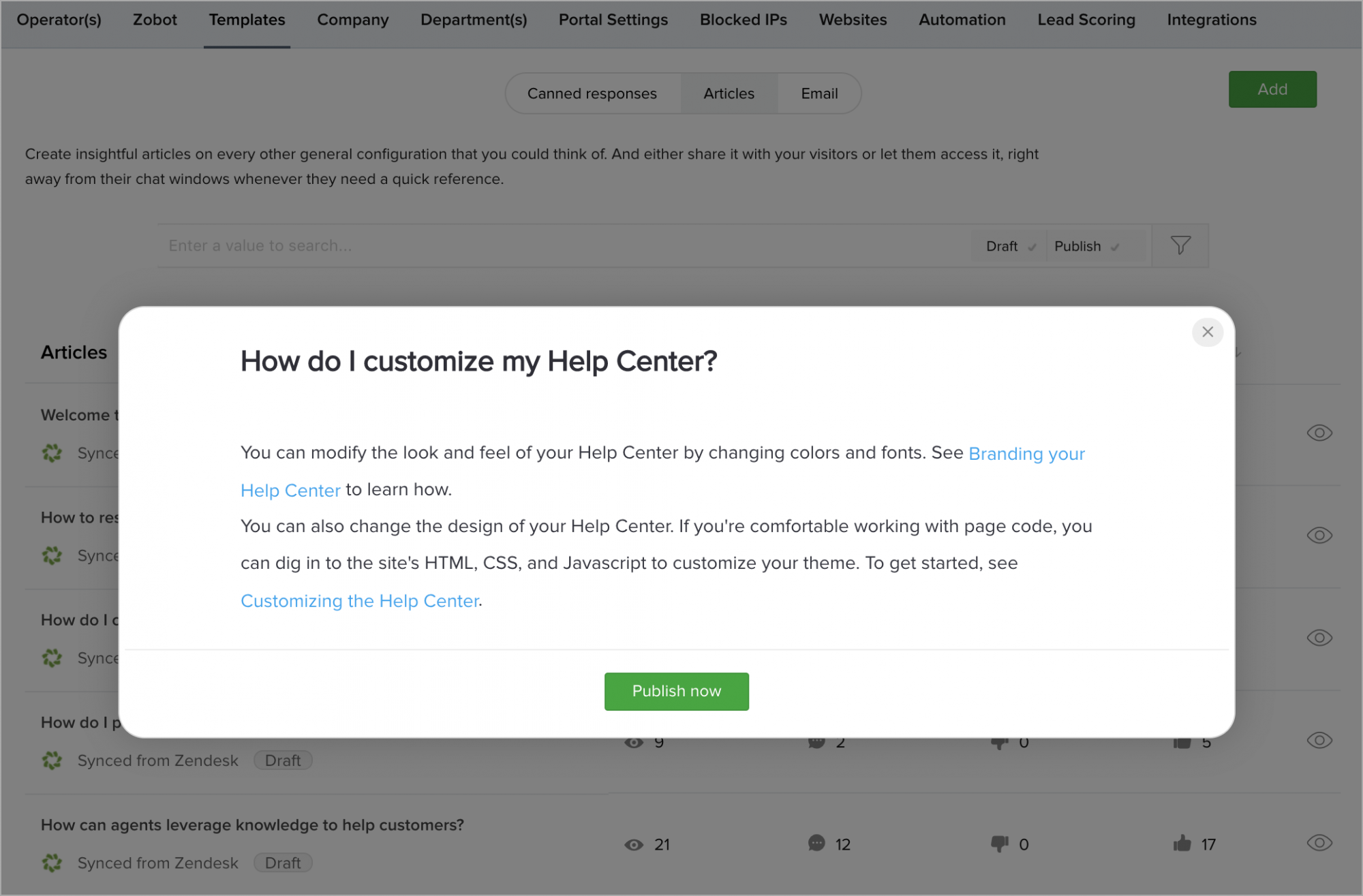
Note:
- Make sure that your Zendesk articles are published to sync with the SalesIQ's Articles section.
- You can preview the articles inside SalesIQ but it cannot be edited until the integration is disabled. Once disabled, the Zendesk articles will be treated as SalesIQ articles.
- These articles can be synced only by the administrators.
- If you are not able to view the articles in the chat window, it might be because the articles are not synced properly / it is not published in Zendesk Knowledgebase / the integration is disabled.
- When sync is turned off, article syncing stops but the existing articles remain unchanged.
- The articles will be synced at early hours in the morning once the frequencies are set (Daily, Weekly or Monthly). In case you edit the articles inside Zendesk, you need to click Sync Now for the changes to immediately reflect inside SalesIQ. Otherwise the changes will be reflected only during the sync cycle that you have set.
- When the Zendesk article has to be synced, make sure that the display permission for the article in your Zendesk account i.e., "Visible to" field must be set to "Everyone" in order to view the article in SalesIQ.
- The name of the article category in the chat window will be visible only if you have created the same category name in Zendesk, i.e., the section name of the Zendesk article will not be taken as the article category in the chat window.
- The Zendesk articles with formatted text like bold, italics, etc will not be reflected with the format while it is synced in the SalesIQ's Article section. You can only link to other pages, add an image/video, and insert tables.
Department Based Configurations
You can also configure your departments in both Zendesk and Zoho SalesIQ to ensure the right Zendesk agents are connecting and chatting with the right customers--and ensuring requests from Zoho SalesIQ are being logged to the right department inside Zendesk.
Under the Zoho SalesIQ - Zendesk Group Mapping section the Zendesk integration settings page, you will see your existing Zoho SalesIQ departments. Each department will be listed on the left edge, with a drop-down menu on the right where you can configure which Zendesk department you wish to pair this Zoho SalesIQ department with. You can also configure a department to have no integration, be read-only, or give your agents the ability to choose the intended Zendesk department on demand.
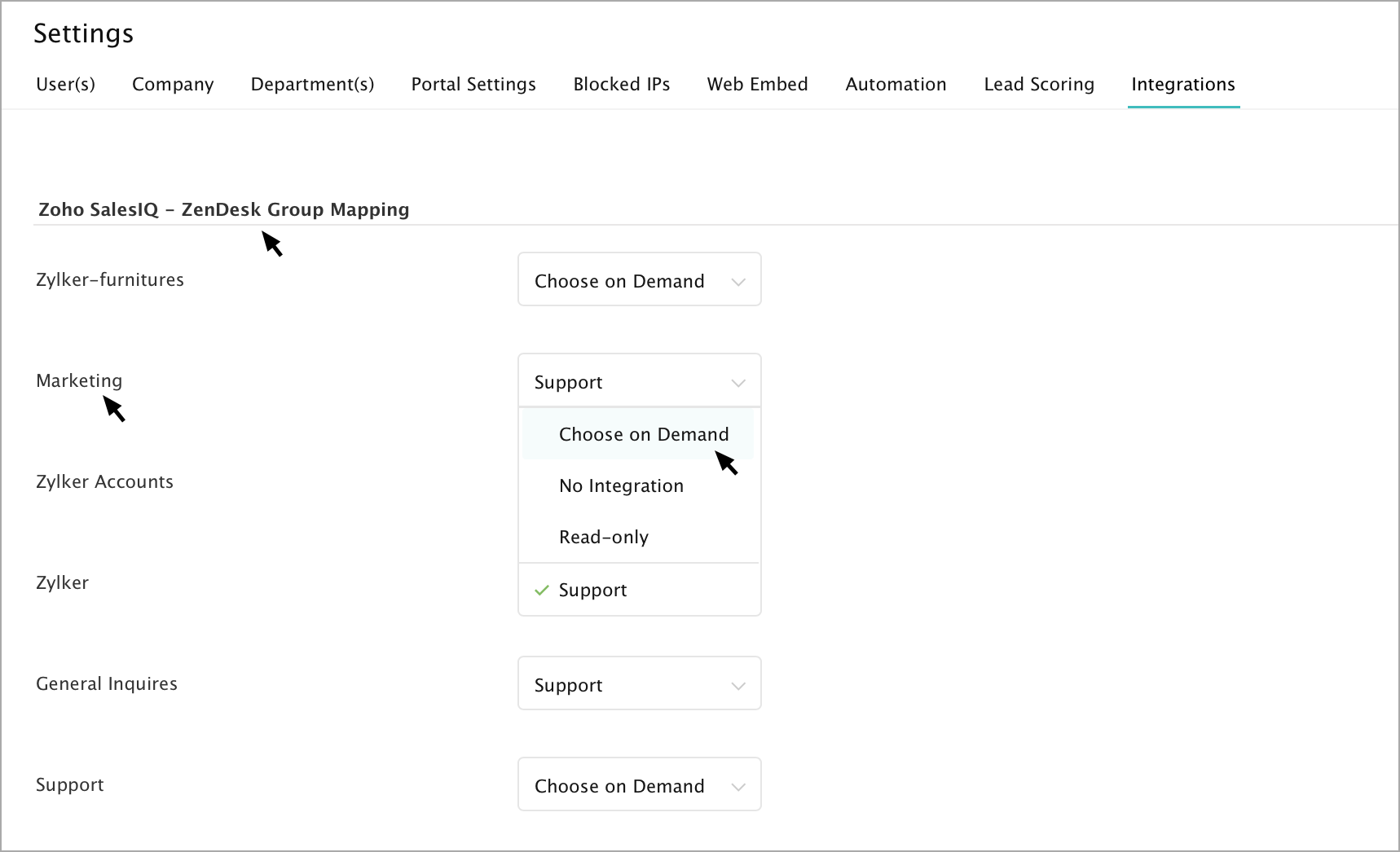
Department Linking Settings
These predefined settings, give you added flexibility for deciding where to create or send Zoho SalesIQ chats to inside Zendesk. These predefined settings can be chosen for all the departments in your Zoho SalesIQ.
No Integration
If you choose the No Integration setting for a particular Zoho SalesIQ department, you cannot create or view any Zendesk requests while conducting chats in that department, and no requests will be automatically created from chats in that Zoho SalesIQ Department. These departments become effectively un-integrated with your Zendesk account. If you have a Zoho SalesIQ department that doesn't handle customer Desk issues, this setting works great as you won't pollute your Zendesk database with non-Desk related chats.
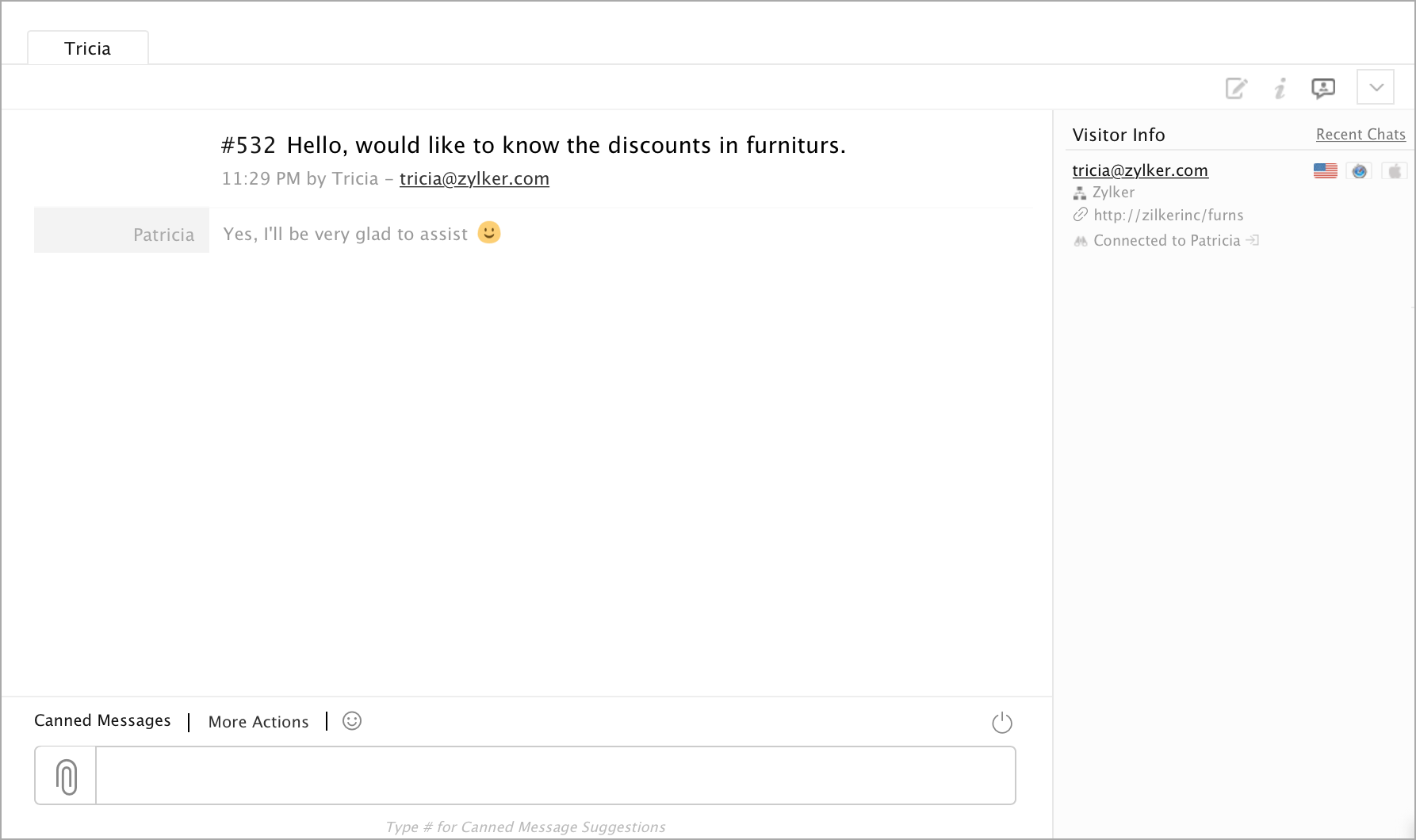
Read Only
If you configure a department to the "Read Only" setting, your agents can view the existing Zendesk requests from that customer's account, but they cannot create new Zendesk tickets, or edit the status of existing tickets.
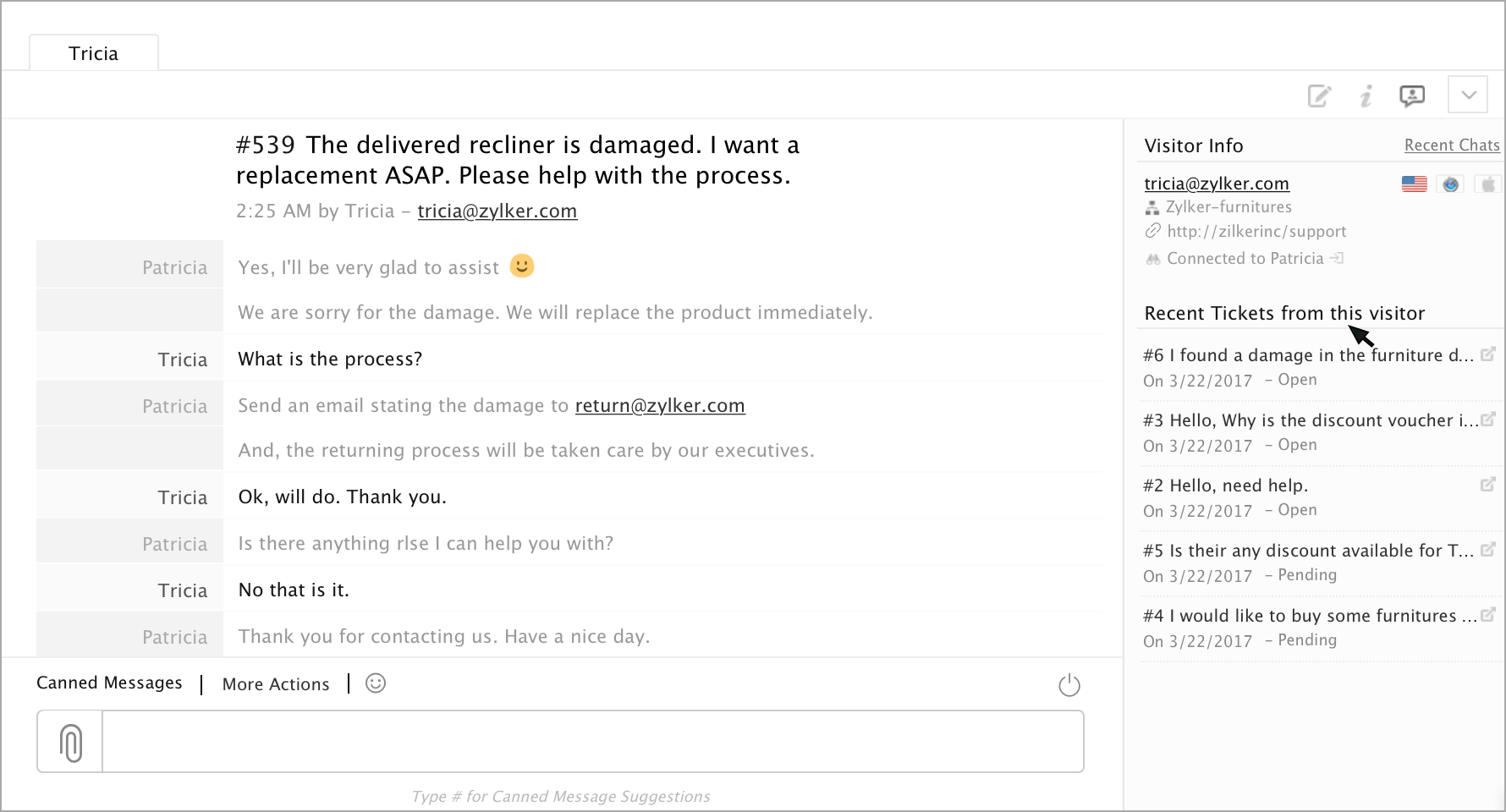
Choose on Demand
By selecting the "Choose on Demand" setting for a department, your agents can view existing tickets and convert chats from this department in Zoho SalesIQ to a request in Zendesk for whichever department it needs to be in.
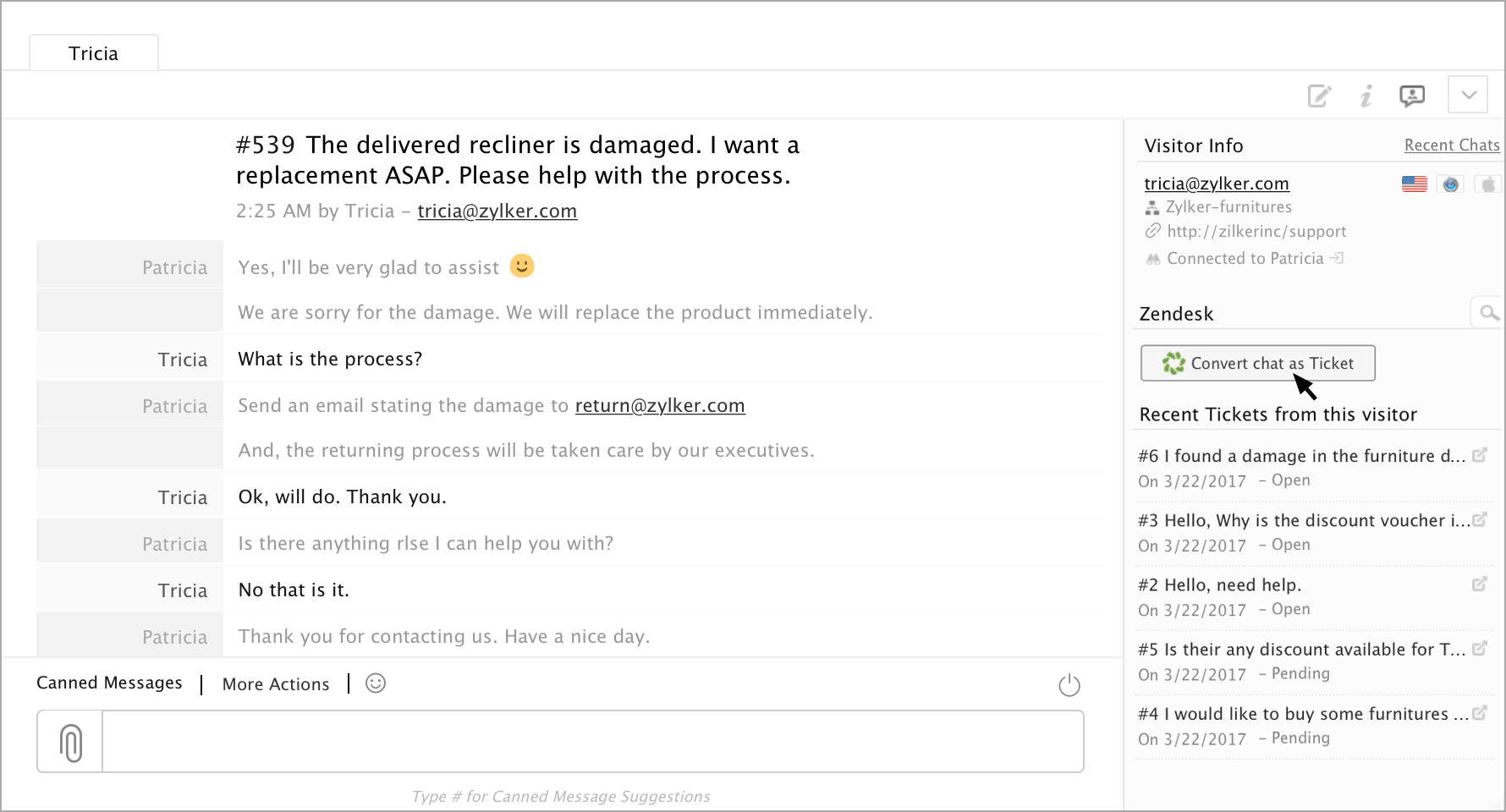
When chatting with a customer in a Zoho SalesIQ department configured this way, the agent will see a button to the right of the chat window in the visitor information sidebar. By clicking this button, Convert Chat as request," the agent will be able to choose the priority, status, classification and department of the request he is creating inside Zendesk. You can learn more about the configurations an agent can choose on demand below.
Priority – An agent can set the priority for the request as Urgent, High, Normal or Low based on the chat with the customer and their specific needs.
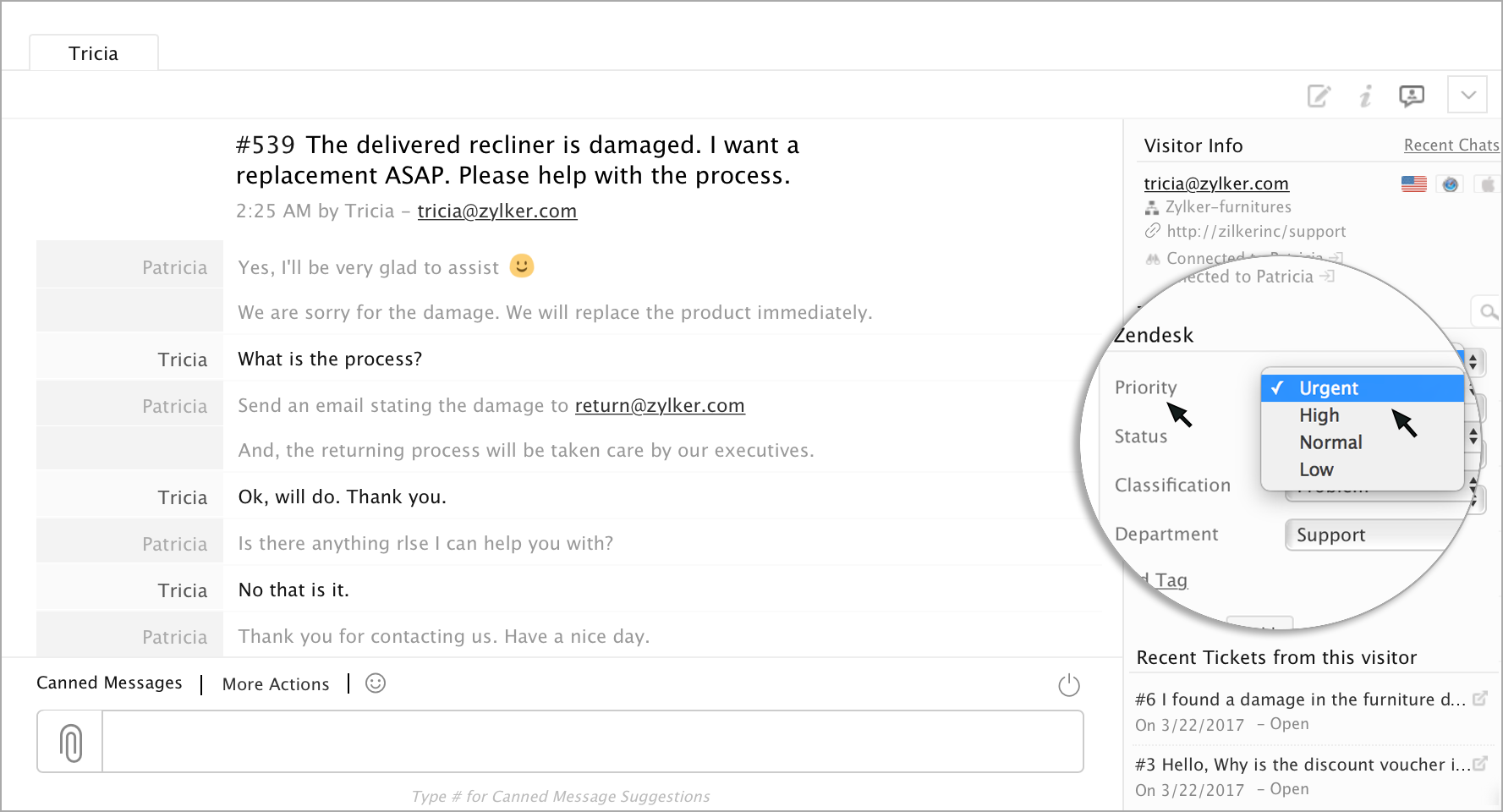
Status – The agent can also choose the status of the request to be created, with the choices being: Open, Pending and Solved .
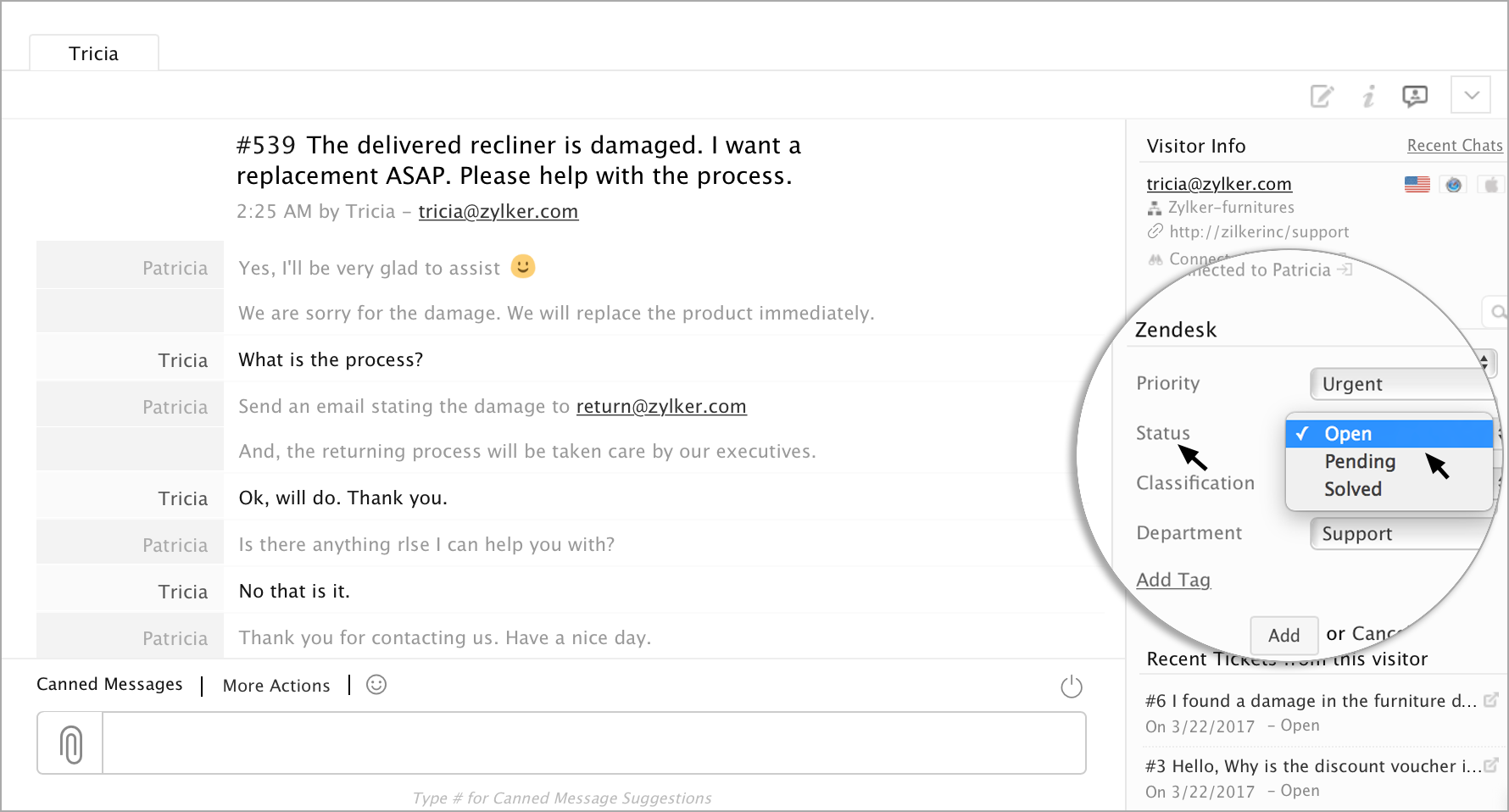
Classification – Zendesk agents can classify the chats as a Problems, Incident, Question and Task depending on how your classifications are configured inside the Zend esk account your Zoho SalesIQ is linked to.
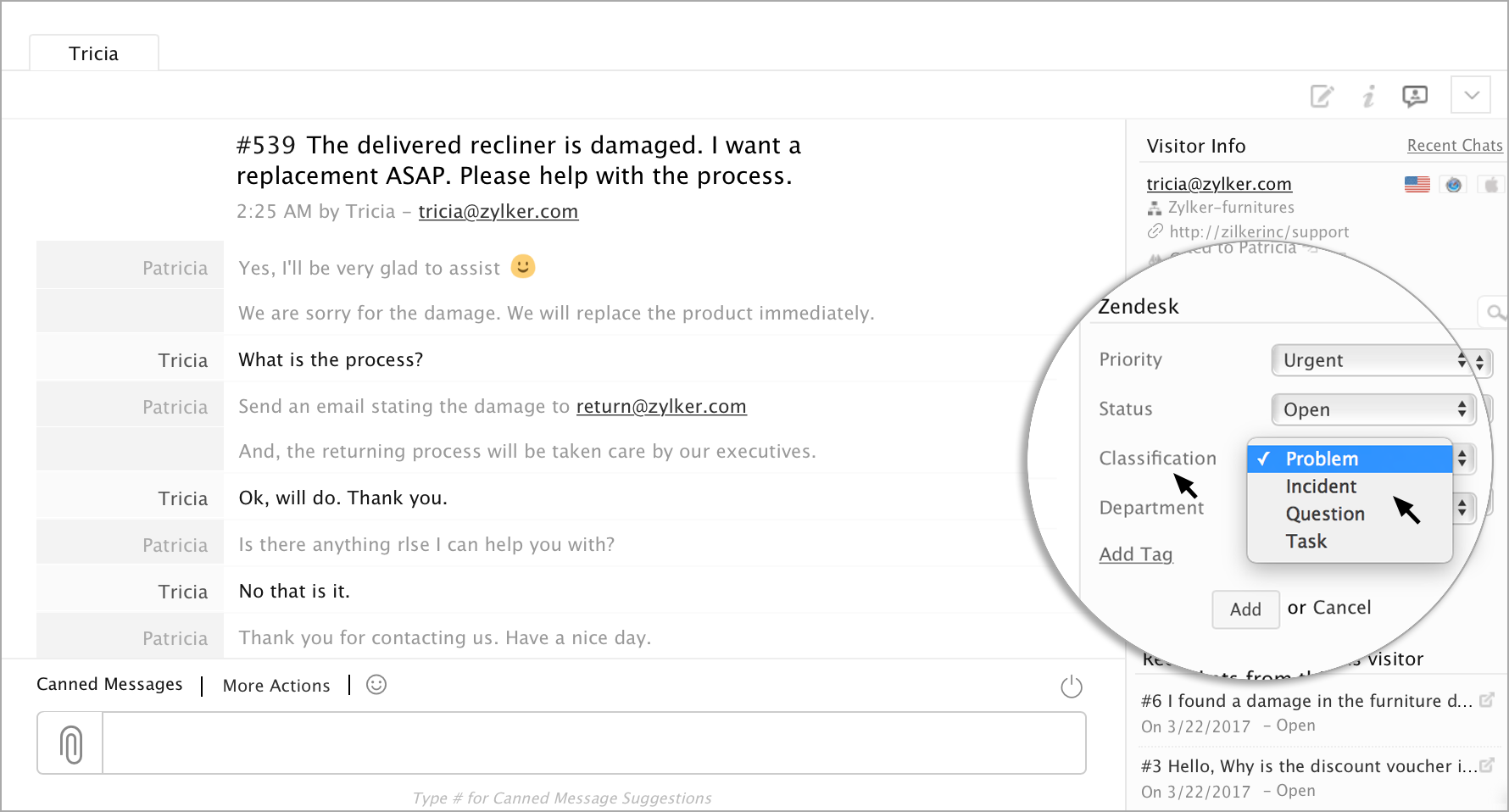
Department – Lastly, the agent can direct the request to specific department inside Zend esk , to ensure the request he is creating from Zoho SalesIQ ends up where it needs to be inside your help desk.
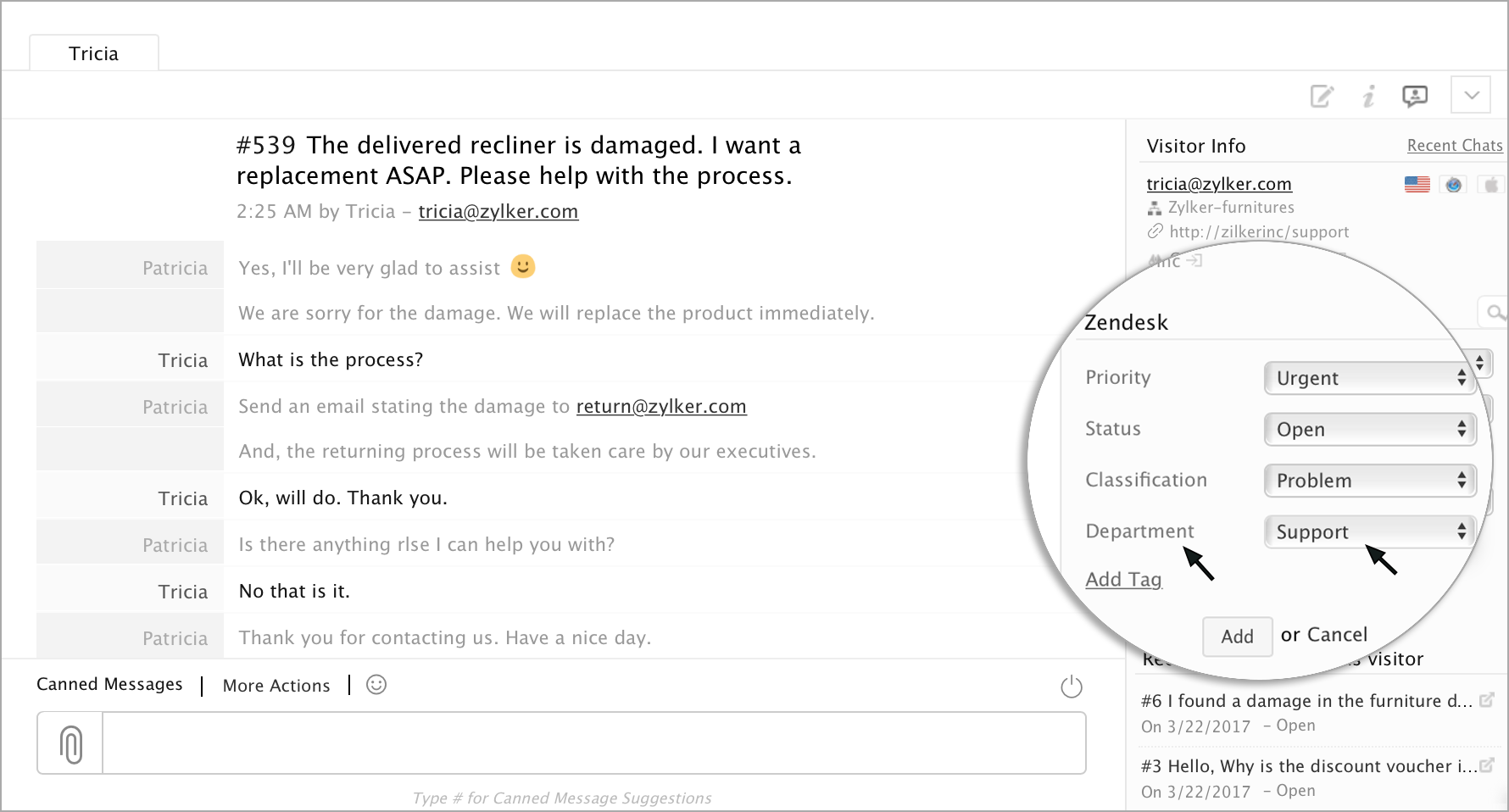
-
Department Intelligence
Upon integration, the system will check to see if your Zendesk account and Zoho SalesIQ have matching department names. If there are matches, your Zoho SalesIQ will automatically route those departments together as your default department based configurations. Regardless of how many matches you have, be it one department or 20, your Zoho SalesIQ will automatically route those departments together by default.
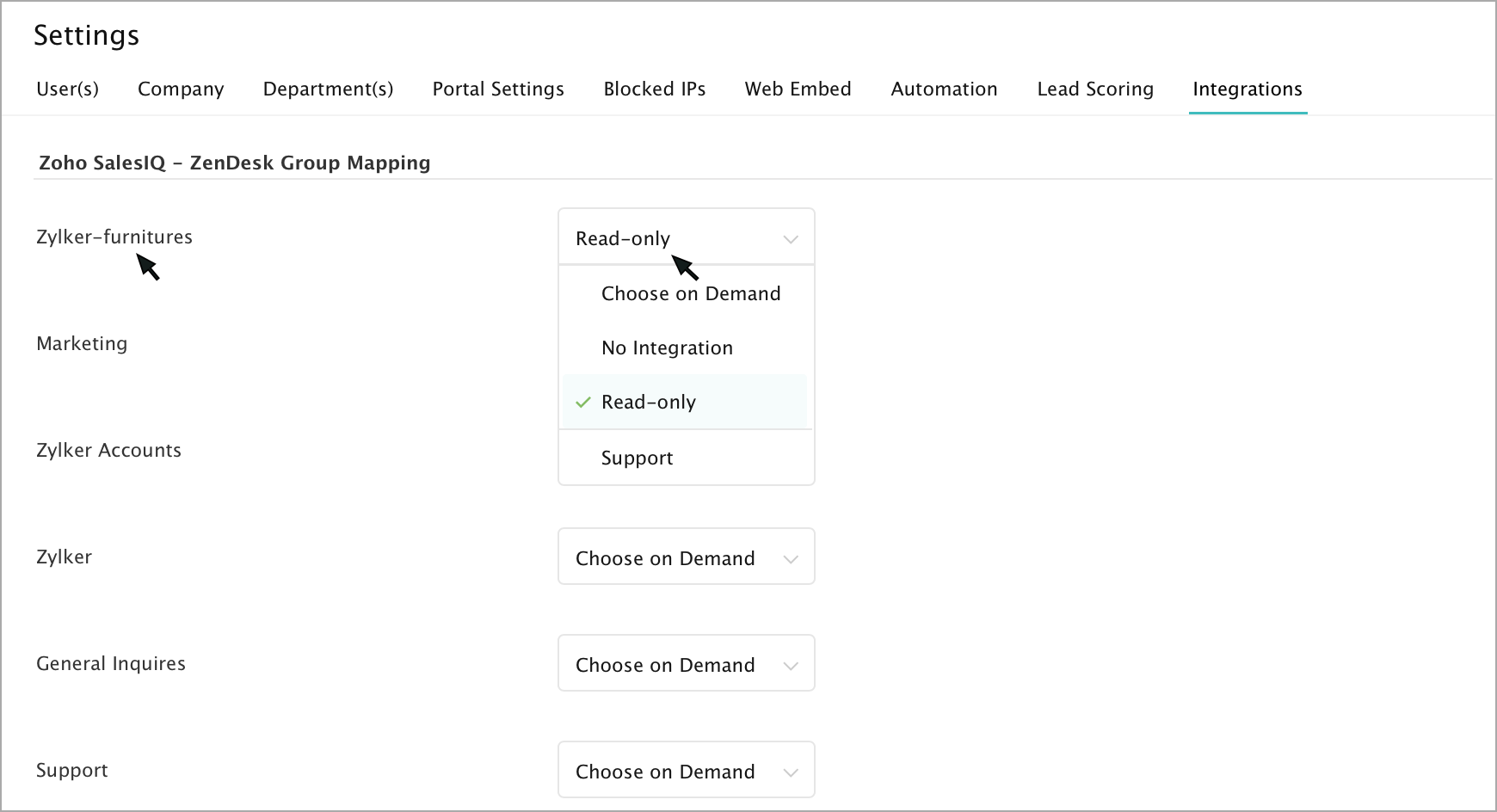
Adding a new Department In Zoho SalesIQ and Integrating with Zendesk
Y ou can add departments to Zoho SalesIQ at any time and Zoho SalesIQ will automatically map the department to a matching Zendesk department. If you create a new Zoho SalesIQ department and their is no matching department in your Zendesk account, the system will by default configure this Zoho SalesIQ department to "On Demand."
When your Zoho SalesIQ automatically integrates a new department with a mathcing department in Zendesk, you will see this message:
Auto association triggered! Zoho SalesIQ finds a match in the integrated Zendesk. Hence it associates automatically. To de-link click here
Click “ De- Link ” to undo the auto-associated match, and configure the Zoho SalesIQ department to "Choose on demand".
Zendesk Request to be Displayed in Zoho SalesIQ
You can filter the “recent zenesk requests” and the “search results” from Zendesk, or you can fetch from all the Zendesk departments. You will get two options here.
All Departments – This will show the recent requests, search results from all departments of Zendesk in your agent Operator console.
Mapped Departments – This will show the recent requests and search results only from the mapped Zendesk department.
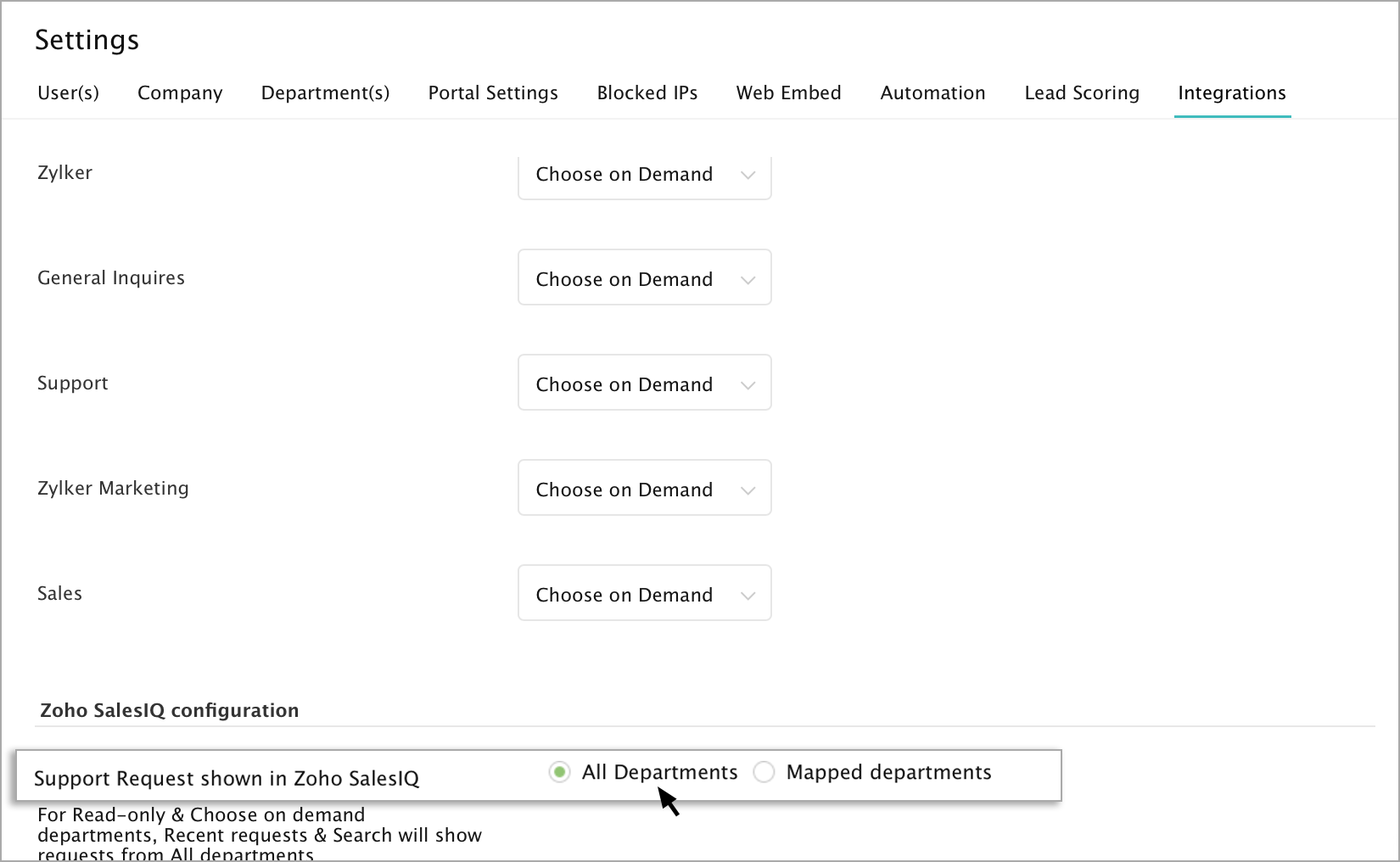
Note : For Read-Only and Choose on Demand departments, the recent request/search will display the support requests from all the departments.
Merging Zendesk Request
Associate Chat
While chatting, you can click on any of the customer's existing requests on the right-hand sidebar. A click on the existing request will display the information about the request, along with a chat transcript if it was from a past chat. Below this you will see a button, Associate Cha t that you can click to associate your current chat with that existing request, effectively merging the two requests.
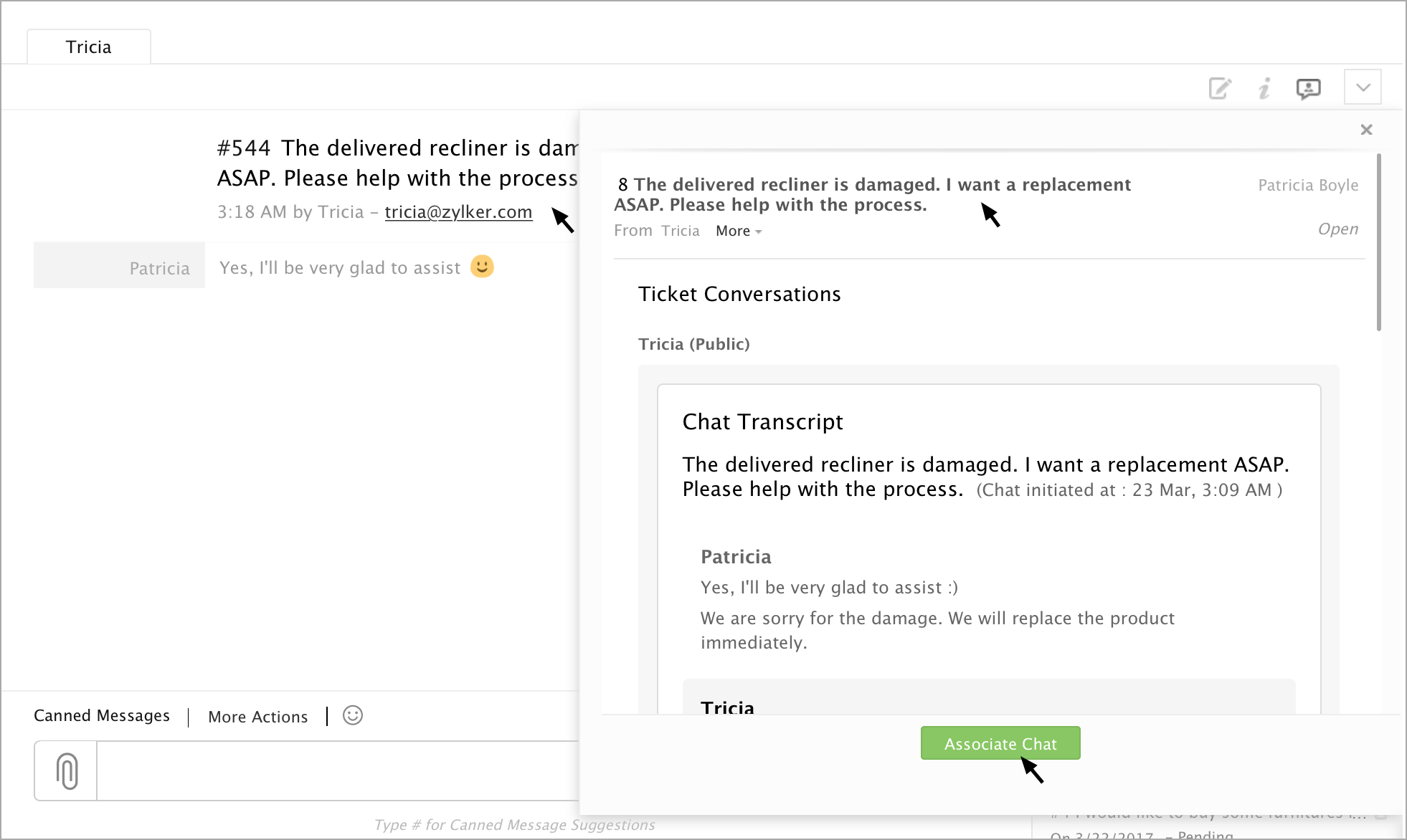
Merging Tickets
If the visitor chat is auto-converted or if you have converted as ticket already, and finds the same ticket request on the Recent Tickets from the Visitor section. Then, you can click on the Merge with the Exisiting Ticket button from the recently converted ticket and merge with the existing ticket.
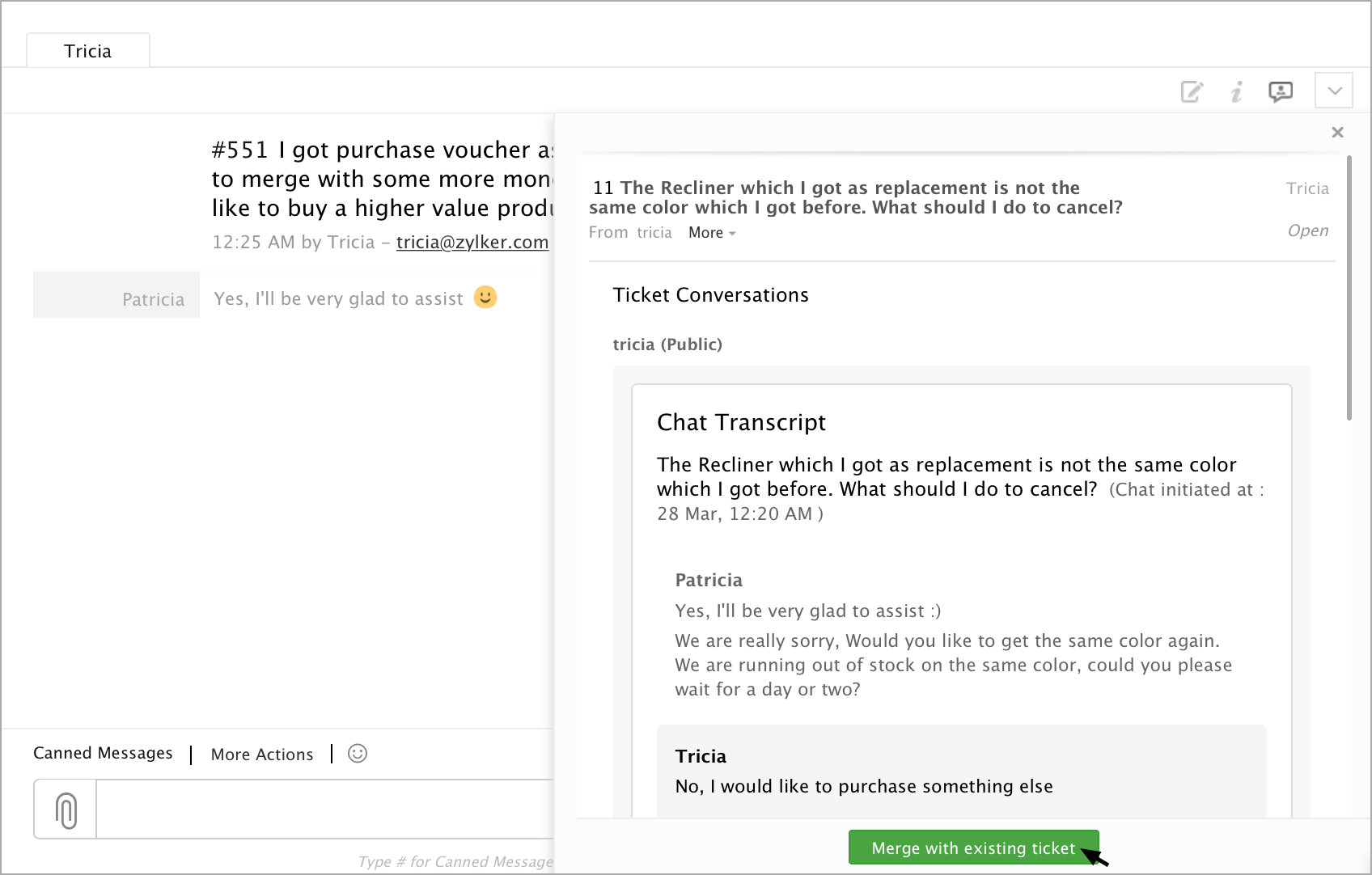
You can find the comment section enabled before merging the tickets. You can go with the same content provided in the comment box, or change as you wish and click on the Confirm and Merge button .
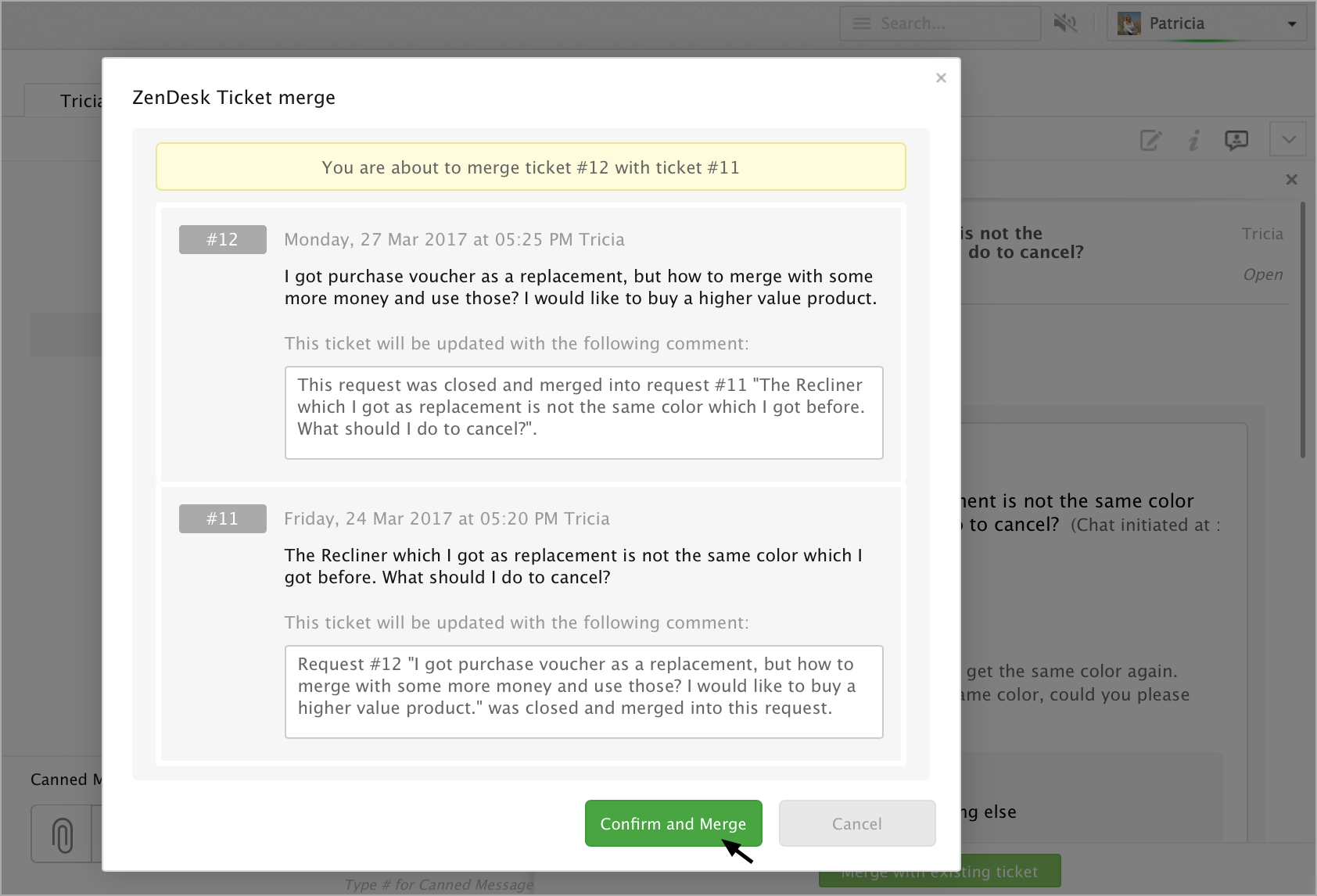
You can find the tickets merged and displayed in the Ticket Conversations section.
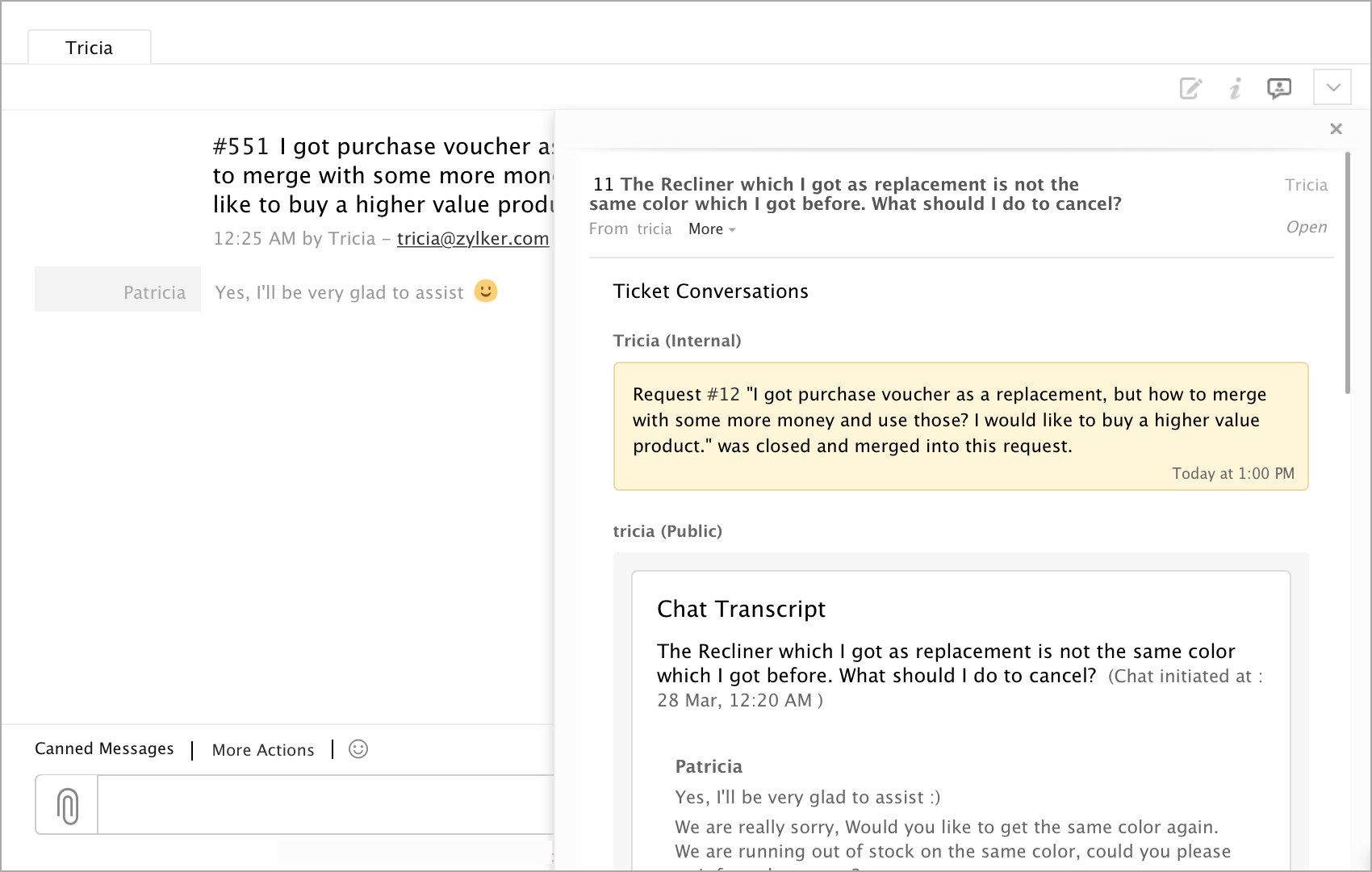
Using the Integrated information
How to View the Recent Chat Transcript of a Visitor?
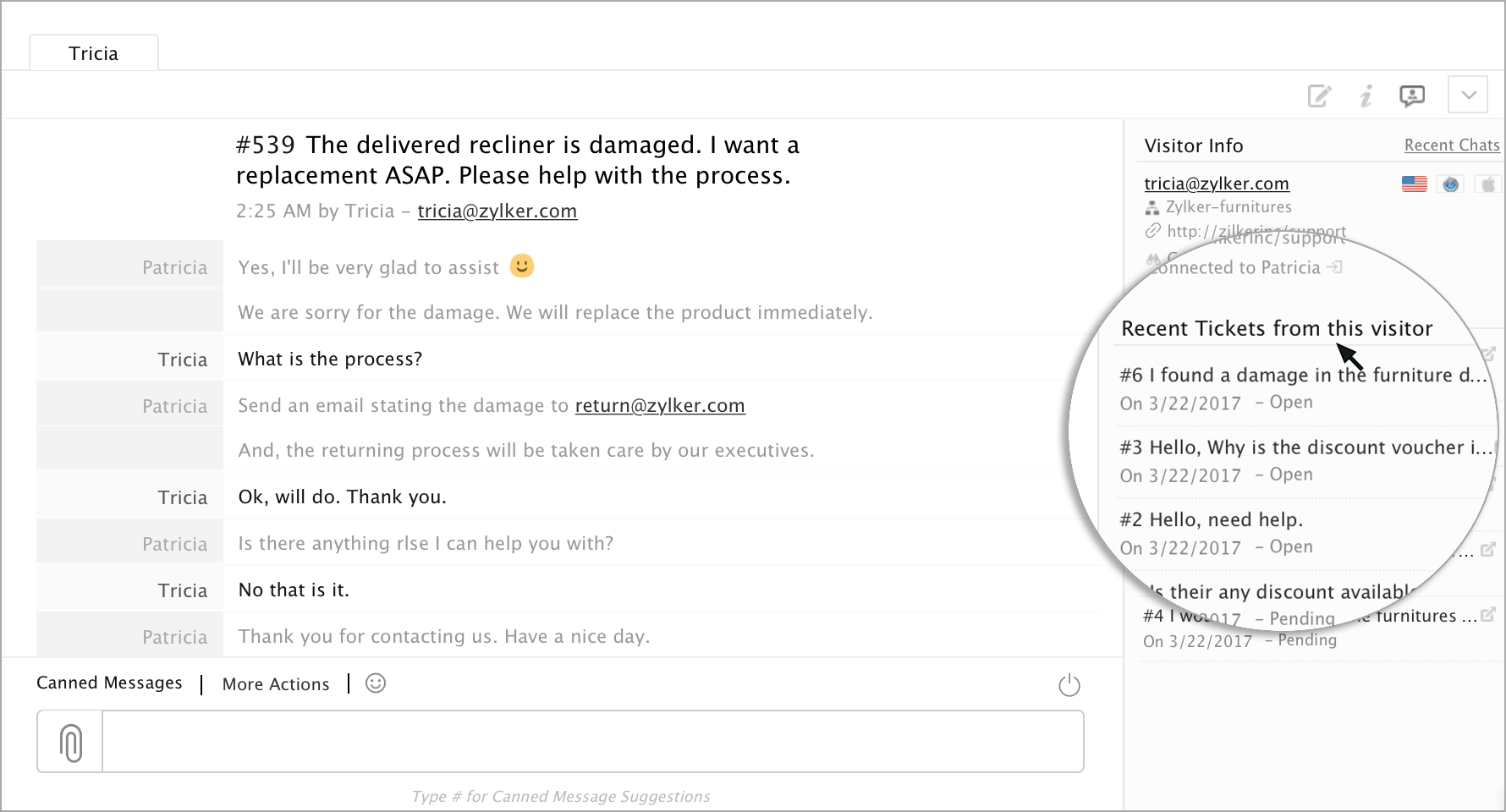
Quick, Direct Access to Zendesk
If your Zoho SalesIQ agent also has access to the Zendesk account, a simple click on the "Read More" icon in the recent request, and they will automatically get a complete view of that specific request inside Zendesk. With instant access to a past, or related requests, your agents can quickly get a better view of how they can help the customer they are currently chatting with.
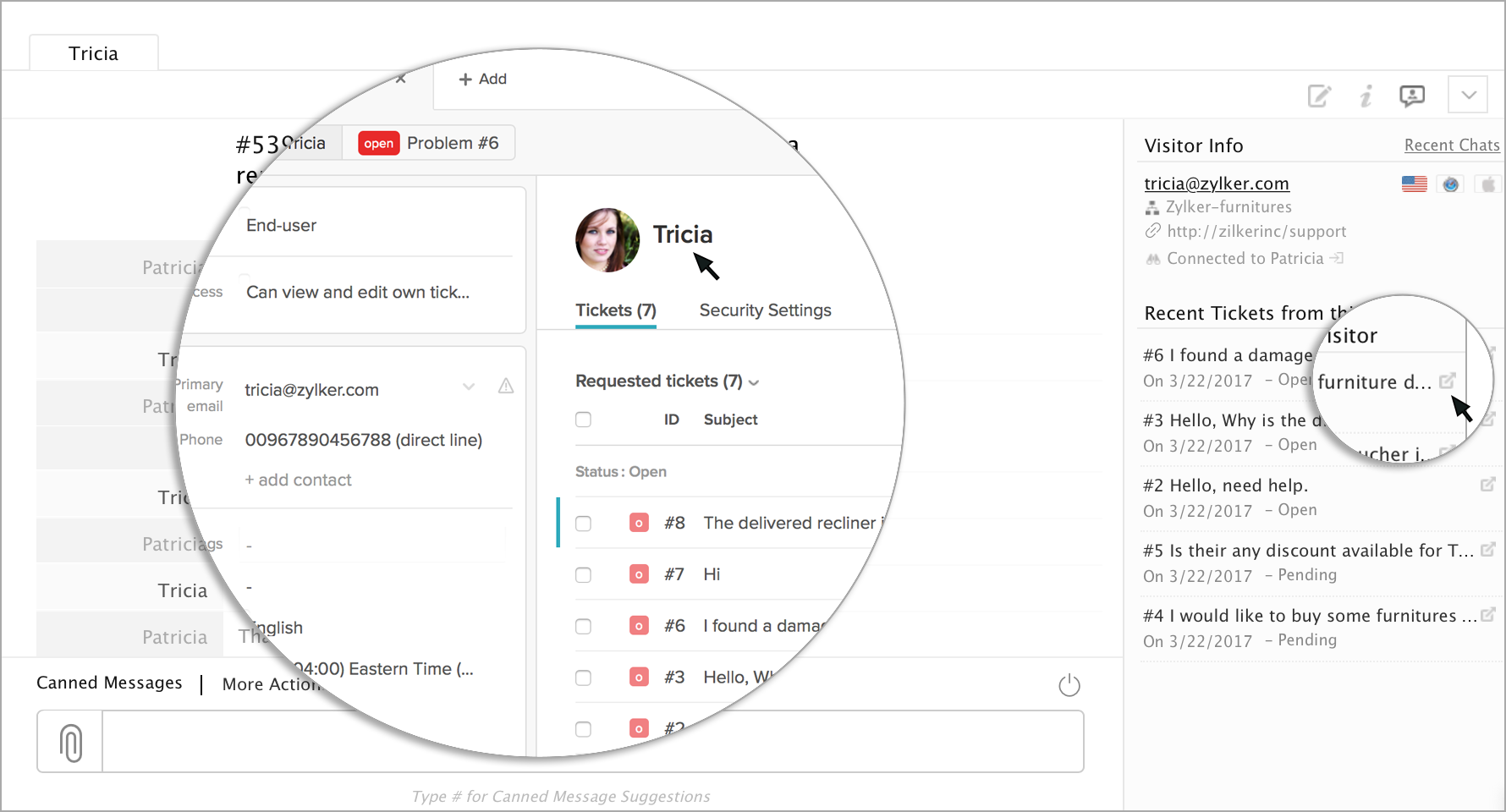
Searching Zendesk Tickets
While chatting with, your agents can also search for tickets from Zendesk by visitor name, ticket number, a visitors email address, or even by a requests subject.
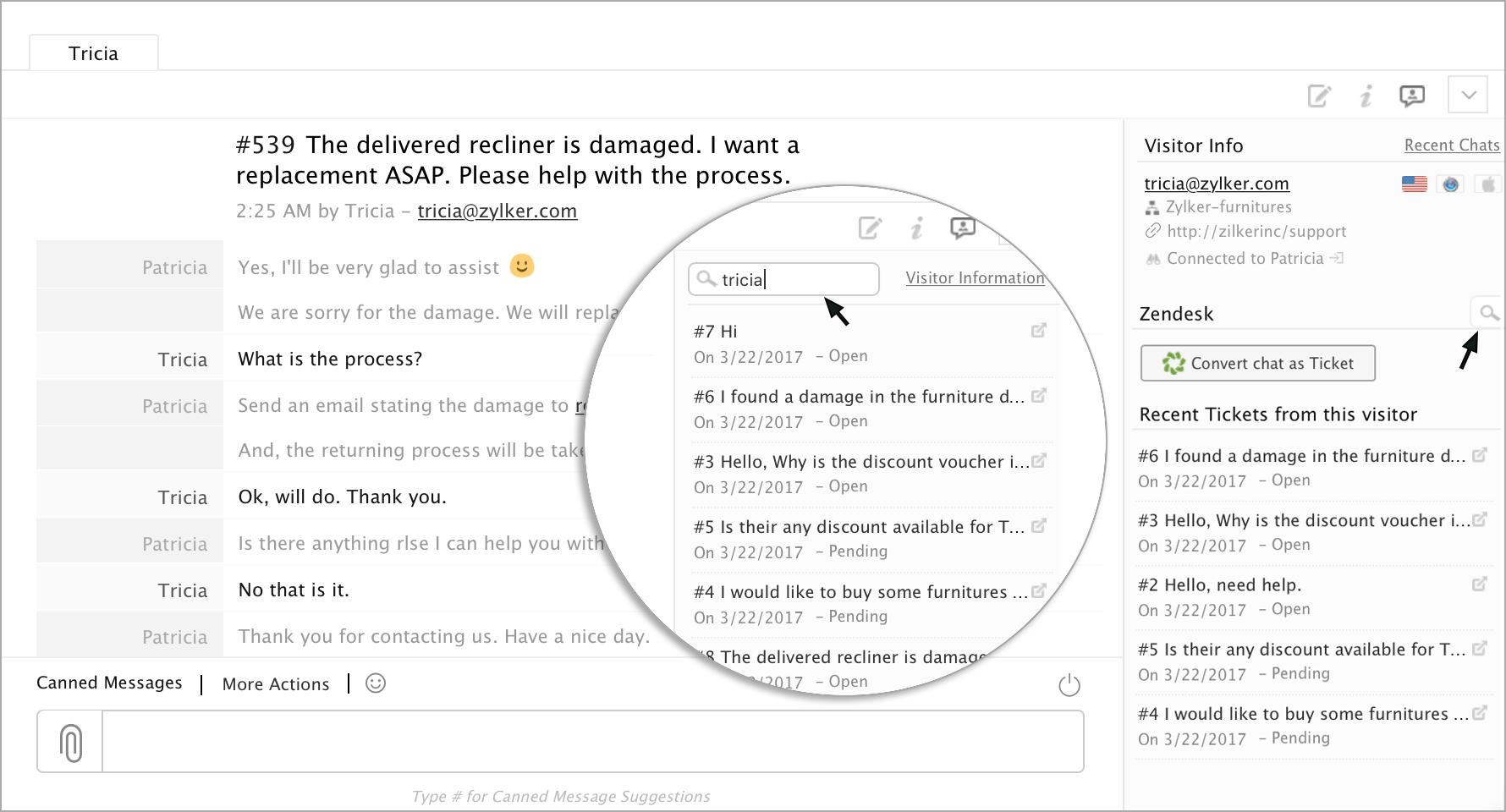
To search for requests, click on the magnifying glass on the right side of "Request Related to this Chat." This will take you to the search panel where you can enter the term you wish to look up.
Changing Request's Status
Also while chatting, your agents can open or close related Zendesk requests from Zoho SalesIQ. Lets say you are chatting with a customer and learn from chatting that his password has not actually been reset. So instead of creating another request, you can re-open the associated request you see in the sidebar and ensure the task gets taken care of without the mess of redundant requests.
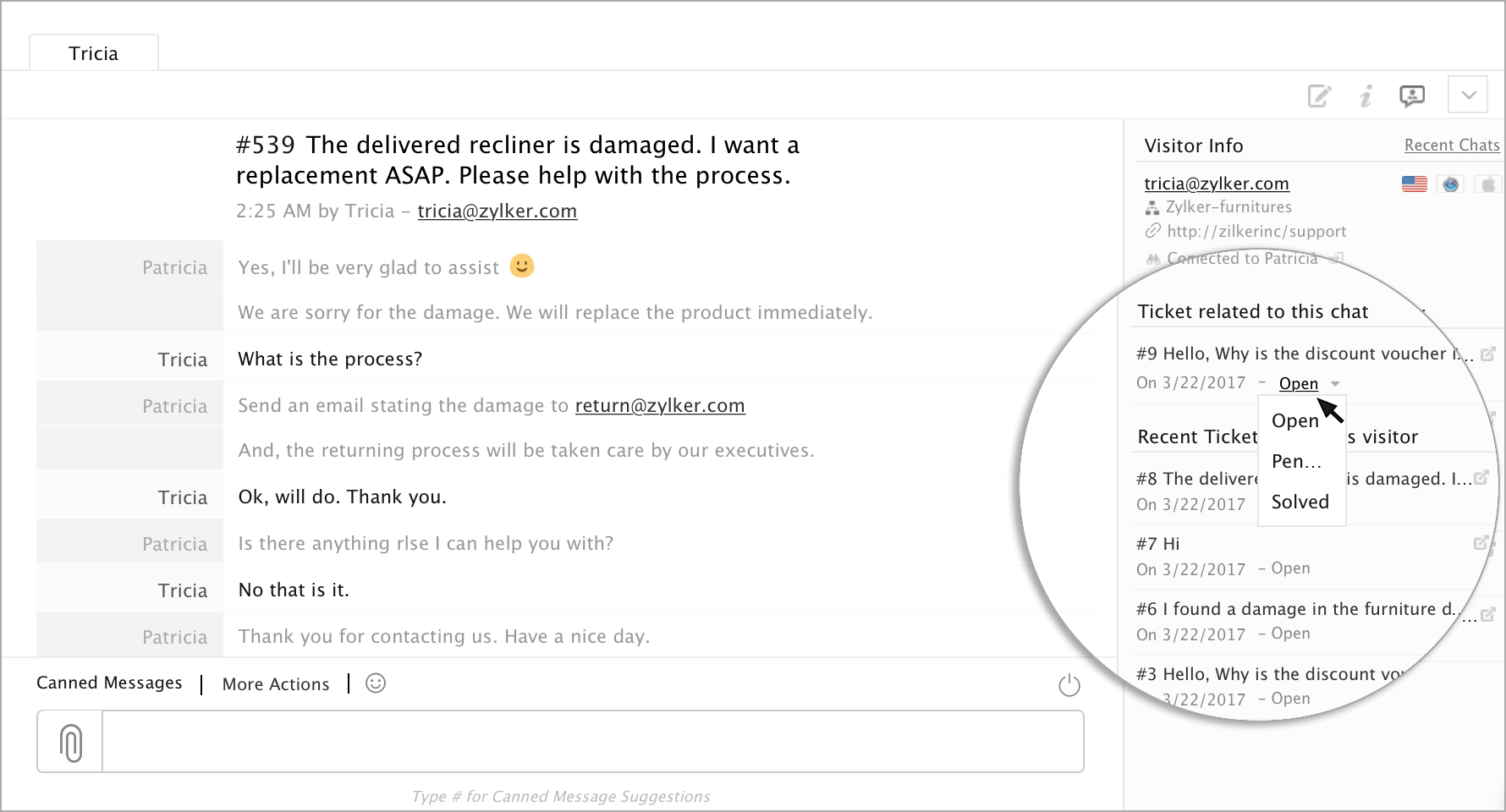
Visitor Info Pushed from Zoho SalesIQ to Zendesk
When the visitor chat is coverted as Support ticket, the important information that is available in Zoho SalesIQ is automatically pushed to Zendesk. You can find the Visitor Information in the Internal section of your Zendesk account. This info helps your support executive who do not have access to the Zoho SalesIQ to know the important details about the visitor.
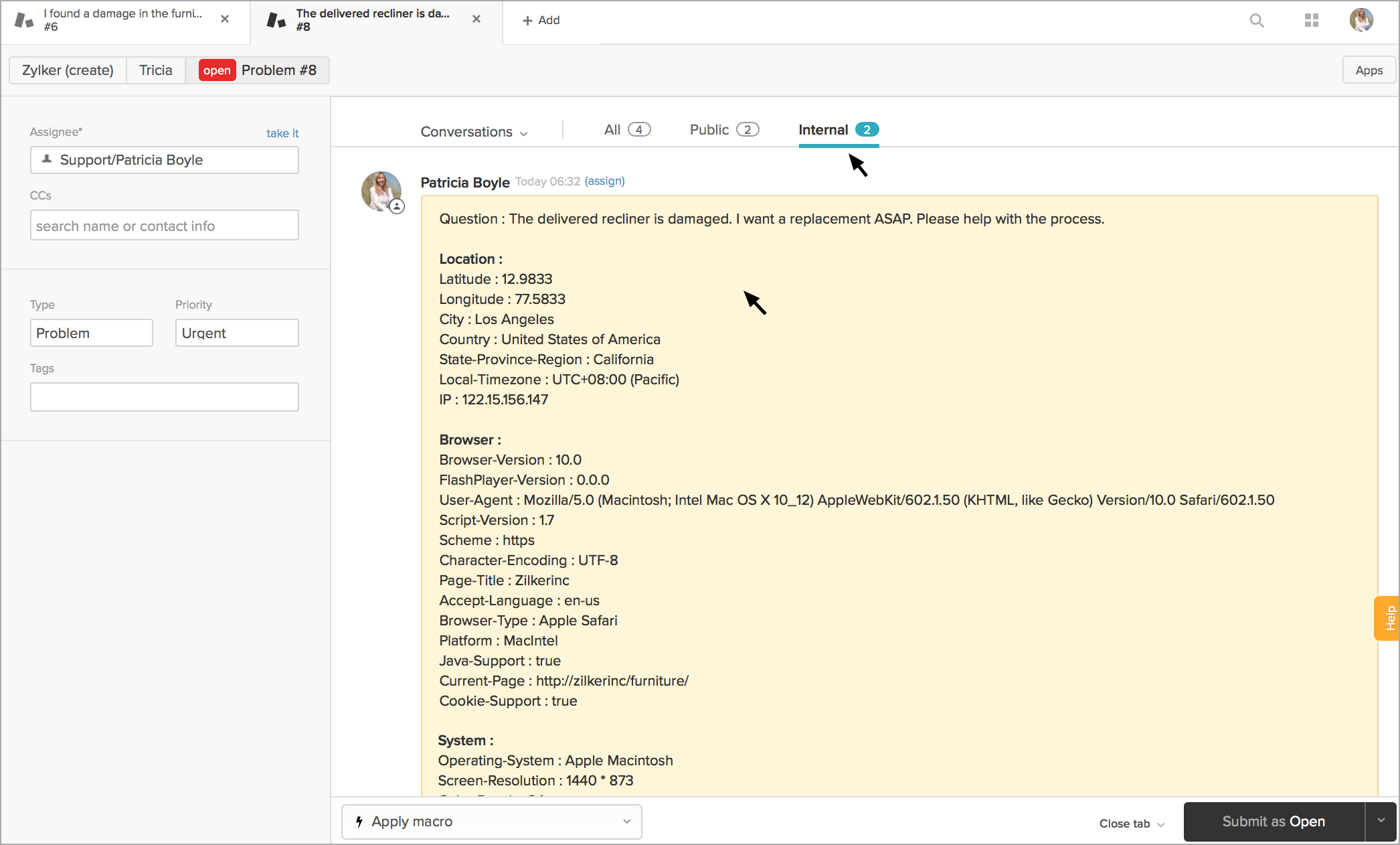
The Zoho SalesIQ chat transcript will be available under the "Public" section of the Zendesk. The chat transcript will be pushed to the Zendesk immediately after the conversation gets over in Zoho SalesIQ (If converted as ticket).
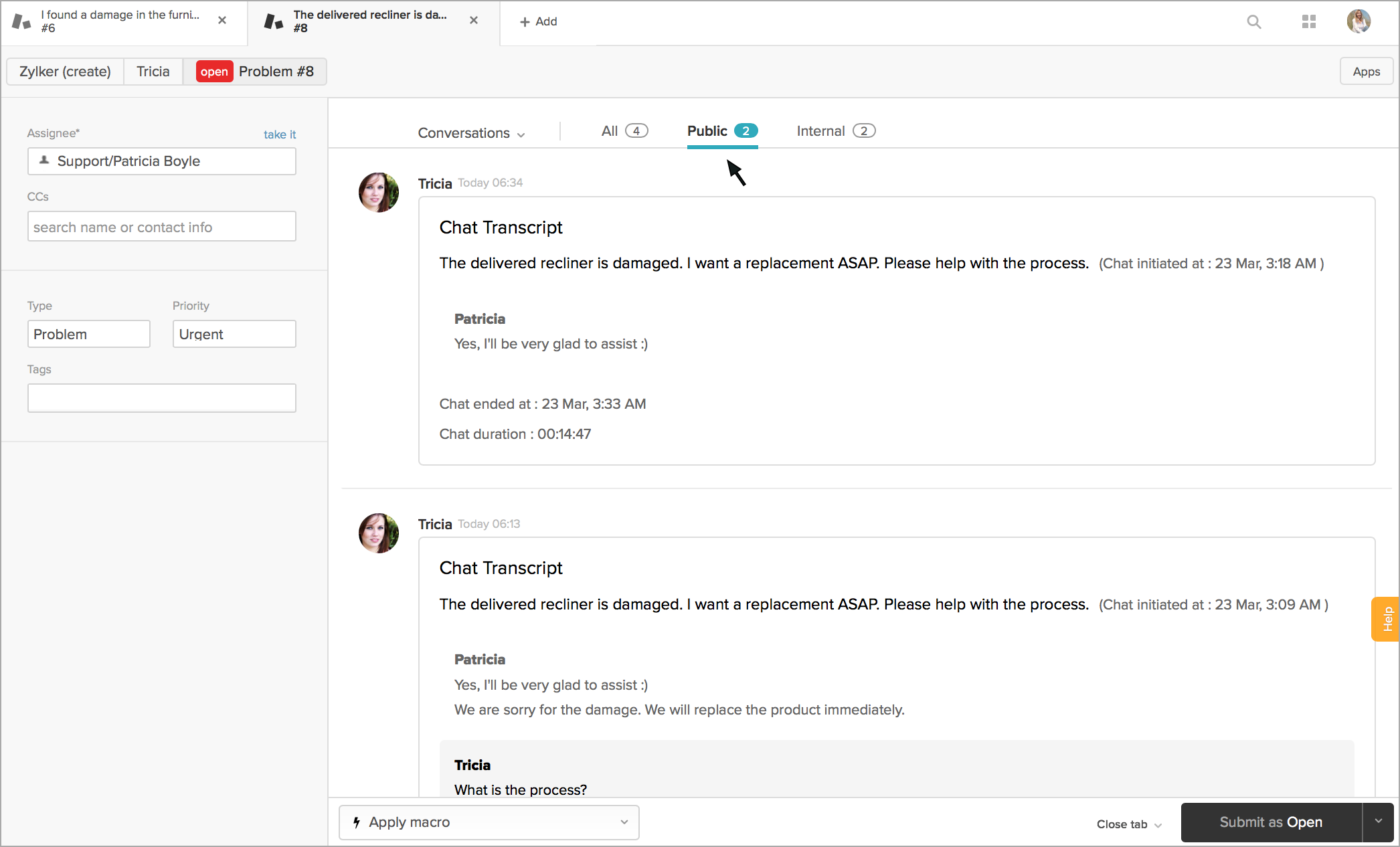
The Name, Email address and Phone number of the visitor will be displayed in Zendesk.
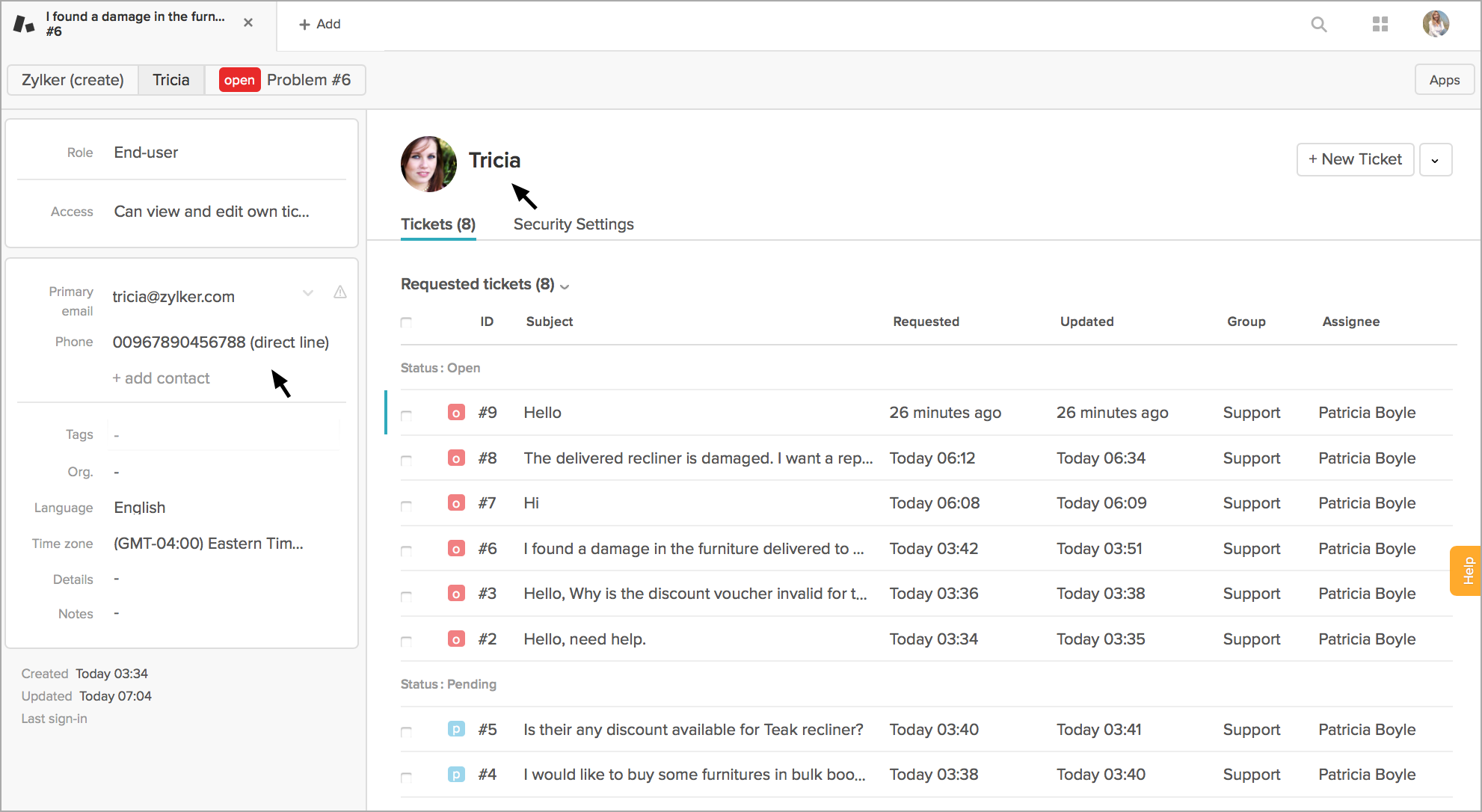
Adding Tags to the Zendesk Ticket from Zoho SalesIQ
Adding Zoho SalesIQ’s Email Signature for the Emails Sent from Zendesk
- Login to your ZenDesk account.
- Click on the “gear” icon at the left bottom.
- Navigate to “channels” section.
- Select “email “ from the list.
- Scroll down to “Email Template”
- Go to “HTML Template” section and copy the signature chat code as to where you would like to display the chat button.
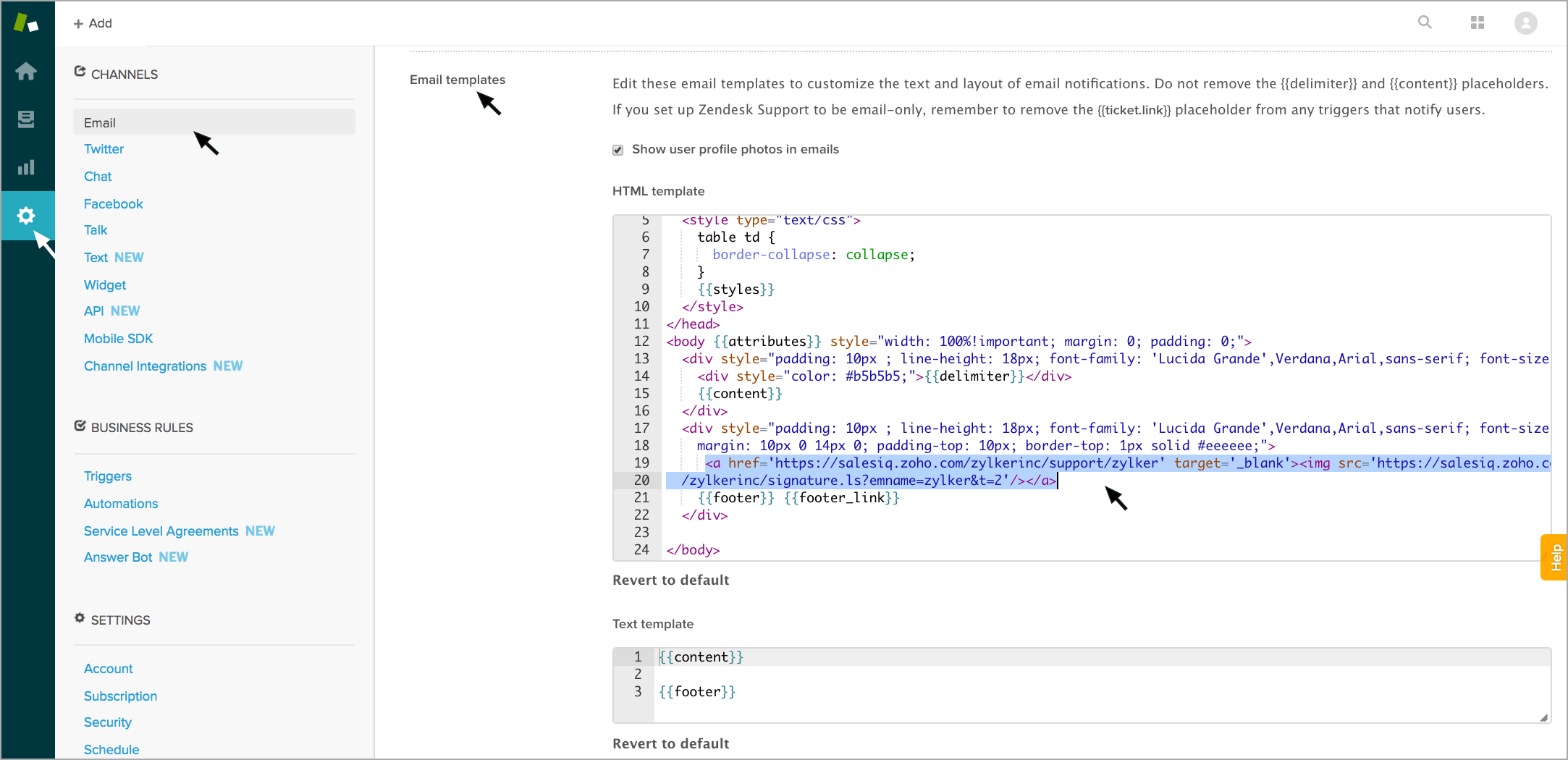
Getting your Zoho SalesIQ Signature Chat Code
We give you unique snippet code for each specific Signature chat embed. You just have to copy and paste the "Signature Chat Code" into your right Signature directories, to get the Signature Chat in your mails which you send.
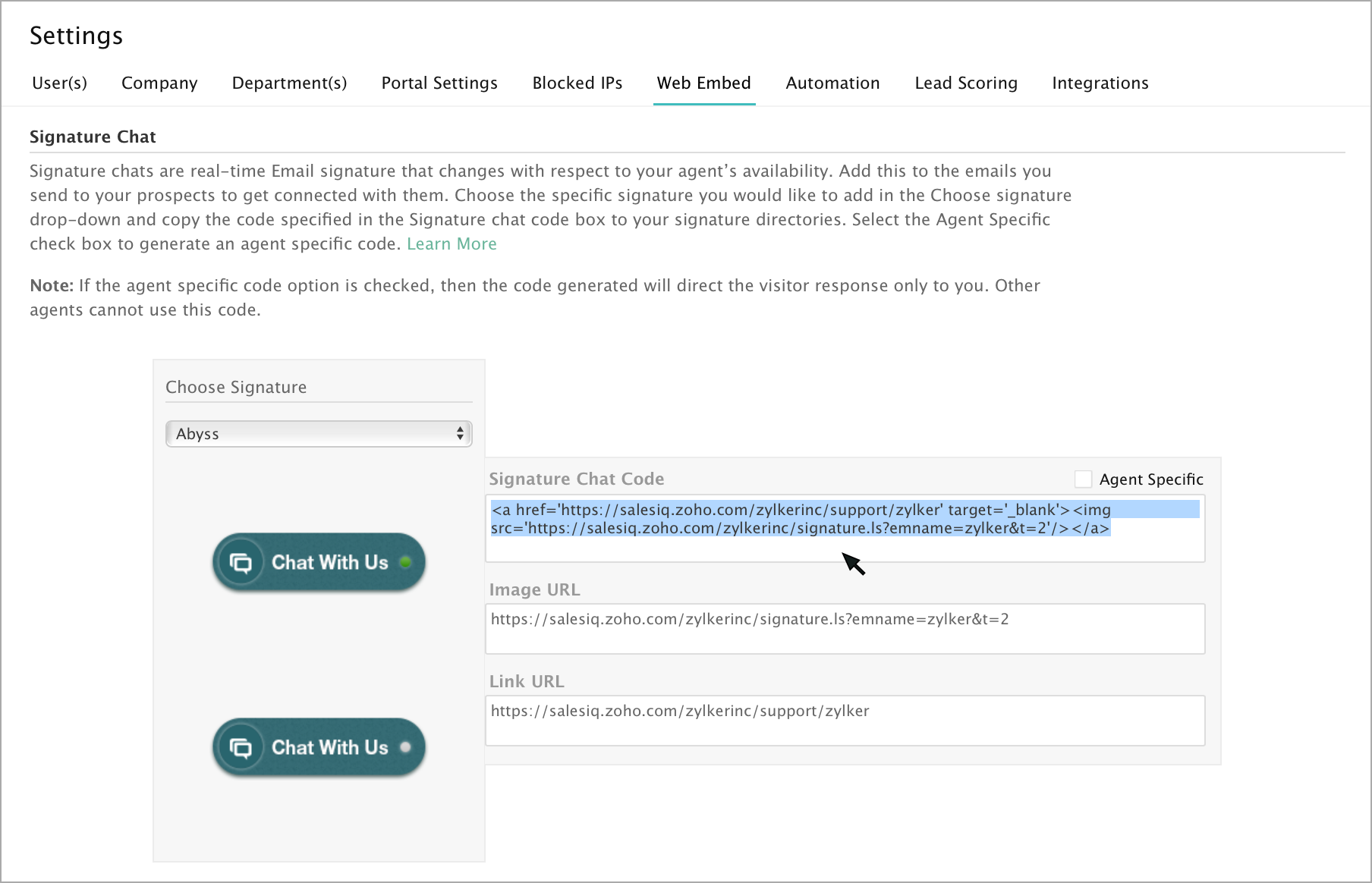
- Click "Settings".
- In the Web Embed section, click on the name of the Embed you want to take the signature chat code from.
- Hover over the signature section, and click “Edit”.
- Tick the check box and click “save”
- This will enable the Signature chat for your Embed.
- Scroll down to the bottom section you will find the signature code which you required to paste it in your Email signature directories.
Integrating Zoho SalesIQ Chat Widget with Zendesk Help Center
 To receive live chat notifications you should be logged in to https://www.zoho.com/salesiq
To receive live chat notifications you should be logged in to https://www.zoho.com/salesiq