Fundamentals of Zoho Show UI
The goal of Show's user interface is to make working on presentations convenient and intuitive. With all the editing options readily available, you will not need to dig to find what you want. Get started with the presentation creation process, and our contextual menus will take care of you from there.
The Zoho Show web application consists of the listing page and editor screen.
Show's listing page
As soon as you sign up or sign in to Show, the listing page will appear. Show's listing page contains the following components:
New Presentation button: Create a new presentation with the built-in themes, templates, and slide designs.
Upload icon: Import a ppt, pps, odp, sxi, pptx, ppsx, or potx presentation file into Show.
Search Presentations text field: To search for a specific presentation in the listing page.
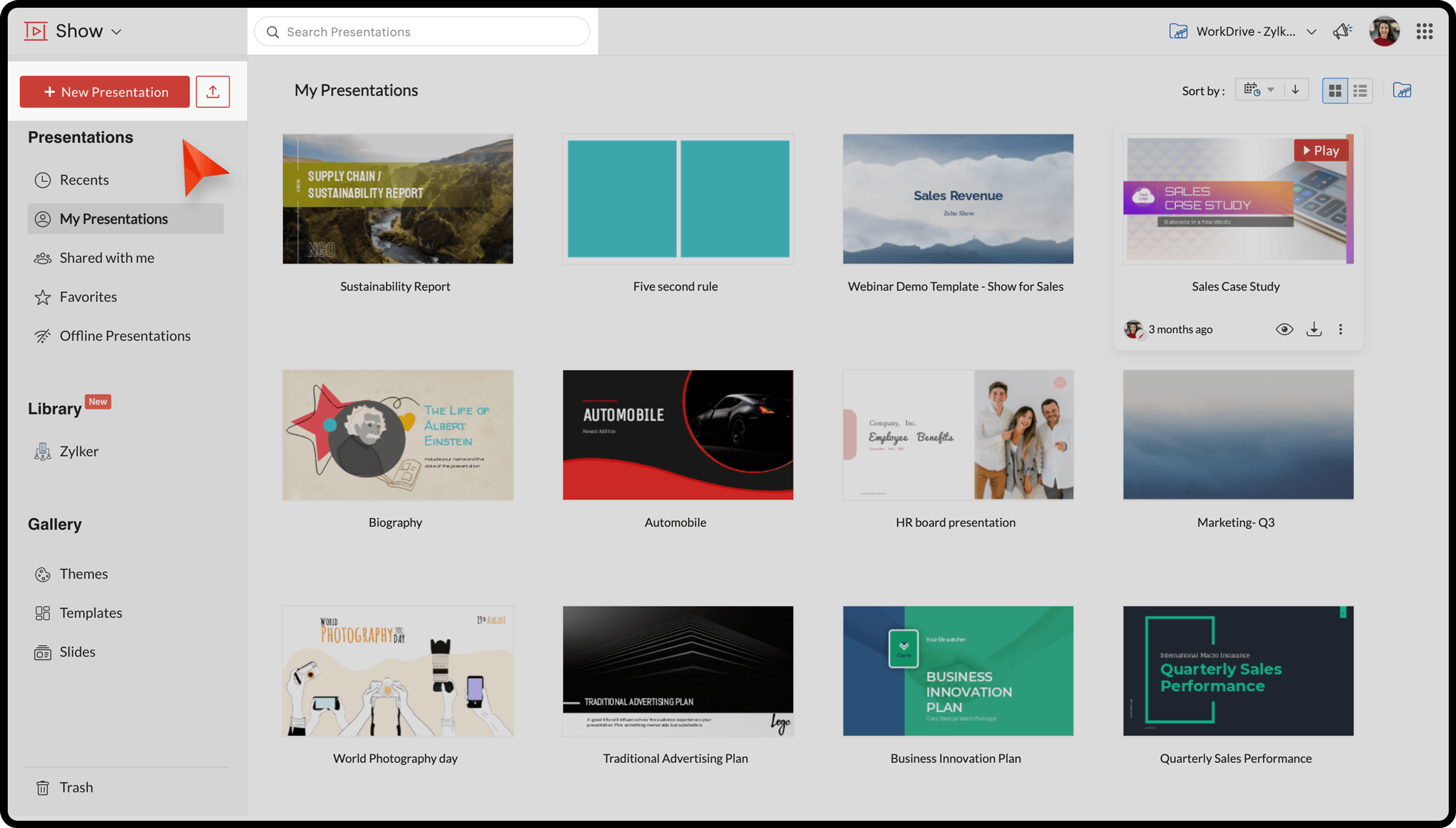

In each of these below sections, you can search for a presentation; arrange them in Grid View or List View; sort them based on Date created, Date Opened, Date Modified or Name; and order them by the date the presentations are created. You can also access presentations stored in your WorkDrive account.
Recents section: Displays a list of all the presentations you recently worked on. You can view the presentations in either Grid View or List View.
My Presentations section: Displays a list of all the presentations created by you.
Shared with me section: Displays a list of all the presentations shared with you.
Favorites section: Displays the list of presentations marked as favorites by you.
Offline presentations: Enable offline setup to access presentations when you are not connected to the internet. Offline setup is browser specific.
Library section: Lets you store and organize items under Templates, Slides, and Fonts. The pre-defined layouts and styles help your team quickly get started with the presentation.
Gallery section: Lets you create presentations using Show's in-built designs like Themes, Templates, and Slides. Select a design, enter a title for the presentation, and then click Create Presentation to open the slide deck in Show editor.
Trash: The presentations you've deleted will be moved to trash. You can restore this presentation within a period of 30 days after which it will be deleted permanently.
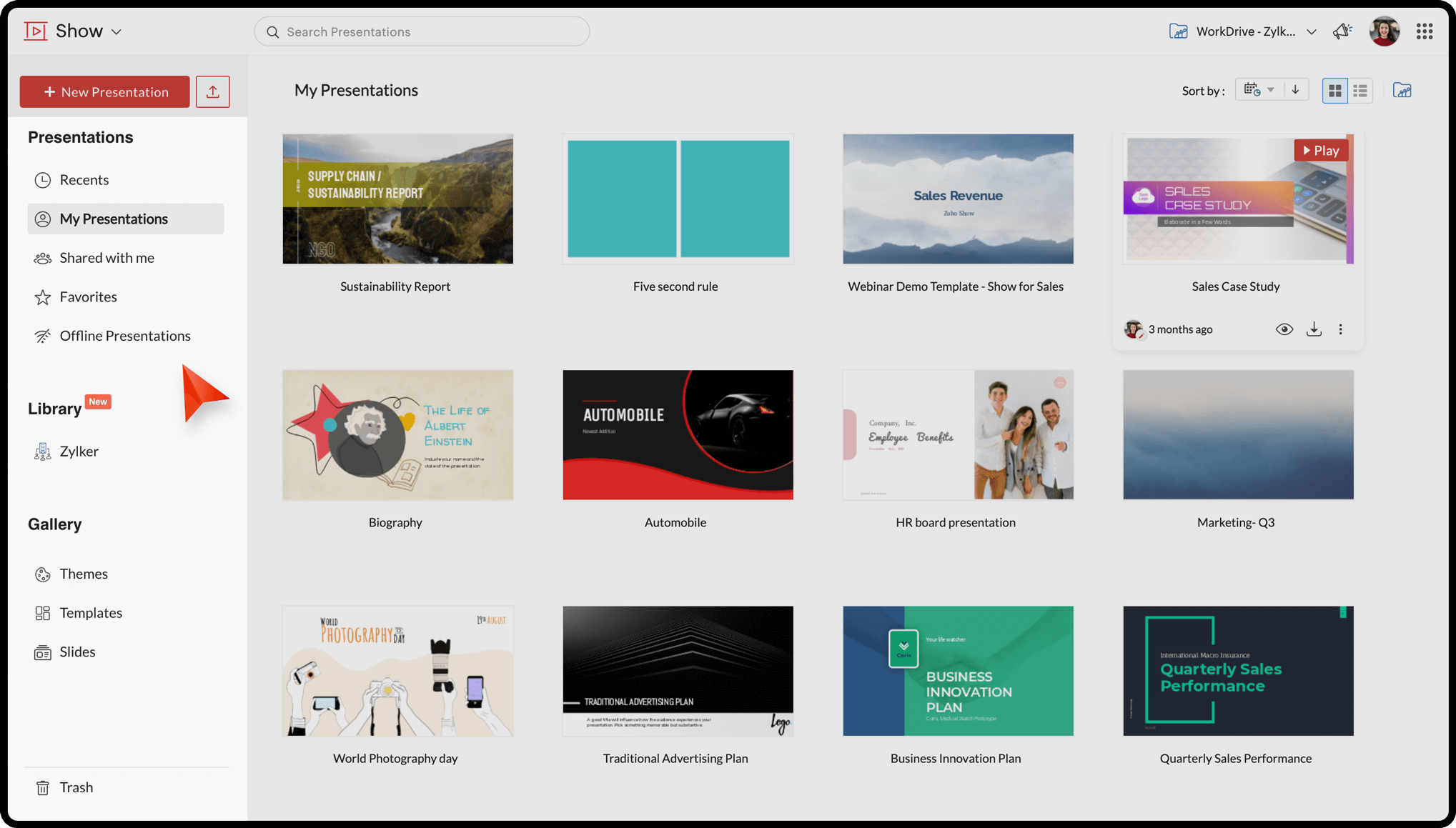
Show editor (Show's main interface)
Once you navigate to Show's main interface, you will find that it follows a minimalistic approach, and is made as clutter-free as possible to give you a seamless design experience.
The UI is divided into three sections: the thumbnail pane, the slide area containing a comprehensive toolbar, and the contextual pane, which makes the product navigation much more intuitive.
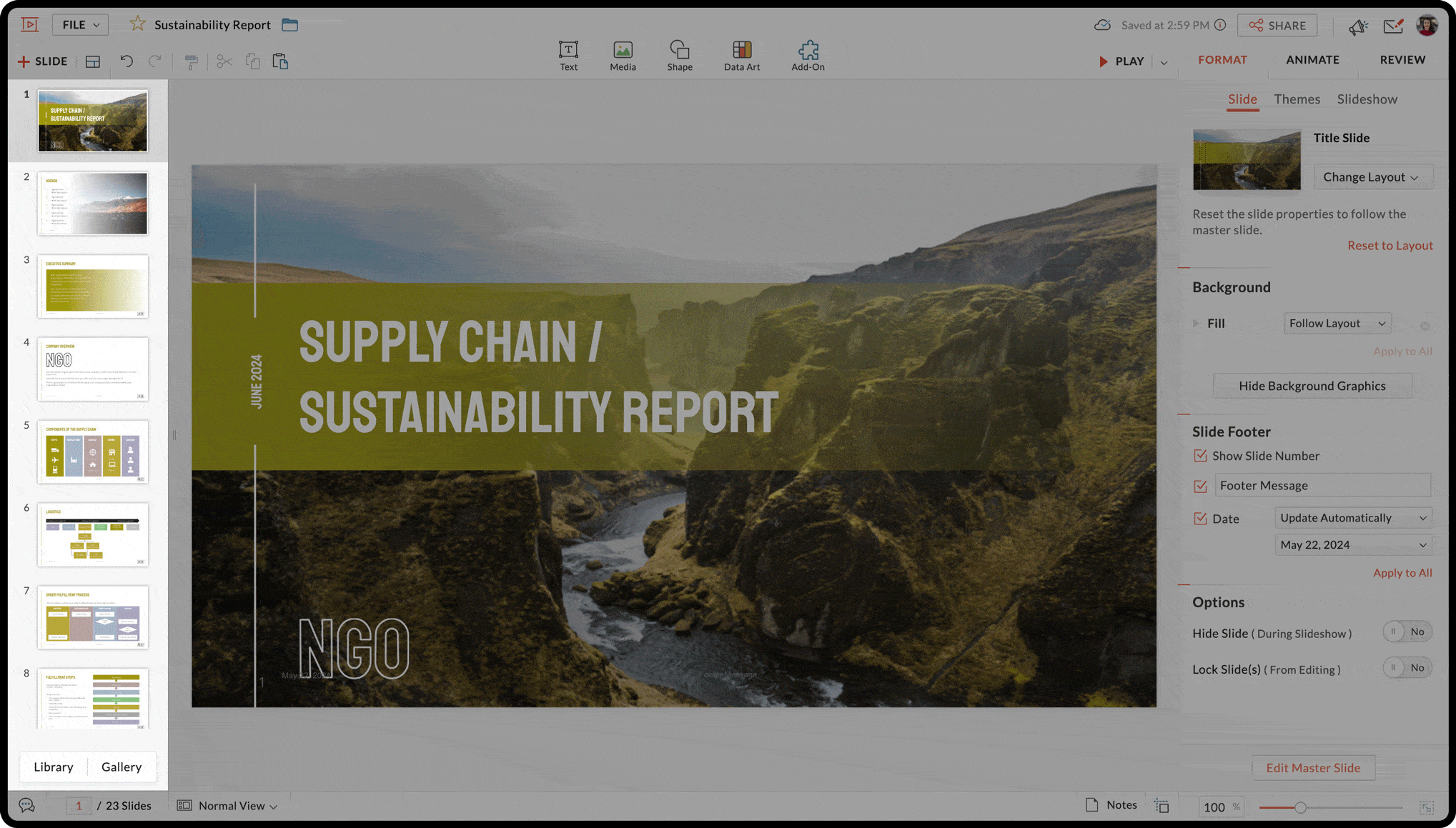
The thumbnail pane shows a preview of all the slides in the presentation. Above this left pane, you will find the following components:
File menu: Open, import, copy, download, mark as favorites, create presentations offline, share, publish, broadcast, print, and delete a presentation.
Presentation name field: Enter a title for the presentation.
Add Slide button: Add more slides to the slide deck.
More Layouts icon: Add a slide with a different layout, such as Title Slide, Section Header, or Two Content.
Basic formatting tools: Perform operations such as Undo, Redo, applying Format Painter, Cut, Copy, and Paste.
Use the Library or Gallery section below the slides thumbnails to add slides from your organization's library or Show gallery.
The slide area is the region where you can insert elements and enter text to create your slide. Above this area, you will find the following components:
Text icon: Structure your content with text boxes, symbols, and data fields.
Media icon: Insert media files like Image, Video, and Audio on the slide.
Shape icon: Illustrate with shapes, smart elements, and silhouettes.
Data Art icon: Create tables and charts manually or by linking data from a spreadsheet.
Add-Ons icon: Install different add-ons in Show so that you have more elements to insert in the slide.
Play options: Play the slides From Beginning or the current slide or in Presenter View.
The contextual pane offers all the formatting, animation, and review options for both the slide and its objects. The grouping of design options into a separate toolbar helps you stay focused in your creation process since you do not have to search for editing tools anywhere else.
FORMAT: Slide formatting options like Slides, Themes, and Slideshow and design element options can be viewed within FORMAT in the right pane.
ANIMATE: You can add transition effects to slides and animate different slide objects.
REVIEW: Add comments for collaborators, view and create different versions of the presentations, and use spell check and find and replace in this section.
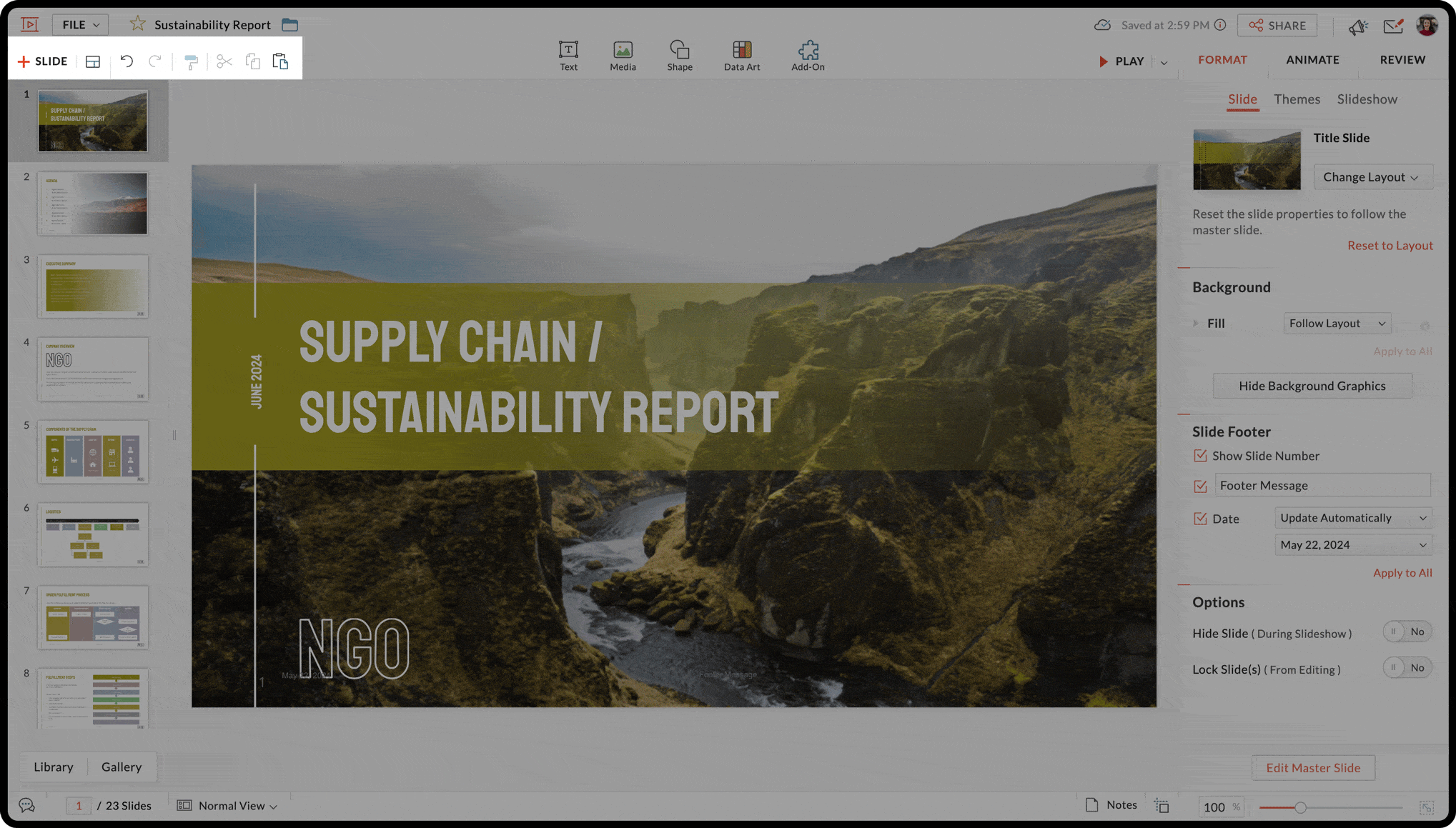
Above the right pane, you will find the Last modified status and My Account details. You will also find the Share button above the contextual pane. Using this button, you can:
Invite Collaborator: Share presentations with access permissions.
Get Embed Code: Copy the embed code of the published presentation.
Publish: Publish a presentation within the organization or to the external world. Once you publish the slide deck, you can view its link, embed code, and other details using the Published Details button.
Broadcast: Broadcast presentations to remote audience.
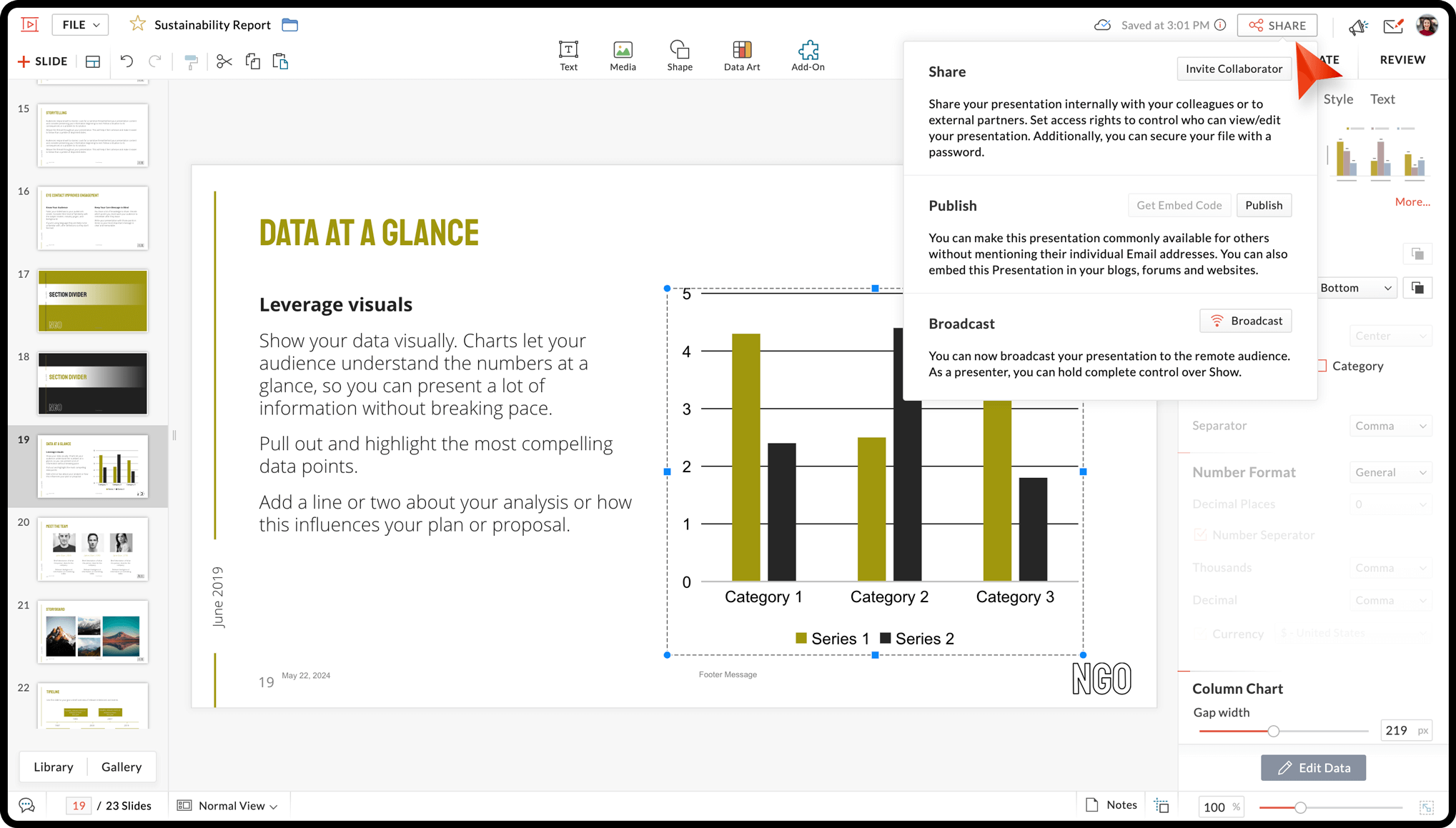
Announcements: View the recent announcements from Show.
At the bottom of the editor screen, you will find more components, including:
Go to slide: Displays the current slide number with respect to the total number of slides in the presentation.
View drop-down: Displays the Normal View, Master View, and Sorter View.
Notes: Enter notes in the slides.
Snap: Align elements with respect to each other in the slide.
Zoom slider & Fit to screen icon: Get a closer look at your slide elements, then resize them to fit within the available display area (such as a projector or slide area), regardless of the current zoom level.
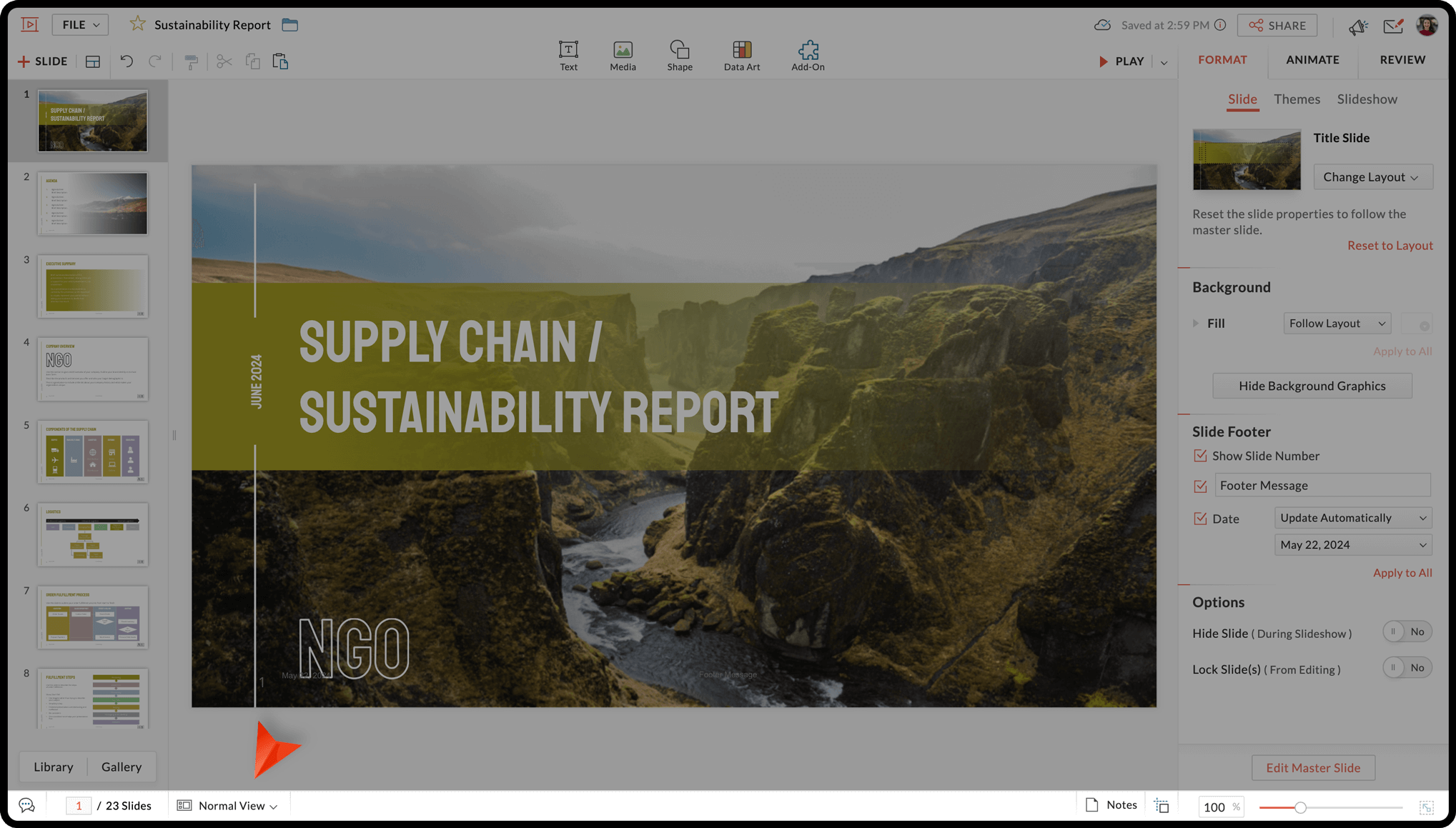
Zoho CRM Training Programs
Learn how to use the best tools for sales force automation and better customer engagement from Zoho's implementation specialists.
Zoho DataPrep Personalized Demo
If you'd like a personalized walk-through of our data preparation tool, please request a demo and we'll be happy to show you how to get the best out of Zoho DataPrep.
New to Zoho Writer?
You are currently viewing the help pages of Qntrl’s earlier version. Click here to view our latest version—Qntrl 3.0's help articles.
Zoho Sheet Resources
Zoho Forms Resources
New to Zoho Sign?
Zoho Sign Resources
New to Zoho TeamInbox?
Zoho TeamInbox Resources
New to Zoho ZeptoMail?
New to Zoho Workerly?
New to Zoho Recruit?
New to Zoho CRM?
New to Zoho Projects?
New to Zoho Sprints?
New to Zoho Assist?
New to Bigin?
Related Articles
Fundamentals of UI in Zoho Show app for Android
The Zoho Show for Android comes with an attractive, redesigned user interface (UI) to help you make your presentations spectacular. All the features are grouped into easily-accessible panes and toolbars to make it easy for you to find what you want, ...Overview of Zoho Show for Slack
Zoho Show integrates with many external services to enhance its presentation services. One such integration is that with Slack. Once the Show app for Slack is installed, the app listing page opens in a new tab. The app lists under the Recent apps in ...Install the Zoho Sprints add-on for Zoho Show
Let's say you are going to deliver a presentation about an ongoing project (developed using agile methodology) to your manager. In such a case, you may want to include a few reports in the presentation so they can easily track and monitor the ...Overview of Show Editor
You can log in to Show using Slack. Once you log in to the Show platform, you will find the product listing page. The following options are available: Manage Team: Help admin re-invite members. Members can view other team members. New ...Zoho Show integration with Zoho Sheet
The external data linking option in data fields allows you to integrate Zoho Sheet with Zoho Show. You can link any cell in the spreadsheet to your presentation as a data field. Any changes made to the spreadsheet can be synced with your ...
New to Zoho LandingPage?
Zoho LandingPage Resources















