Add and Edit Different Types of Charts
Data, when presented graphically, makes it easy for the audience to understand the information presented while also making it visually appealing. Charts help you present raw data and comparisons between variables in an efficient and easily understandable way.
Types of charts
There are several types of charts available on Zoho Show, with each type having its own advantage and use case.
The following charts can be added to your presentation:
Column Chart
Ideal for: Illustrating comparisons among different items or fields.
Bar Chart
Ideal for: Comparing data from different departments, giving a quick look at the highs and lows.
Line Chart
Ideal for: Chronological order with specific intervals or units. Showing increasing or decreasing trends in data over time (at equal intervals).
Scatter Chart
Ideal for: Trends and concentrations to direct your focus.
Pie Chart
Ideal for: Comparing and showing the relative proportions (percentages) of collected data.
Area Chart
Ideal for: Explaining the magnitude variation between different data.
Doughnut Chart
Ideal for: Representing specific data over a series of items.
Add a chart
- Select Data Art from the Insert section at the top and choose Chart within it.
- If your slide layout contains a content placeholder, then you can also insert the chart by clicking the Chart icon on the slide.
Add data to the chart
- Select the preferred chart format and click Insert. This will automatically open the Chart Data window. You can also double click a chart to add it.
- Click inside the chart data table to type the desired category or series value.
- Click the + and - icons to add or remove a row or column.
- Edit your chart data value anytime and modify or update the existing chart values by right-clicking on the chart and choosing Edit Data.
Add data using data fields
- Select the preferred chart format.
- Click Data Fields. The data fields linked to the presentation will be visible in the space given.
- Hover over the required data field and click + to add it. You can double-click the data field to add it.
- Click Change or Remove to change or remove the selected data field.
- Click Insert.
Add data from spreadsheets
- Select the preferred chart format.
- Click Insert Spreadsheet. This will direct you to the WorkDrive picker.
- Search for the required spreadsheet.
- Check the box next to the selected spreadsheet and click Pick.
- Select the range of data you want to add to your table and click Update. You will now be directed to the Data Art window.
- Click Change or Remove to change or remove the selected spreadsheet.
- Click Insert.
Note: If you'd like to detach or edit a from the data field linked to the chart, click on the chart and click the 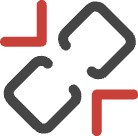 and
and 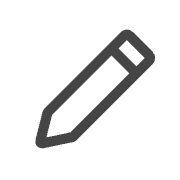 respectively. You can then manually update the chart with the required data.
respectively. You can then manually update the chart with the required data.
Add, edit, and delete chart elements
Select the chart and right-click to choose Edit Data. The following options are available:
To edit a data value: Click inside the table cell to rename the series/category and/or change the chart values.
To insert a new series or column: Select the table cell or column after which you want to add a new series and click +. An empty series will be added to the table. Enter the name and value for the new series.
To insert a new category or row: Select the table cell or row after which you want to add a new category and click +. An empty category (row) will be added to the table. Enter the name and value for the new category.
To delete a column or series: Select the table cell or column that you want to delete and click -. The series will be deleted from your chart.
To delete a row or category: Select the table cell or row that you want to delete and click -. The category will be deleted from your chart.
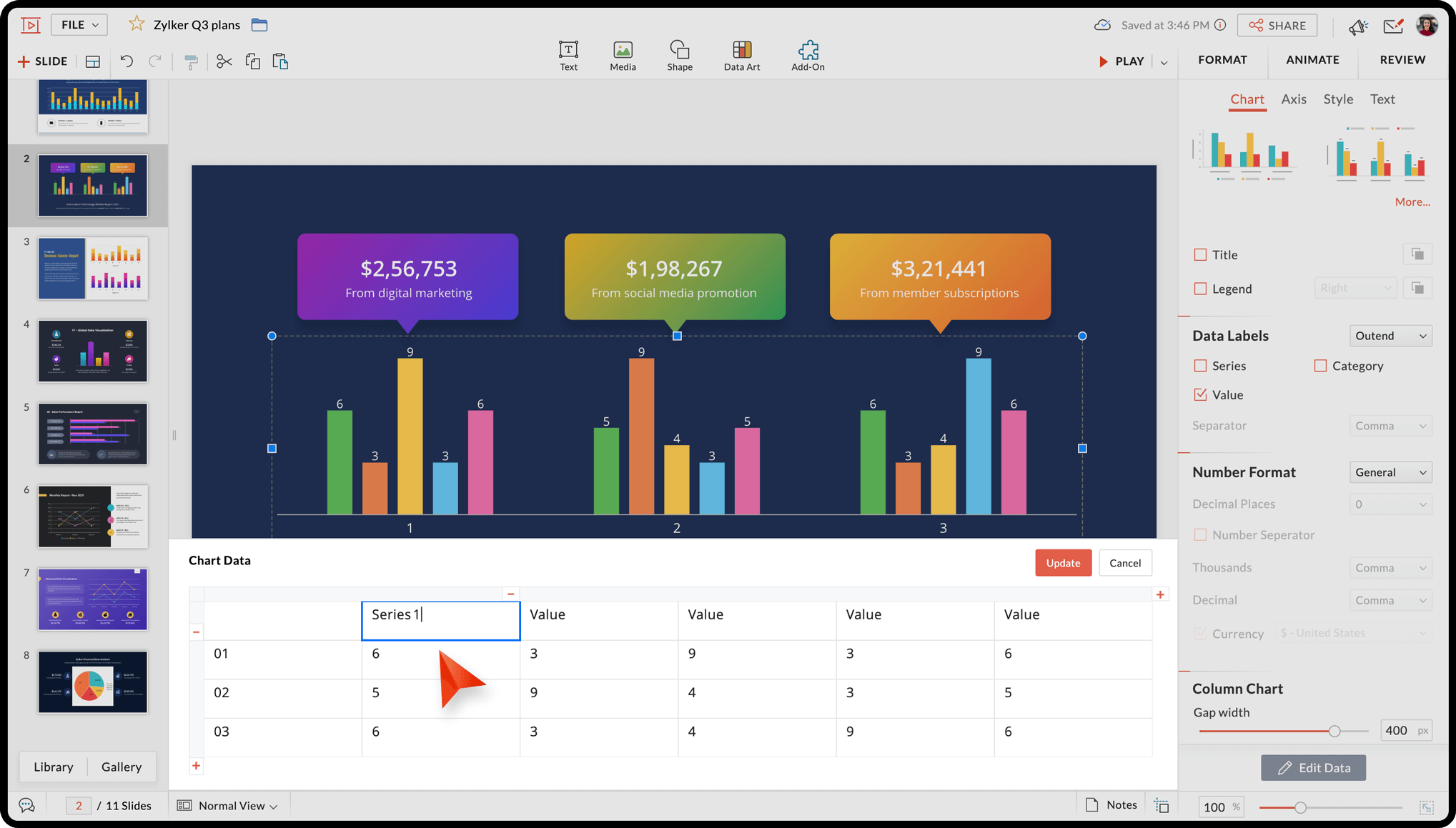
Zoho CRM Training Programs
Learn how to use the best tools for sales force automation and better customer engagement from Zoho's implementation specialists.
Zoho DataPrep Personalized Demo
If you'd like a personalized walk-through of our data preparation tool, please request a demo and we'll be happy to show you how to get the best out of Zoho DataPrep.
New to Zoho Writer?
You are currently viewing the help pages of Qntrl’s earlier version. Click here to view our latest version—Qntrl 3.0's help articles.
Zoho Sheet Resources
Zoho Forms Resources
New to Zoho Sign?
Zoho Sign Resources
New to Zoho TeamInbox?
Zoho TeamInbox Resources
New to Zoho ZeptoMail?
New to Zoho Workerly?
New to Zoho Recruit?
New to Zoho CRM?
New to Zoho Projects?
New to Zoho Sprints?
New to Zoho Assist?
New to Bigin?
Related Articles
Add charts to a slide
Data represented visually always has a better impact than just numbers. The Show app offers various types of charts categorized into Column, Bar, Line, Scatter, Pie, Area, and Others. Based on your requirements, choose the one that fits best. To ...Format a chart
After you add a chart to your slide you can customize it using various formatting options. With the Show app for Android, you can change the chart styles, designs, and layouts, or change color, borders, axis ticks, and labels to make them visually ...Add chart to a slide
Data presented in the form of charts can be more easily understood by the audience than a slew of numbers on the slide. The Show app for Android offers various chart types like column, bar, line, scatter, pie, area, and others. You can choose the one ...Add and manage data fields
A data field is used to store values and access them when required. With the Zoho Show app, you can define a data field and use it across your presentation. It can be used to store numerical and alphanumeric information. The data field is ...Install the Zoho Sprints add-on for Zoho Show
Let's say you are going to deliver a presentation about an ongoing project (developed using agile methodology) to your manager. In such a case, you may want to include a few reports in the presentation so they can easily track and monitor the ...
New to Zoho LandingPage?
Zoho LandingPage Resources















