Add media files to a slide
Zoho Show lets you add media files such as images, videos, and audios from your device or the internet into your presentation.
Add images to a presentation:
Add images from device

Supported file formats : jpg, jpeg, png, gif, bmp, webp
- Click Image under Media in the top bar and click the Add Image. This will open the file explorer window.
- Select the images you'd like to add to your slide and click Open.
Add an image using its URL
You can embed a picture on the slide by pasting the URL of the required image in the text field under URL in the Image window.
Right-click on the image you want to add to the slide and choose Copy Image Address option.
- Tap Image under Media in the top bar and click URL.
- Paste the copied URL in the text box provided. A thumbnail view of the image will appear within the window.
- Click the Plus icon in the bottom-right corner of the image to add it to your presentation. The preview will appear only if the URL is valid.
- Resize the image by dragging its edges or using the Size and Position options.
- Change an image on the slide anytime using the
on its top-right corner.
Add audio files to a presentation

Supported formats: mp3, wav, m4a
Max size: 100MB
Click Audio under Media in the top bar.
Add an audio file from device
Click Add Audio and select the audio from the dialog box that appears and click Open.
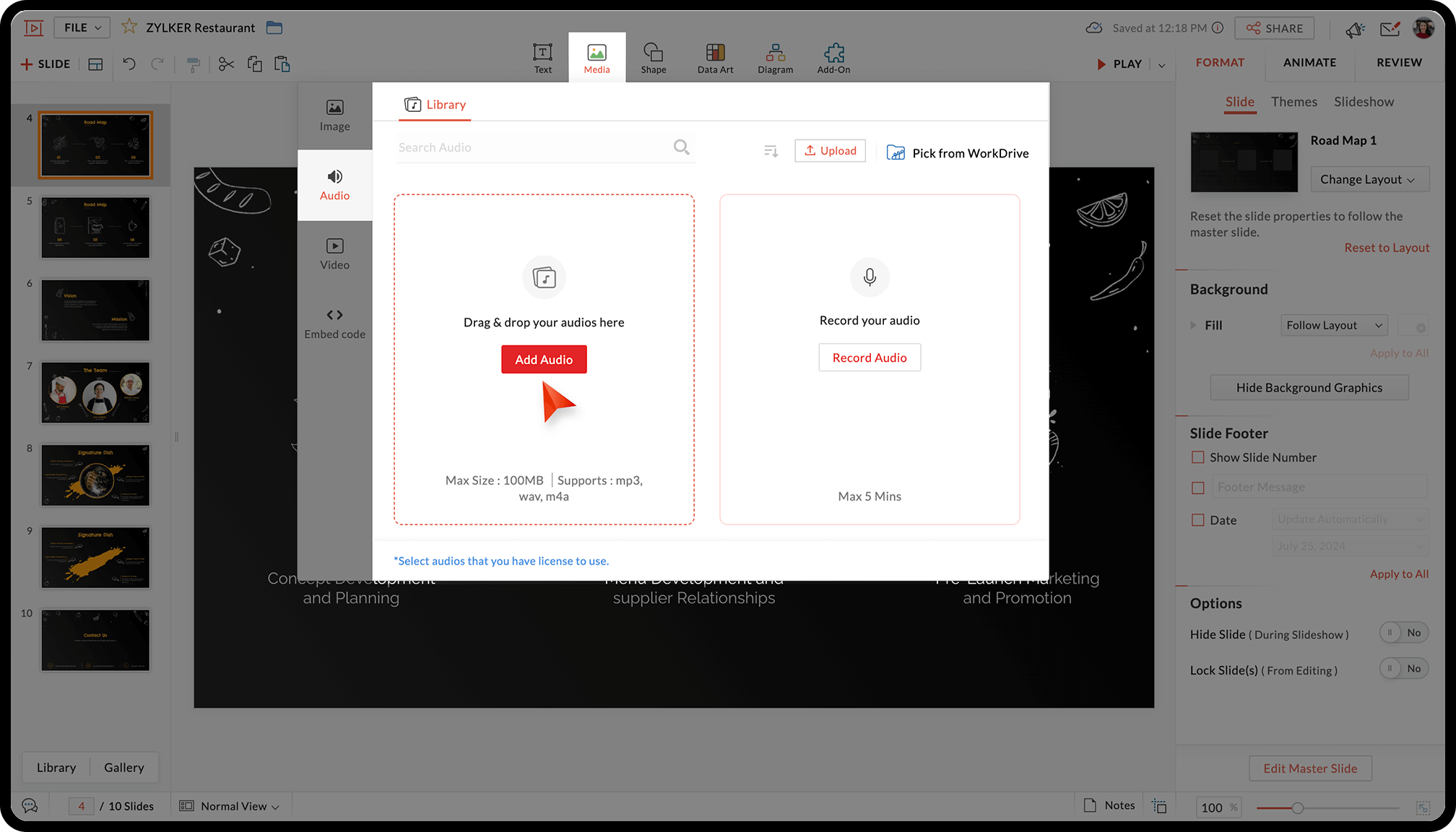
Record an audio
- Click Record your Audio. A dialog will appear. Click Start.
- Click Stop to stop recording the audio.
- Click Insert to insert the audio file to the current slide.
- Enable the Autoplay and Loop options for the audio file in the right pane.
- Align and position the audio file as per your requirement in the Arrange pane.
Add video files to a presentation

Supported formats: mp4, mov, m4v, avi, wmv, mpg, and mpeg formats
Max size: 500MB
Click Video under Media in the top bar.
Add a video from device
- Click Add Video.
- Select the required video from the File Explorer and click Open. The video will be added to the current slide.
- Click Preview at the bottom of the video file to preview it within the slide.
- Apply Stroke or Shadow effects and enable the Autoplay or Loop options for the video file in the right pane.
- Align and position the video file as per your requirement in the Arrange pane.
Record video files:
- Click Record Video within the Video tab. The Audio Video settings dialog will appear.
- Rename the video in the Untitled Record space.
- Ensure the Mic and Camera toggle switch is on and click Continue.
- Click Start Recording to record the video.
- Click the
to pause and the
to resume recording.
- Once you finish the recording, click Stop Recording.
- Click Discard to discard the video, and Insert to insert the video in the selected slide.
- Click Preview at the bottom of the video file to preview it within the slide.
- Click the
to change the video. This will allow you to pick a video from the Video library.
The below actions are common to any media file- images, videos, and audio files.
Embed media from external sites

Note: Currently, you can embed files to your slides only from selected sites. You can view the list of supported sites in the Embed window.
If you don't find a site in the list-
1. Paid users will be able to add upto 3 domains on their own.
2. Free users and paid users who wish to add more than 3 domains have to raise a request with the moderators.
To request the moderators to add other sites,
- Click on the fill out this form hyperlink in the Embed code window under Media. This will open a form.
- Add your Email address and the URL of the website you need access to.
 Once you submit the form, the request will be raised. You'll be able to add embeds from the specific website once a moderator approves your request. To add an embed from the supported list of websites,
Once you submit the form, the request will be raised. You'll be able to add embeds from the specific website once a moderator approves your request. To add an embed from the supported list of websites,Click Embed code in the left side on the Media window.
2. Copy the embed code from the websites supported by Show. Note: You can also access the Embed code option from the Add-On window
Note: You can also access the Embed code option from the Add-On window3. Paste the embed code in the Paste the embed code here space and click the Plus icon in the bottom-right corner.
A preview of the embed will appear. Note: You can insert an embed from YouTube either by copying the link or using the embed code.
Note: You can insert an embed from YouTube either by copying the link or using the embed code.
4. Apply the Stroke and Shadow effects or change the embed using the options available in the right pane. You can also align the embed according to your requirement in your slide under the Arrange options. You can preview the embed files from the listing page.
You can preview the embed files from the listing page.
Add a media file to Library
- Click Upload in the top-left of the Image/ Audio/ Video window.
- Select the required media file from your device to add to the library.
You can now use these media files in any presentation you create.
Add media files from Library
- Click the selected media file from the Library and click Insert to add it to the current slide.
- Alternatively, you can double-click the the file to add it to the slide.
Add a media file from WorkDrive
- Click Pick from WorkDrive from the top right corner of the Image/Audio/Video dialog.
- Select the required file from the folder and click Pick to add it to your slide.
Search a media file
- Click the Search bar within the Image/ Audio/ Video Window and enter your search keyword.
Sort a media file
Click the Sort By drop-down next to Upload and select a sorting option
There are four sorting options:
Name (A-Z/0-9): Sorts your media files in ascending order of the alphabet (A-Z) or numbers (0-9).
Name (Z-A/9-0): Sorts your media files in descending order of the alphabet (Z-A) or numbers (9-0).
Oldest first: Sorts your media files chronologically from oldest to newest.
Newest first: Sorts your media files chronologically from newest to oldest.
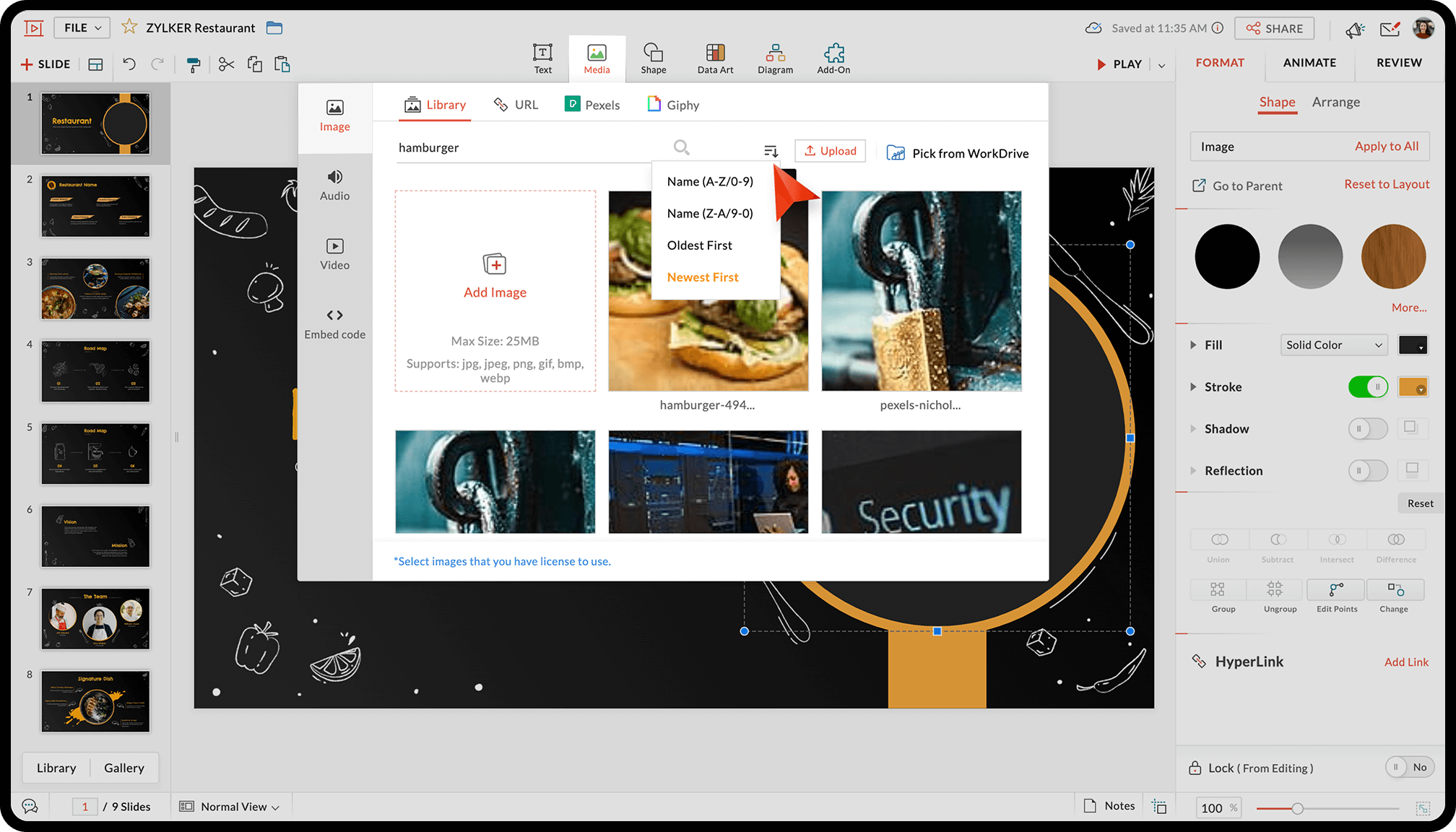
Delete a media file
- Click the media file, then click the Delete icon
.
- To delete multiple files, press the Cmd or Ctrl key, select the images, and click the Delete icon.

Note about copyrighted media files:
While adding any media files to your slides, make sure that you have legal rights to use them. Most of the media files available online are protected by copyright, which limits your right to use them. Images licensed under Creative Commons are available for wider use. If you use images licensed under Creative Commons in your slideshow, they will be labeled with the CC icon. To avoid this, you can use Show's add-ons to add images and videos to your slides.
Zoho CRM Training Programs
Learn how to use the best tools for sales force automation and better customer engagement from Zoho's implementation specialists.
Zoho DataPrep Personalized Demo
If you'd like a personalized walk-through of our data preparation tool, please request a demo and we'll be happy to show you how to get the best out of Zoho DataPrep.
New to Zoho Writer?
You are currently viewing the help pages of Qntrl’s earlier version. Click here to view our latest version—Qntrl 3.0's help articles.
Zoho Sheet Resources
Zoho Forms Resources
New to Zoho Sign?
Zoho Sign Resources
New to Zoho TeamInbox?
Zoho TeamInbox Resources
New to Zoho ZeptoMail?
New to Zoho Workerly?
New to Zoho Recruit?
New to Zoho CRM?
New to Zoho Projects?
New to Zoho Sprints?
New to Zoho Assist?
New to Bigin?
Related Articles
Add media files to slides
Adding images, audio, and videos to your slides makes it easy for the audience to understand the context of your presentation. Insert media files into your decks with the Show app and customize them according to your needs. Open the required slide ...Add media files to slides
Visuals are more effective than text when explaining your content. They also create an impact on your audience. With Show's app for Android you can include audio, video, and image files in your slides to make your presentation more interesting. Add ...Add text to a slide
Most slides contain placeholders to enter text. A text box allows you to place text anywhere on the slide. You can use a text box to name a table or chart, to insert text inside a shape, or as the title of a video. The Show app for Android also ...Format media files
After you add a media file, such as images, audio, and videos, to a slide, there are several ways you can make it appealing to your audience. Customize your files however you like from your iPhone or iPad using the various formatting options. Format ...Apply Slide Transitions
A slide transition is the animation that occurs when one slide moves, or "transitions," to another in a slideshow. These make your slides look like 3D cubes, spin off the screen, or bounce up and down as you move from slide to slide in your ...
New to Zoho LandingPage?
Zoho LandingPage Resources















