Broadcast a presentation on Zoho Show
Zoho Show Broadcast allows you to deliver your ideas and interact with participants across the globe. Presenters can share a slide deck with anyone over the web, and take comments and answer questions from the audience in real time using the chat panel. During the broadcast, you can pause the slide deck, re-invite participants, and switch to other applications without interrupting the broadcast or displaying your desktop. To learn how to join a broadcast on Zoho Show as a participant, click here.
Requirements to broadcast
The following is required to broadcast your presentation on Zoho Show:
- Sign In or Sign Up: Use your existing Zoho user account or create a new one. You can also log in using Gmail, Facebook, or LinkedIn.
- Check Your Browser: Zoho Show is compatible with all standard web browsers, including Google Chrome, Ulaa, Internet Explorer, Firefox, Edge, and Safari. To make sure you have the best experience possible, we recommend you update your browser to its latest version.
Invite participants and start the broadcast
To start the broadcast, you first need to invite participants and co-presenters, either by sending an email or sharing a broadcast URL. Invitees will have access to a synchronized view of the slide deck in their browser. Remember that only the document owner can broadcast the presentation.
To invite your participants and start the broadcast,
1. Click the Share button in the top-right corner, then select Broadcast from the menu. The broadcast view will be opened in a new browser tab.
2. Choose whether you want to broadcast within your organization and externally.
3. The Invite Participants window will open automatically. You can invite participants and collaborators as co-presenters via email or by sharing the broadcast link.

Note: You can only invite up to five co-presenters at a time.

Note: If you have not invited your participants before the broadcast, you can invite them anytime while broadcasting using the Invite Participants icon in the right panel.
5. Click on the audience window option near the URL to open a window to display the slides on a projector. The presenter will be able to control this screen in the presenter view.

Note: The presenter can also open the audience window from the People tab in the right pane in the broadcast window.
You can also use the audience window to screen share your presentation slides while using any external meeting software.
6. Click Start Session to begin the broadcast. The first slide will be displayed on the broadcast screen.
6. Click Start Session to begin the broadcast. The first slide will be displayed on the broadcast screen.
Broadcast screen of the presenter
During a broadcast, a presenter can use various broadcast screen options, such as zoom in or out, view presenter notes, access the timer, pen or marker tools, and much more. This helps make your presentation easier to understand, more efficient, and more engaging by highlighting the fine areas of the slide and helping you traverse effortlessly between slides.
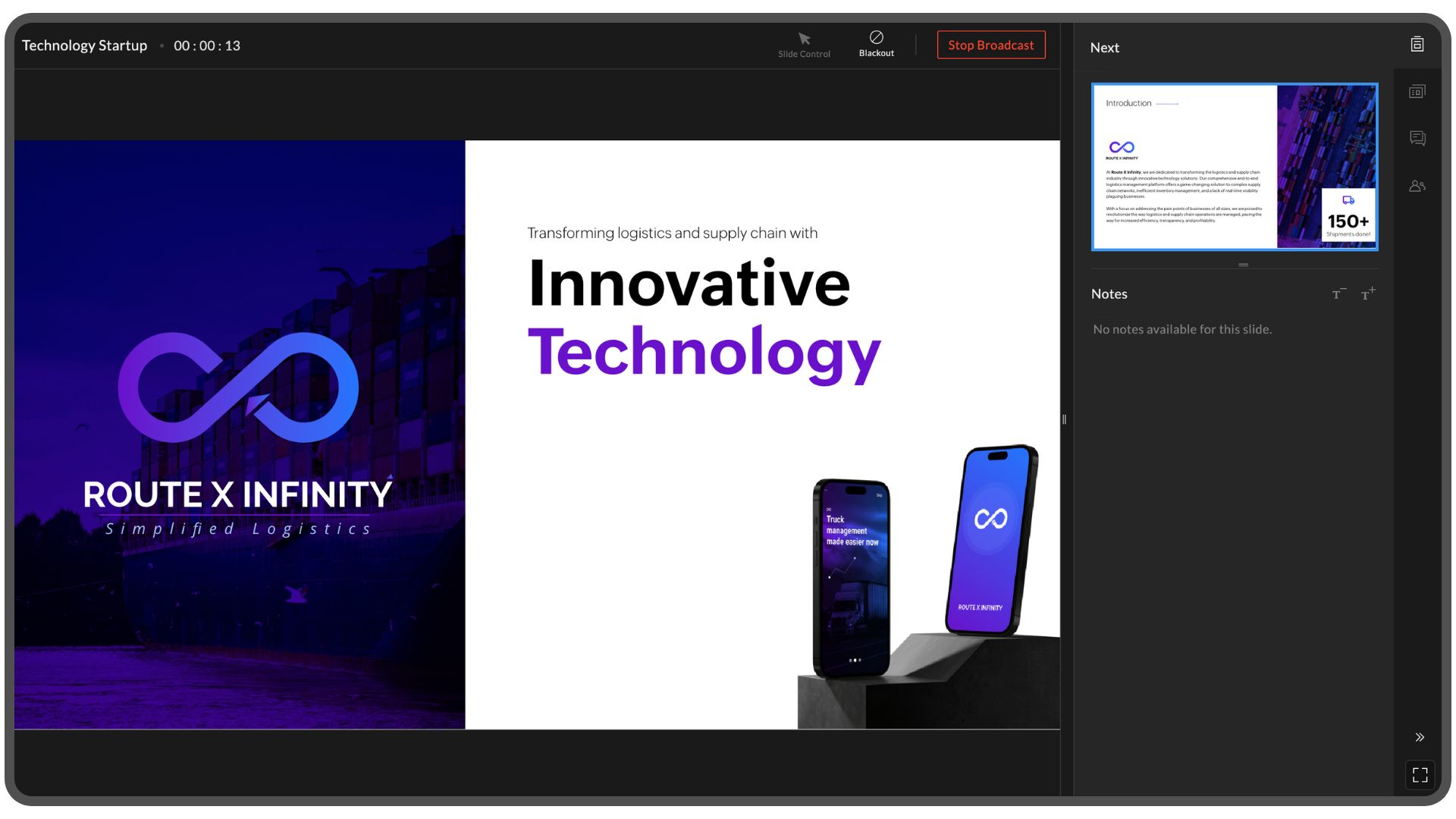
Here are the different broadcast screen options in Zoho Show:
1. Right-side panel
Use the following features to move between slides, check your list of participants, and invite them during the broadcast.
- Next Slide: Click the
icon to take a look at what's coming next.
- Notes: Use the Notes pane to view your speaker notes while you deliver your presentation, and to keep track of the key points of your current slide. Click +/- to enlarge or reduce the size of notes.
- Slide Preview: Click
icon to get a thumbnail view of all your slides and to jump to a specific slide.
- Chat: To chat with the attendees during the broadcast, make use of the chat window. You can also edit or delete a message after posting.
- People: Click
icon to check the list of participants watching the presentation. You'll also be able to invite new participants and also open the audience window from here.

Toggle view - Use the  in the right corner of panel to hide the chat panel and get an enlarged view of the broadcast screen.
in the right corner of panel to hide the chat panel and get an enlarged view of the broadcast screen.
2. Navigation panel (at the right bottom)
Use the following features to highlight specific elements of a slide:
- Zoom: Use
icon to enlarge a particular detail in your slide.
- Pointer: Arrow or Pointer: Use
icon to point to details or major areas of the slide.
- Pen or Highlighter: Use
icon to write or highlight on your slides as you present.
- Go to slide: Use Go to option to jump to any slide during the presentation.
- Right and Left arrow: Use
icon to move to the previous or next slide in the presentation.
3. Tracking panel (at the top right)
- Blackout: Click the Blackout button to freeze and mask the slide to help your participants focus on your narrative, rather than on the slide screen.
- Slide control: You'll be able to grant or deny access to your co-presenters who have requested slide control.
Transferring control to collaborators
As a presenter, you can give control to the collaborator during the broadcast. To allow collaborators to present, you need to share your presentation with your coworker. To learn how to share the document with co-workers, click here.
To transfer control,
1. Click the list of participants [ ] icon on the right panel.
] icon on the right panel.
2. Click on the mouse pointer icon when you hover over the presenter.
3. Select Transfer.
3. Once the collaborator finishes presenting, click the Revoke Control button to take back control.

Note: If you have requested co-presenter A to take over the session, but before they accept, if you want co-presenter B to take over, you have to revoke the first request and proceed to provide access to the next co-presenter.
Presenting hidden slides
Sometimes, a presenter might want to keep certain slides hidden from the audience during broadcast, because they are either meant only for a specific audience or they lack the time to discuss them completely. However, these slides will still appear in the presenter's window and can be shown to participants as needed on Zoho Show.
To present hidden slides during broadcast,
1. Click the Slide Preview  icon on the right panel and click on the hidden slide marked with the
icon on the right panel and click on the hidden slide marked with the  icon to display.
icon to display.
2. Click Yes, proceed to show the slide to your participants or No, thanks to hide the slide from your participants.
Allow your participants to download presentation
People often wish to revisit concepts from a presentation days or even weeks after the talk has been delivered, but they don't have access to the slides, or the contact information of the presenter. Allowing participants to download the presentation can save them time and effort.
To allow people to download and save the presentation,
1. Click Stop Broadcast at the top of the broadcast screen.

Note: The audience will continue to see the last slide shown until you click Stop Broadcast.
2. Click Allow to grant permission to your participants to download or save your presentation, or click Cancel to deny permission.

Note: Download and save is only available for 30 minutes after stopping the broadcast.
3. Click Exit Broadcast session to quit the Broadcast window.

Note: Once the presenter exits the broadcast, the broadcast window will close, and the broadcast URL will expire. To start a new broadcast session, reopen the broadcast and invite participants using the new URL link.
Zoho CRM Training Programs
Learn how to use the best tools for sales force automation and better customer engagement from Zoho's implementation specialists.
Zoho DataPrep Personalized Demo
If you'd like a personalized walk-through of our data preparation tool, please request a demo and we'll be happy to show you how to get the best out of Zoho DataPrep.
New to Zoho Writer?
You are currently viewing the help pages of Qntrl’s earlier version. Click here to view our latest version—Qntrl 3.0's help articles.
Zoho Sheet Resources
Zoho Forms Resources
New to Zoho Sign?
Zoho Sign Resources
New to Zoho TeamInbox?
Zoho TeamInbox Resources
New to Zoho ZeptoMail?
New to Zoho Workerly?
New to Zoho Recruit?
New to Zoho CRM?
New to Zoho Projects?
New to Zoho Sprints?
New to Zoho Assist?
New to Bigin?
Related Articles
Fundamentals of Zoho Show UI
The goal of Show's user interface is to make working on presentations convenient and intuitive. With all the editing options readily available, you will not need to dig to find what you want. Get started with the presentation creation process, and ...Install the Zoho Show extension in Chrome
Zoho Show is a collaborative online presentation tool to create, edit, and broadcast slides to a global audience. The Zoho Show Chrome extension is a gateway to build and access presentations directly from the Chrome browser. This free extension can ...Import a presentation into your Zoho Show app
Sign in or sign up with the Zoho Show app for Android to import presentations created from other presentation tools like powerpoint and google slides (.pptx). You can upload presentations saved on your device or from your local storage. View and edit ...Overview of Zoho Show for Slack
Zoho Show integrates with many external services to enhance its presentation services. One such integration is that with Slack. Once the Show app for Slack is installed, the app listing page opens in a new tab. The app lists under the Recent apps in ...Install the Zoho Sprints add-on for Zoho Show
Let's say you are going to deliver a presentation about an ongoing project (developed using agile methodology) to your manager. In such a case, you may want to include a few reports in the presentation so they can easily track and monitor the ...
New to Zoho LandingPage?
Zoho LandingPage Resources















