Publish a Presentation Online
Publish a Presentation Online
Publishing your presentations on the web is a great way to share them with the world as it helps attract eyes to your presentation, whether you're marketing a product or sharing a business/research idea with your team. You can also embed the published code directly into your blogs, forums, or websites.
To publish a presentation,
1. Click  at the top-right corner and select Publish.
at the top-right corner and select Publish.
This will open the Publish This Presentation window.
2. Choose how you want to publish files. There are two ways to publish your files online:
- Publishing to your colleagues - Click Within your organization to publish your presentation just to the colleagues within your organization. This is a useful way to share internal business presentations and to have casual interaction within the organization.
- Publishing to anyone on the web - Expand and exchange your ideas with people around the world. Click To the External World to publish your presentation publicly to the web.
Select Always serve the latest version checkbox to show the most recent version of your presentation. This includes any updates made to the slide even after you publish.
3. Click Publish. Your presentation will be public on the web, and you'll see a new window with Publish, Embed, and Advanced Options. You can also change the view type to customize the layout of the published presentation.
Publish link is the URL Link, and Embed Code is the iFrame code to the published presentation which are generated to share and embed the presentation on the web.
Advanced Options
To customize your presentation after publishing, click Advanced Options. You will be able to find these options below.
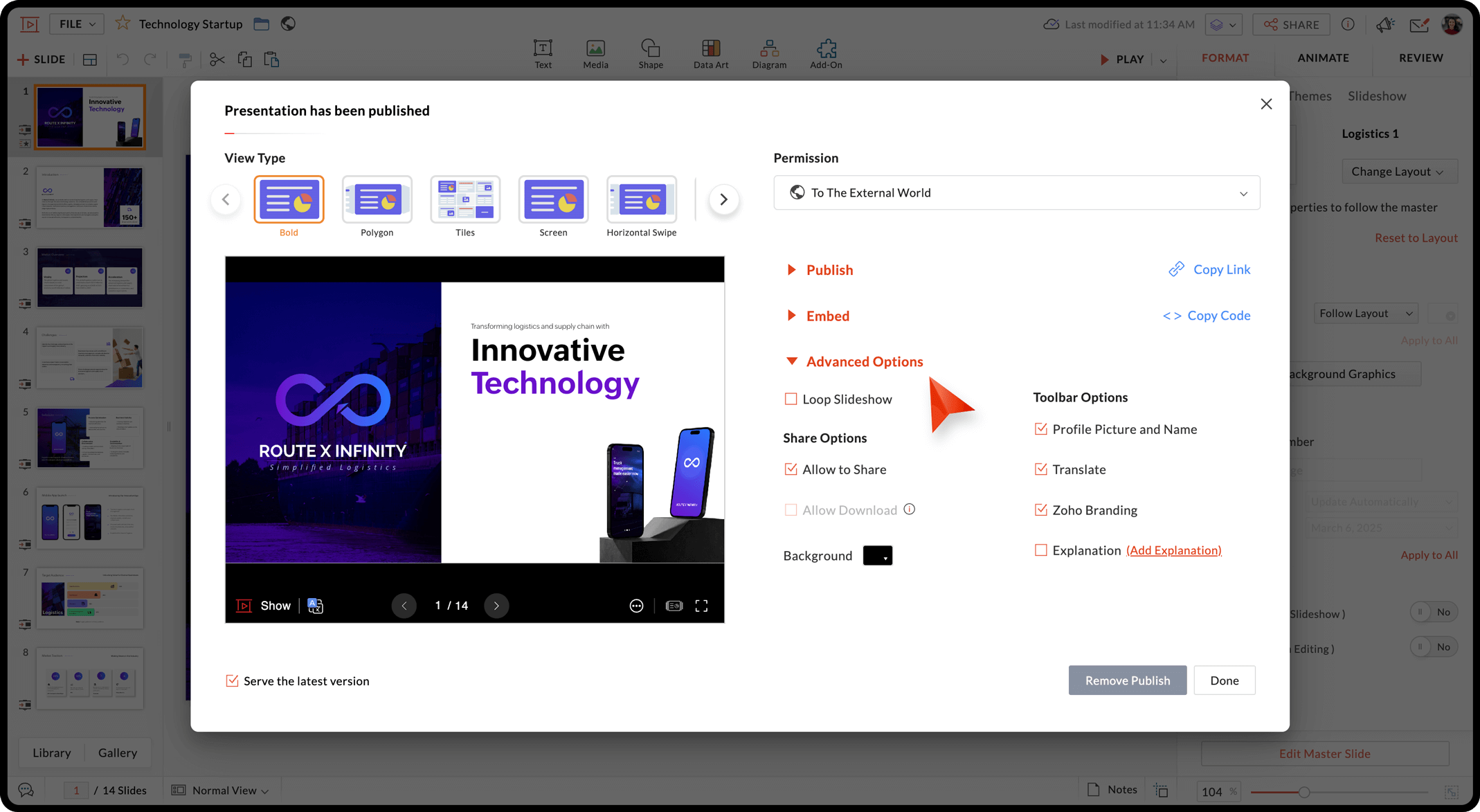
-
Loop Slideshow - Check the box near this option to play your published presentation on loop.
-
Allow viewers to download - Enable the Allow Viewers to Download checkbox to let your viewers download a copy of the presentation in either PPTX format or as PDF. A Download
icon will be displayed in the bottom toolbar of the published presentation. Zoho account holders will also be able to save a copy of the file in Zoho WorkDrive.
-
Background - Choose a background color that compliments your presentation.
-
Profile picture and name - Add or remove your profile picture and name to your presentation. This will be displayed when it loads and at the end of your presentation
-
Translate - This option will allow the audience to translate your presentation into the language of their choice.
-
Zoho Branding - By default, Zoho Show's logo will be displayed in the bottom of the published presentation window. You can remove this by unchecking this box.
 Note: This feature is available only for the paid users.
Note: This feature is available only for the paid users. -
Explanation - Select this option if you want to display your existing explanation notes to your viewers. To add these to your slides, click on Add Explanation.
Remove Publish
As an owner, you can cancel access to the published URL and the embed code at any time to make your presentation private. To remove publish,
1. Click  at the top-right corner on the top bar and select Published Details. This will open the Presentation has been published window.
at the top-right corner on the top bar and select Published Details. This will open the Presentation has been published window.
2. Click Remove Publish in the bottom-right corner.
You can republish the presentation anytime you want.
Zoho CRM Training Programs
Learn how to use the best tools for sales force automation and better customer engagement from Zoho's implementation specialists.
Zoho DataPrep Personalized Demo
If you'd like a personalized walk-through of our data preparation tool, please request a demo and we'll be happy to show you how to get the best out of Zoho DataPrep.
New to Zoho Writer?
You are currently viewing the help pages of Qntrl’s earlier version. Click here to view our latest version—Qntrl 3.0's help articles.
Zoho Sheet Resources
Zoho Forms Resources
New to Zoho Sign?
Zoho Sign Resources
New to Zoho TeamInbox?
Zoho TeamInbox Resources
New to Zoho ZeptoMail?
New to Zoho Workerly?
New to Zoho Recruit?
New to Zoho CRM?
New to Zoho Projects?
New to Zoho Sprints?
New to Zoho Assist?
New to Bigin?
Related Articles
Share and embed link to a published presentation
Share a link to published presentation Share a link to your published presentation by copying and pasting the URL. The link is generated when you publish a presentation, either inside or outside of your organization. To share a published link, 1. ...View a Presentation/Access the Reading Pane Mode
View any presentation created by you or shared with you and also be notified instantly when they are shared, edited or deleted. Quickly, open a presentation to scroll through your list of slides and practice them on-the-go. To view a presentation, ...View or Search for a Presentation
View a presentation With the Show app for Android TV, you can view and play presentations. All your presentations are grouped into different categories so you can easily identify them. Open the Show app on your Android TV. In the left pane, you ...Play a Presentation on your Android TV
The Zoho Show app for your Android TV turns your TV screen into a presentation screen. Just hit the Play button on your TV remote to showcase your business strategy or demonstrate a product idea and skip forward or backward anytime during the ...Add background audio to your presentation
Adding background music helps to retain your audience's attention and can make your presentation more memorable. The Show app allows you to add music to your presentation, auto-play them if required and also play them in loop. Select the slide, click ...
New to Zoho LandingPage?
Zoho LandingPage Resources















