Microsoft Teams Notification
Experience the power of seamless integration by viewing the survey responses and gathering real-time insights effortlessly. With this integration, you have the advantage of staying informed at every step of your data collection process, ensuring you can make informed decisions based on the latest and most up-to-date information from your surveys.
Accessibility :
Enabling Microsoft Teams notification feature is accessible to all pro and enterprise plan users.
Enhancing Survey Insights with Real-Time Microsoft Teams Notifications :
- Real-time updates: Receive instant notifications in Microsoft Teams when respondents complete the survey, allowing you to stay up-to-date with the latest survey responses.
- Team collaboration: Share survey insights and results with your team members in Microsoft Teams, facilitating seamless collaboration and discussion around the data.
- Centralized communication: By integrating notifications into Microsoft Teams, you can keep all survey-related discussions and feedback in one centralized platform.
- Customizable notifications: Select specific survey variables for notifications, ensuring you and your team receive updates about the most relevant survey data.
- Automated communication: Notifications can be automated, saving you time and effort in manually sharing survey updates with your team.
To connect Zoho Survey account With Microsoft Teams :
1.Go to the Manage portal in the user info widget dashboard.
1.Go to the Manage portal in the user info widget dashboard.
2.Hover and navigate to Microsoft Teams under Apps and services tab.
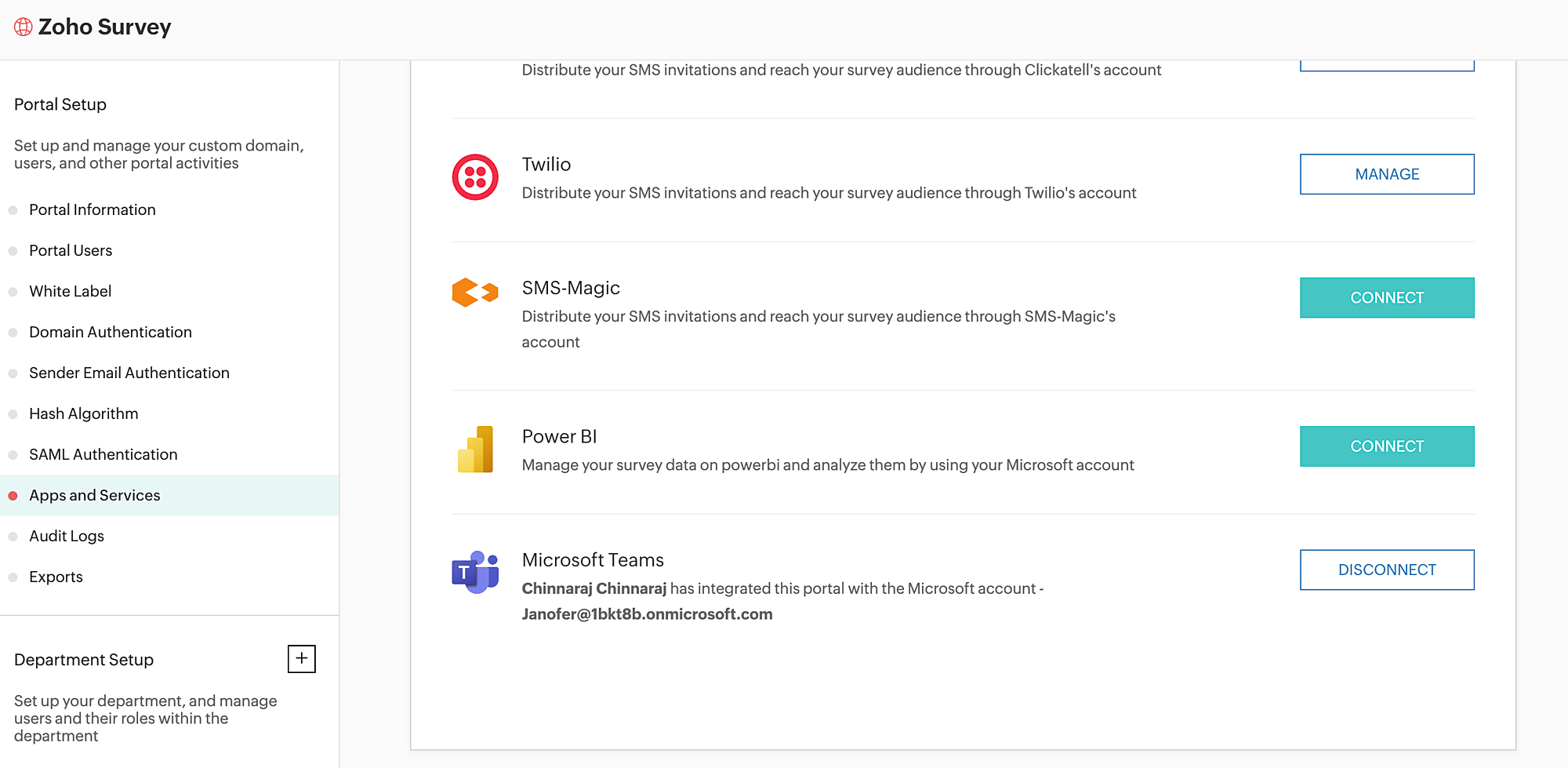
3.Click the Connect button to integrate the connection.
4.Log in to your Microsoft Teams account and authorize the connection.
5.It is accessible only for Microsoft Team business account with Microsoft Business Basic or standard subscription.
5.It is accessible only for Microsoft Team business account with Microsoft Business Basic or standard subscription.
To enable Microsoft Teams notifications to your survey:
1.Go to the Hub section in the survey builder.
2.On the left pane, click on the integrations tab.
3.Hover to Microsoft Teams Notification tab and click on the integrate button.
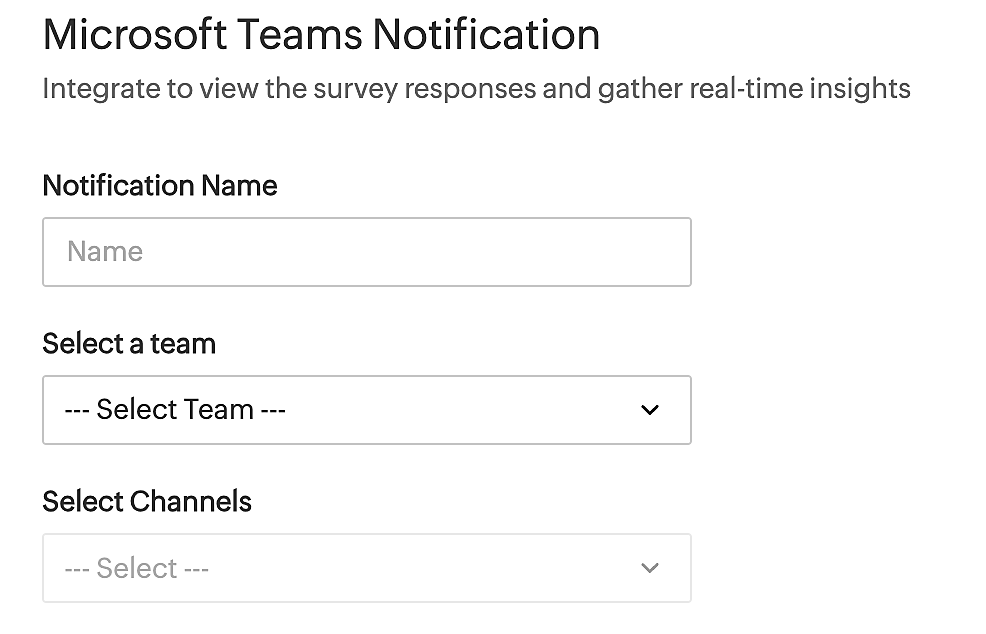
4.You will be redirected to a dashboard.Enter the Notification Name, Select a team and channel from the available list of choices as per your convenience.To proceed with the integration, please ensure that all the fields are filled out. The maximum character limit for the Notification name is 100 characters.
5.Under the Response Configuration tab ,
-You can add description to your notifications under Card Description.To ensure the notification is valid, the card description cannot be left empty; it is mandatory to fill it with at least one character. The maximum character limit for the Card Description is 1000 characters.
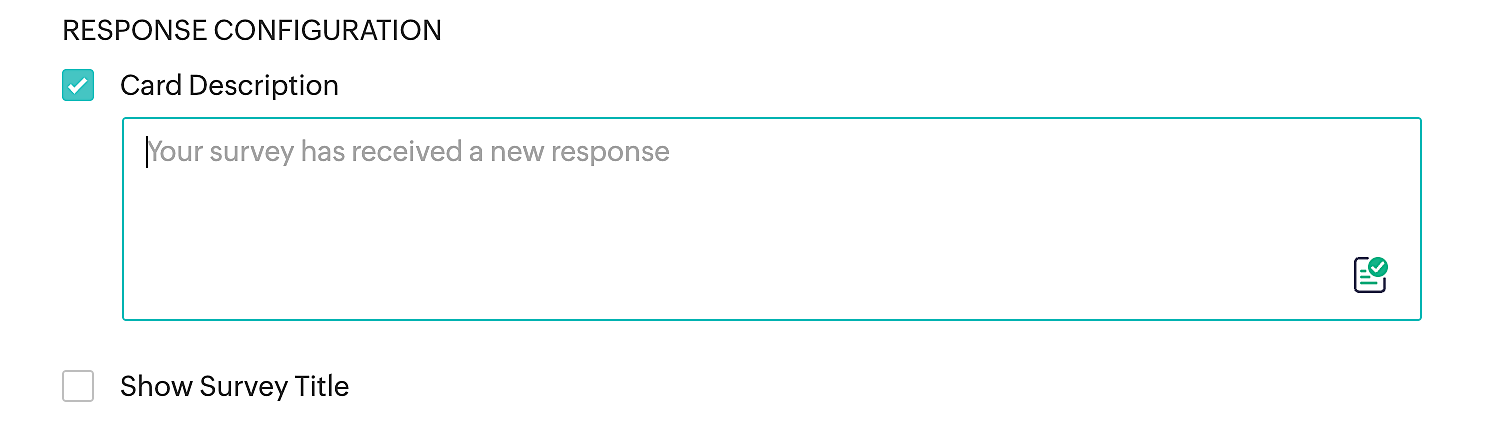
-You have the option to enable Show Survey Title in the notifications if you prefer to include the survey title in the notification messages.
-You can add description to your notifications under Card Description.To ensure the notification is valid, the card description cannot be left empty; it is mandatory to fill it with at least one character. The maximum character limit for the Card Description is 1000 characters.
-You have the option to enable Show Survey Title in the notifications if you prefer to include the survey title in the notification messages.
-Under Variable list, you have the flexibility to choose one, multiple, or even all the questions from your survey that you wish to set up notifications for.
6.By default, the View Individual Response option is disabled.
To enable it, go to the Preferences under Settings section. There, you will find the Generate a public link for each individual response option; make sure to enable it. Once activated, you can then enable the View Individual Response option in your notifications.
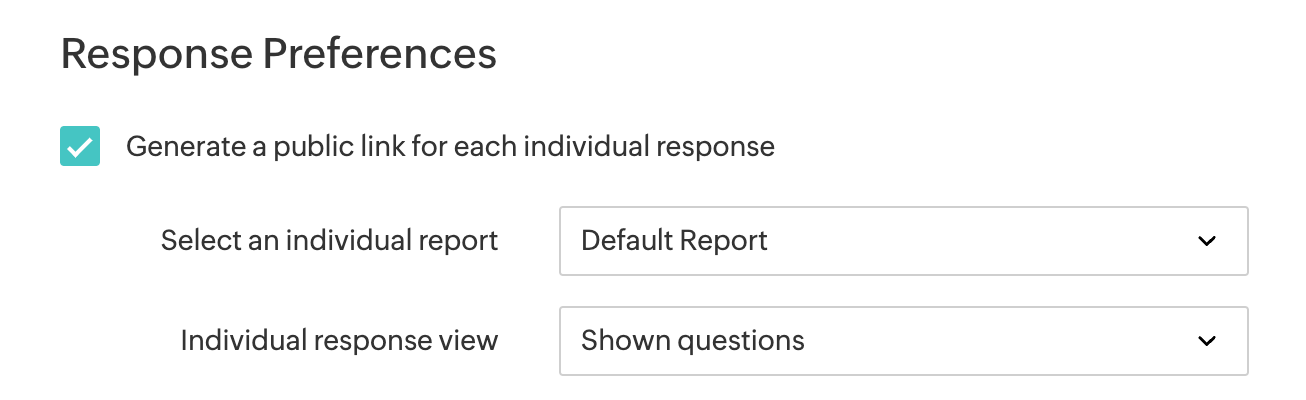
To enable it, go to the Preferences under Settings section. There, you will find the Generate a public link for each individual response option; make sure to enable it. Once activated, you can then enable the View Individual Response option in your notifications.
7.With the Show Zoho Survey logo feature, you can choose to include the Zoho Survey logo in your notifications.

8.Click Save, to activate the microsoft teams notifications.
To edit Microsoft Teams notifications to your survey:
To edit Microsoft Teams notifications to your survey:
1.Go to the Hub section in the survey builder.
2.On the left pane, click on the integrations tab.
3.Hover to Microsoft Teams Notification tab , click on Manage button to modify the saved notifications.

4.Navigate to the active notification you wish to edit within the notifications dashboard.
5.Hover the mouse pointer over the specific notification and click on the Edit icon. You can modify both the contents and settings of the notification according to your requirements.
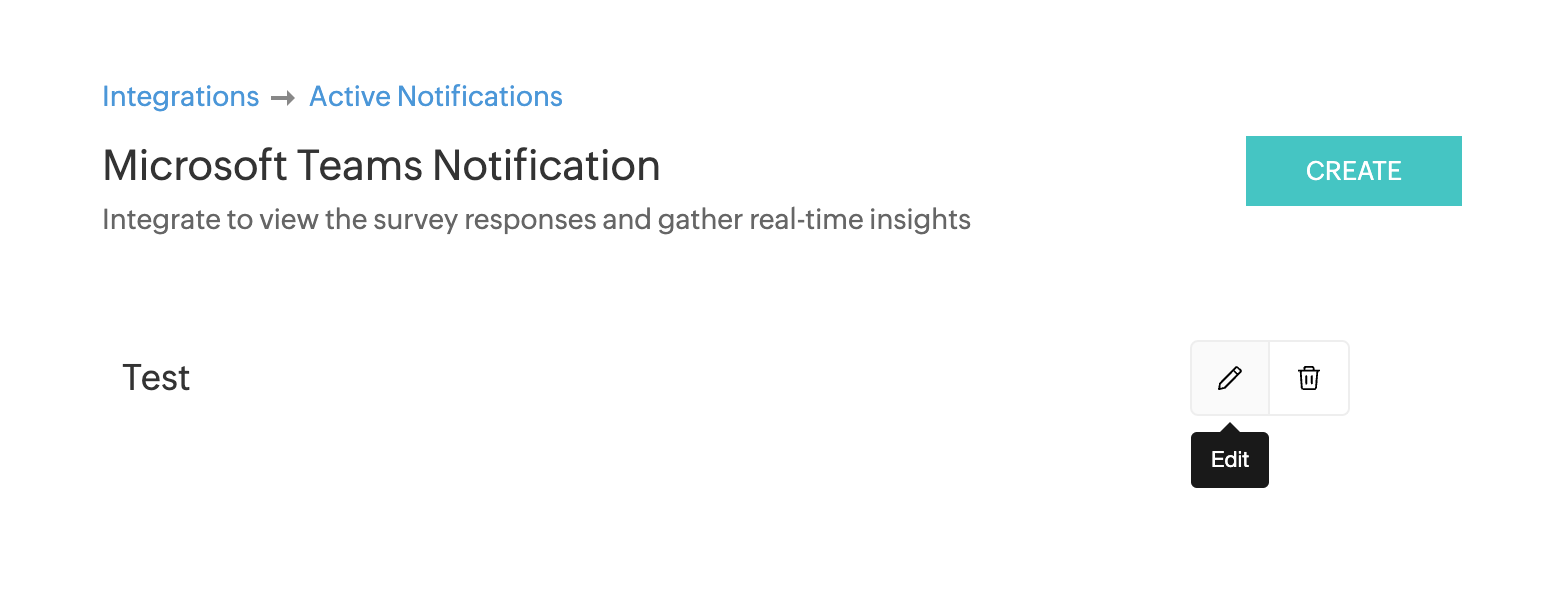
6.After reviewing and making the desired changes, click on the Save button to save the updated notification settings.
To delete the Microsoft Teams notifications to your survey:
1.Go to the Hub section in the survey builder.
2.On the left pane, click on the integrations tab.
3.Hover to Microsoft Teams Notification tab , click on Manage button to modify the saved notifications.

4.Navigate to the active notification you wish to edit within the notifications dashboard.
5.Hover the mouse pointer over the specific notification and click on the delete icon to delete the notifications permanently. Once deleted, it cannot be recovered.
.
.
Zoho CRM Training Programs
Learn how to use the best tools for sales force automation and better customer engagement from Zoho's implementation specialists.
Zoho DataPrep Personalized Demo
If you'd like a personalized walk-through of our data preparation tool, please request a demo and we'll be happy to show you how to get the best out of Zoho DataPrep.
New to Zoho Writer?
You are currently viewing the help pages of Qntrl’s earlier version. Click here to view our latest version—Qntrl 3.0's help articles.
Zoho Sheet Resources
Zoho Forms Resources
New to Zoho Sign?
Zoho Sign Resources
New to Zoho TeamInbox?
Zoho TeamInbox Resources
New to Zoho ZeptoMail?
New to Zoho Workerly?
New to Zoho Recruit?
New to Zoho CRM?
New to Zoho Projects?
New to Zoho Sprints?
New to Zoho Assist?
New to Bigin?
Related Articles
Zoho Survey - Microsoft PowerBI integration
What is Microsoft Power BI? Microsoft Power BI is a powerful business tool that provides interactive visualisations and real-time dashboards for users to analyse and gain insightful reports from their survey data. Why should I integrate Microsoft ...Slack
The integration between Slack and Zoho Survey offers quicker decision-making to your teams. Poll your channel for quick resolutions. Post surveys in your channel for in-depth opinion gathering. Share survey results with your team and keep them ...Are there any specific system and hardware requirements to access the Zoho Survey web application?
Zoho Survey is compatible with all monitors with the minimum screen resolution of 1280 x 720 Pixels. The browsers compatible with Zoho Survey are: Microsoft Internet Explorer 10 on Windows 8 Microsoft Edge 12 on Windows 10 Mozilla Firefox on Windows, ...Is there an option to collect data from different employee categories or departments of an enterprise?
Yes, this can be done by using the collectors feature in Zoho Survey. In the Enterprise version of Zoho Survey, you can create departments and add users to it. Departments are specifically designed for teams where various users in an organization ...Department Setup
Departments are specifically designed for teams. Departments help your teams collaborate over surveys. You can now create and manage a department, add users, create roles and permissions, and assign them to your users within the department. However, ...
New to Zoho LandingPage?
Zoho LandingPage Resources















