Survey End Page
To add logic for your survey end page:
- Click Survey End Page in the Settings tab.
- Click Add Logic in the End Page Logic section.
- Select a question in the If list.
- Set a condition:
- Equal to
- Not equal to
- Contains
- Doesn't contain
- Starts with
- Ends with
- Answered
- Not answered
- Equal to
- Not equal to
- Less than
- Greater than
- In between
- Answered
- Not answered
- In the Operand box provided, type in or choose the answer you're looking for.
- Click + to add multiple conditions.Note
Multiple conditions work in a pattern similar to this: (((((C1 and/or C2) and/or C3) and/or C4) and/or C5) and/or ...) where C1, C2, C3, ... are conditions. - Click X to remove conditions.
- Click And/Or to connect multiple conditions.
- Click
 to delete a logic condition.
to delete a logic condition. - In the Then list, select what you want your respondents to see after submitting their response:
If you select anything that has a numerical value in the If section, choose from the following conditions:
- Zoho Survey's Thank You page: Send respondents Zoho Survey's default Thank You page.
- Show summary of responses: Send your respondents to the Reports page, where they can see all the responses in a report format.
- Show the submitted response: Show respondents all of the responses they've submitted.
- Custom message: Show respondents a customized message instead of the usual Thank You page. Type the message in the text box that appears. You can also insert a variable to the survey close message.
- Redirect to a new page: Send respondents to a different page after they submit their responses. Type in the URL of the page in the space provided. You can also add parameters to the redirect URL and mention parameters in the survey response. To do so:
- Click Add Parameter in the Dynamic Parameters section.
- Enter the parameter name. For example, you can pass a URL parameter in the survey URL shared with your respondent. If you want the data passed on to the survey URL to be shown under the redirect URL, you can add it directly as a parameter name here.
- Assign a parameter value. To add a direct value as a parameter value, select the Direct value from the list and type in the corresponding value.
- Click + to add more parameters.
- Click X to delete a parameter.
To change your survey's default end page:
- Click Survey End Page in the Settings tab.
- In the Default end page section, select what you want your respondents to see after submitting their response:
- Zoho Survey's Thank You page: Send respondents Zoho Survey's default Thank You page.
- Show summary of responses: Send your respondents to the Reports page, where they can see all the responses in a report format.
- Show the submitted response: Show respondents all of the responses they've submitted.
- Custom message: Show respondents a customized message instead of the usual Thank You page. Type the message in the text box that appears. You can also insert a variable to the survey close message.
- Redirect to a new page: Send respondents to a different page after they submit their responses. Type in the URL of the page in the space provided. You can also add parameters to the redirect URL and mention parameters in the survey response. Read more on Dynamic Parameters here.
- Click Add Parameter in the Dynamic Parameters section.
- Enter the parameter name.
- Set the parameter value.
- Click + to add more parameters.
- Click X to delete a parameter.
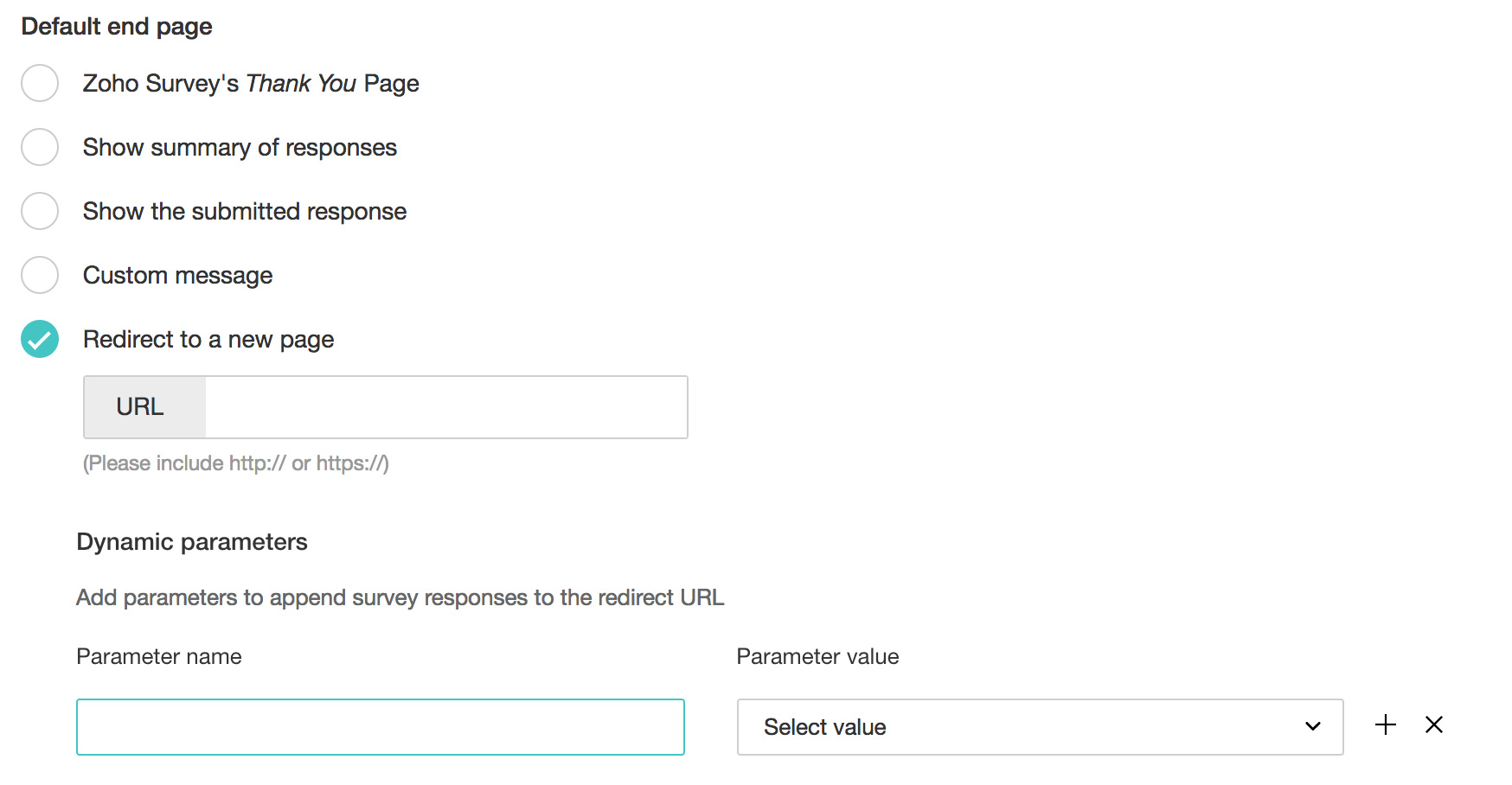
To edit the condition pattern:
- After adding logic conditions, click Edit in the Condition Pattern section. The Condition Pattern section will appear only if you add more than two conditions.
- Edit the condition IDs (C1, C2, C3...) and And/Or, as required.
- Click Apply. Any changes made in the Condition Pattern section get reflected in the End page logic section, and vice versa.
To show the survey scores on the end page:
- Select the Custom message from the Then list when setting up a termination logic option message.
- Edit the text and click Insert Variable.
- Select the appropriate variable from the Score section:
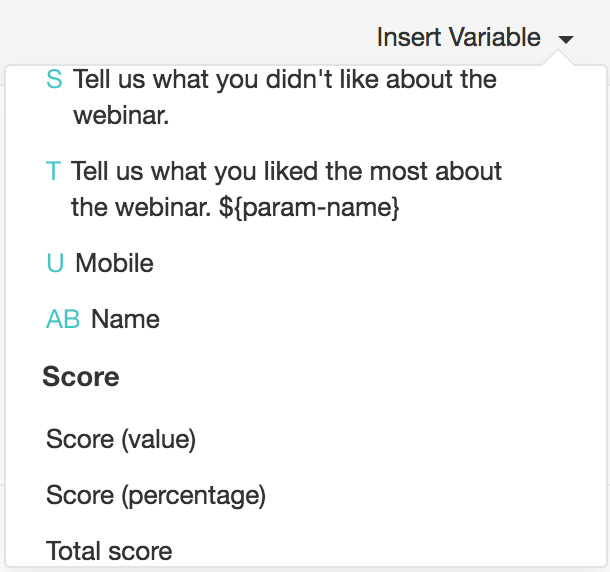
- Click Respondent's score (percentage) to send the percentage of the total score.
- Click Respondent's score (value) to send only the user's score.
- Click Survey total score to send the total score.
- Click Page> Respondent's score (percentage) to send the percentage of the total score on a particular page.
- Click Page> Respondent's score (value) to send only the user's score on a particular page.
- Click Page total score to send the total score for a particular page.
The response URL variable is exclusive to the Survey End Page, Survey Over Quota Page, Survey Disqualification Page, and Response Editing Restriction Page.
Go to the Settings section.
Click on the required page and select Custom message.
Click Insert Variable.
Click Response URL.
Enter the Response URL text and click Save.
Click on the inserted Response URL.
Click
to edit the variable.
Make the necessary changes and click Update.
Click
to delete the variable.
To add a Merged Document in custom message section of your survey's end page
The Merged Document variables are exclusive to the Survey End Page, Survey Over Quota Page, Survey Disqualification Page, and Response Editing Restriction Page.
Go to the Settings section.
Click on the required page and select Custom message.
Click Insert Variable.
Click on the required merged document under Merged Documents.
Enter the Document Merge Variable text and click Save.
Click on the inserted Document Merge Variable.
Click
to edit the variable.
Make the necessary changes and click Update.
Click
to delete the variable.
Zoho CRM Training Programs
Learn how to use the best tools for sales force automation and better customer engagement from Zoho's implementation specialists.
Zoho DataPrep Personalized Demo
If you'd like a personalized walk-through of our data preparation tool, please request a demo and we'll be happy to show you how to get the best out of Zoho DataPrep.
You are currently viewing the help pages of Qntrl’s earlier version. Click here to view our latest version—Qntrl 3.0's help articles.
Zoho Sheet Resources
Zoho Forms Resources
Zoho Sign Resources
Zoho TeamInbox Resources
Related Articles
Introduction Page
You can add an introduction page to say something about the topic of your survey. This helps your users to get an idea about the survey before they attempt it. You can enable or disable this in the Settings tab. The same introduction page will be ...Create a Survey
Zoho Survey provides a user-friendly interface for creating customized surveys to help you start gathering customer feedback right away. There are four ways to create surveys: Create survey from scratch Using templates Copy from existing survey ...Is it possible to map each possible question response to a result, and each result be redirected to a different landing page?
Yes, you can use the survey end page logic for this.Introduction to Zoho Survey
Zoho Survey was launched to cater to the growing needs of the survey market. Whether you're a business person, a professor, an artist, or a college student, Zoho Survey helps you communicate with a diverse audience. You can now create surveys by ...Closed Survey Page
You can customize the message that the respondents see when they attempt to access a survey that you've closed. To customize a closed survey page: Click Closed Survey Page in the Settings tab. Enter the message you'd like to show your ...















