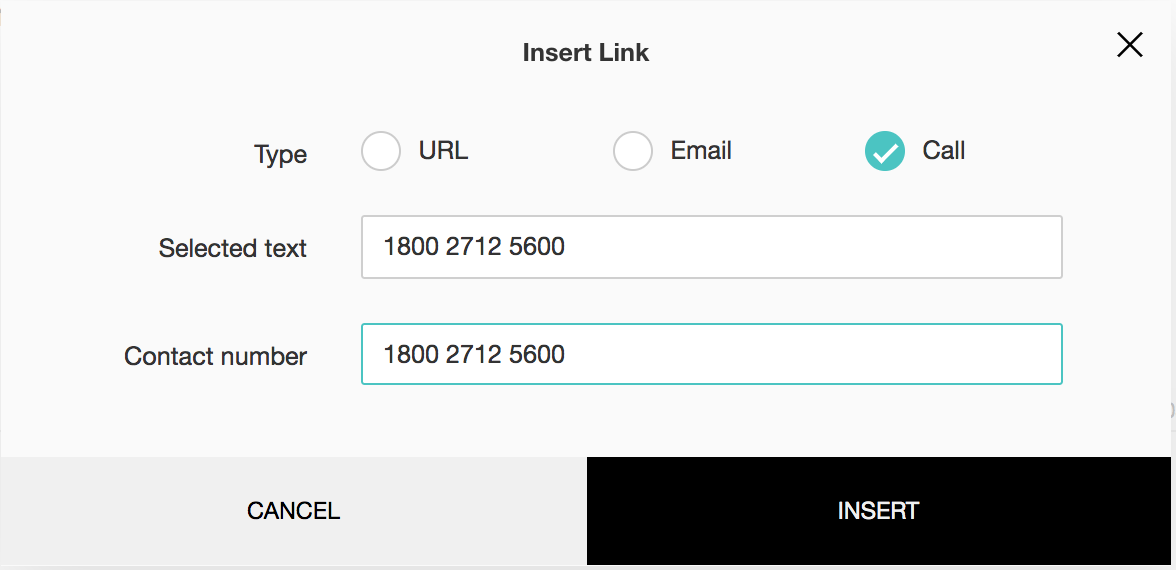General
About Questions
To mark a question as mandatory:
To change the question type:
To change the alignment of the text in a question:
- Click a question (except Full Name and Contact Information).
- Click the paragraph icon
to align the text the way you want. You can align it to the left, right, and centre, and also justify. You can also add and remove indents by using Indent and Outdent respectively.
-
Click Save.
To add a comments box:
- Select a question.
- Select Add 'Comments' field in the Advanced options section.
-
If you want to change the name of the field, type in the new field name in the Comments field label box.
To add Carry forward choices:
- Select the question for which you need to add the option and select the Carry forward choices from previous questions checkbox below the Individual Text Boxes for Each Choice in the Choices section.
- Select the required question in the From dropdown.
- Select the required action in the With dropdown. You can select the following options here:
- All choices - To display all the choices
- Displayed choices - To display only the displayed choices
- Not displayed choices - To display the choices that are not displayed
- Answered choices - To display the answered choices
- Not answered choices - To display the unanswered choices
- Click
to add a new question.
- Click
to delete an existing question.
- Click Save.

Carry forward choices can be passed along from the following question types:
Multiple Choice - one/many answers, Dropdown - one/many answers, Image Selection, Star Rating, Rating Scale, Boolean (labels), Matrix - single/multiple choice answers (rows), Matrix Star Rating (rows), and Matrix Rating Scale (rows).
Carry forward choices feature is supported by the following receiver question types:
Multiple Choice - one/many answers, Dropdown - one/many answers, Image Selection, Multiple Textboxes, Continuous Sum, File Upload, and Boolean.
Carry forward feature is supported in row choices for the below question types:
Matrix choice (one/many answers), Matrix star rating, Matrix Likert rating, Matrix weightage, Ranking, Image star rating
Carry forward feature is supported in column choices for the below question types:
To add an 'Other' field:
To mark a question as 'Not Applicable':
- Click the question you want to mark as 'Not Applicable'.
- Select the Add 'Not applicable' option checkbox.
- If you want to edit the field label, type the name you want to use in the Option label field.
-
Click Save.
Question Personalization
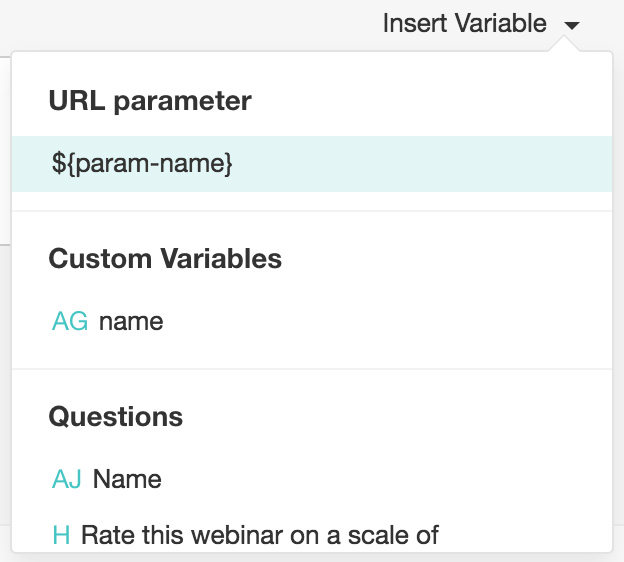
To add a custom variable with piping:
- Create a custom variable, such as a name.
- Add the variable name in the text of your question. Read more on piping.
- Copy the survey URL in the Launch tab.
- Paste the URL into a new tab.
- Add ' ?name=<name of the respondent ' to the URL. The question will automatically have the respondent's name filled in.
To prepopulate the answers:
Randomization
There are two types of randomization:
- Question Randomization - Question randomization lets you keep the same question order, change the order for each question, or even change the order for a set of selected questions.
- Answer Randomization - Answer randomization allows you to randomize the answer choices and is available for all question types. This prevents people from selecting a choice purely from memory and will result in a more accurate survey.
To randomize the questions:
To randomize the answer options:
- Click the question and select Advanced options.
- Select Change the order of choices. You can perform the following actions here:
- Randomize for each respondent - To change the order randomly for each respondent
- Flip for each respondent - To show the choices in the opposite order for each respondent
- Rotate for each respondent - To rotate the choices for each respondent
- Ascending sort - To arrange the choices in the ascending order
- Select Don't randomize the last few choices if you want to select the number of choices that needn't be randomized
- Click Save.
Rich Text Editor
To add bulleted and numbered lists:
To insert an image in your question:
- Click a question type (except Full Name and Contact Information).
- Click
to insert an image in the survey question.
-
From image gallery - You can drag and drop the image in the box, or click to upload images.
-
From URL - In the Image Link box, type in or copy/paste the web link of the image.
- To finalize the image selection, click Insert.
- To make changes to the image selection, click Cancel.
- Also, for an inserted image, you can add a hover text and an action if the image is clicked.
To add an action for the image options:
- Click the image you have inserted.
- Click Image Options.
- Type in a text in the Hover text field.
-
Click the Action on click dropdown and select either Full screen zoom, Redirect to a URL, or No action.
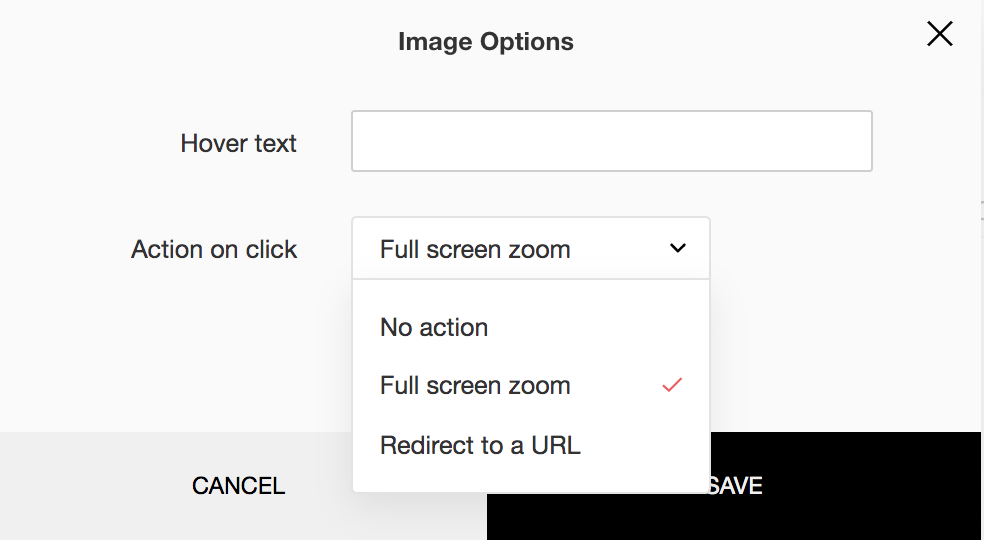
To add links to a question:
- Click a question type (except Full Name and Contact Information).
- Click
to insert a hyperlink in your survey question.
- Text
- Type the text that has to be selected with the hyperlink in the Selected text field.
- Paste the URL in the URL field.
- Email
- Type the text that has to be selected with the hyperlink in the Selected text field.
- Type the email address in the Email field.
- Type the subject for the email in the Subject field.
- Call
- Type the text that has to be selected with the hyperlink in the Selected text field.
- Type the contact number in the Contact number field.
-
Click Insert.
To remove links in a question:
- Click a question type (except Full Name and Contact Information).
- Click
to remove the hyperlink.
- Click Save.
To change the font size and colour of a question:
- Click a question type (except Full Name and Contact Information).
- Click
to apply boldface to the survey question.
- Click
to italicize the text.
- Click
to underline the text.
- Click the font size icon
to increase or decrease the font size.
- Click the background colour icon
to apply a background colour to the text.
- Click the text colour icon
to apply a colour to your font.
- Click Save.
To insert a call link for contact numbers in your questions:
- Click a question type.
- Click Insert Link in the formatting options.
- Click Call in the Type field.
- Either select a text from the question or type in the text you want to be linked.
- Type in the contact number.
- Click Insert.
To embed a video in your survey question:
- Click a question type.
-
Click Embed Video in the formatting options for the question.
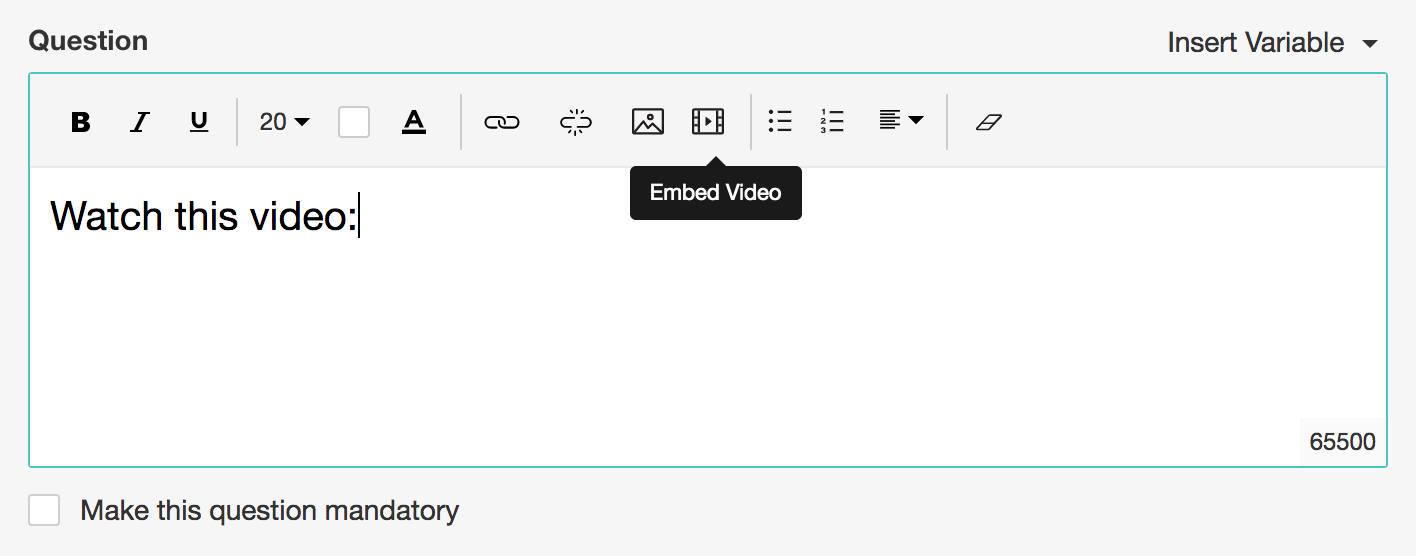
- Paste the video URL in the Video URL field.
- Adjust the width in pixels and enter the value in the Width in pixels field.
- Click Insert.
Zoho CRM Training Programs
Learn how to use the best tools for sales force automation and better customer engagement from Zoho's implementation specialists.
Zoho DataPrep Personalized Demo
If you'd like a personalized walk-through of our data preparation tool, please request a demo and we'll be happy to show you how to get the best out of Zoho DataPrep.
You are currently viewing the help pages of Qntrl’s earlier version. Click here to view our latest version—Qntrl 3.0's help articles.
Zoho Sheet Resources
Zoho Forms Resources
Zoho Sign Resources
Zoho TeamInbox Resources
Related Articles
General Restrictions
Set restrictions on your survey and specify how many responses you want or when to close your survey. You can also prevent the same user from entering multiple responses. To set an end date for your survey: Click General Restrictions in the ...Collect Geolocation
You can now collect your respondent's geolocation by enabling this option in the Restrictions of the Zoho Survey app. If the location services are disabled on your device, you'll need to enable it in your device settings. To collect the geolocation: ...Collect Geolocation
You can now collect your respondent's geolocation by enabling this option in the Restrictions of the Zoho Survey app. If the location services are disabled on your device, you need to enable them in your device settings. To collect the geolocation: ...Themes
Play around with your survey's fonts, background, and colors. With our themes, you can change the look and feel as much as you like. Align it with your brand's image to give it a professional look. You can find your current theme on navigating to the ...Accessibility in Live Survey Forms
Accessibility is designing and developing products that cater to the diverse needs of the population demographics. For example, in general, the majority of the products and services do not cater to individuals with physical disabilities like those ...