Browser Extensions
The browser extensions of Zoho Vault help you auto-fill passwords, automatically log in to websites and applications, add new passwords, and much more. These extensions help you with most of your password management operations, helping you work on the go without having to access your web application.
Currently, we support extensions for:
Ulaa
Chrome
Firefox
Safari
Edge
Vivaldi
Brave
Opera
Extension for Ulaa Browser
-
Login to Zoho Vault on Zoho's Ulaa Browser.
-
Go to the Chrome marketplace and install the extension.
-
Click Install now, then follow the on-screen instructions to complete the installation. The Zoho Vault icon will appear at the end of Ulaa browser’s address bar after installation.
Extension for Chrome
- Log in to Zoho Vault using Google Chrome.
- Click on your profile, then select Chrome from Browser extensions to open Zoho Vault's browser extension from the Chrome web store.
- Click Add to Chrome, then follow the on-screen instructions to complete the installation.
- Select the Extensions icon from the address bar, then select Pin next to Zoho Vault to make the extension appear in the address bar after installation.
Extension for Firefox
- Log in to Zoho Vault using Firefox.
- Click on your profile and select Firefox under Browser extensions to open Zoho Vault's browser extension from the Firefox web store.
- Click Add to Firefox, then follow the on-screen instructions to complete the installation. The Zoho Vault icon will appear at the end of your browser’s address bar after installation.
Extension for Safari
- Log in to Zoho Vault using Safari.
- Click on your profile and select Safari under Browser extensions to open Zoho Vault's browser extension from the Safari web store.
- Click Install now, then follow the on-screen instructions to complete the installation. The Zoho Vault icon will appear at the end of your browser’s address bar after installation.
Extension for Edge
- Log in to Zoho Vault using Edge.
- Click on your profile and select Edge under Browser extensions to open Zoho Vault's browser extension from the Microsoft web store.
- Click Get, then follow the on-screen instructions to complete the installation. The Zoho Vault icon will appear at the end of your browser’s address bar after installation.
Extension for Vivaldi
- Log in to Zoho vault using Vivaldi.
- Click on your profile, then select Vivaldi from Browser extensions to open Zoho Vault's browser extension from the web store.
- Click Add, then follow the on-screen instructions to complete the installation. The Zoho Vault icon will appear at the end of your browser’s address bar after installation.
Extension for Brave
- Log in to Zoho Vault using Brave.
- Click on your profile, then select Brave from Browser extensions to open Zoho Vault's browser extension from the web store.
- Click Add, then follow the on-screen instructions to complete the installation. The Zoho Vault icon will appear at the end of your browser’s address bar after installation.
Extension for Opera
- Login to Zoho Vault on Opera Browser.
- Go to the Opera marketplace and install the extension.
- Click Install now, then follow the on-screen instructions to complete the installation. The Zoho Vault icon will appear at the end of Opera browser’s address bar after installation.
What can browser extensions do?
After installing the extension, log in to your Zoho account if you haven't already, then enter your master password to access data from your Vault account. Using your browser extension, you can:
- Log in to websites and web applications from any active browser
- AutoFill your credentials on websites and applications. Click the Zoho Vault icon from the login field to select the credentials you wish to log in with
- Add new passwords to your account and manage existing ones on the go. Save passwords of new sign-ups and capture the updated credentials for existing passwords in your Zoho Vault account
- Share your passwords with users and user groups
- Auto-change passwords for popular websites from your extension and update the new password to your account
- Configure access control for critical passwords to create a request-release workflow. Users will have to request for access to passwords protected with access control and can only access them after proper approvals are in place.
- Keep your extension in sync with all the changes made in your Zoho Vault web application
Configuring browser settings
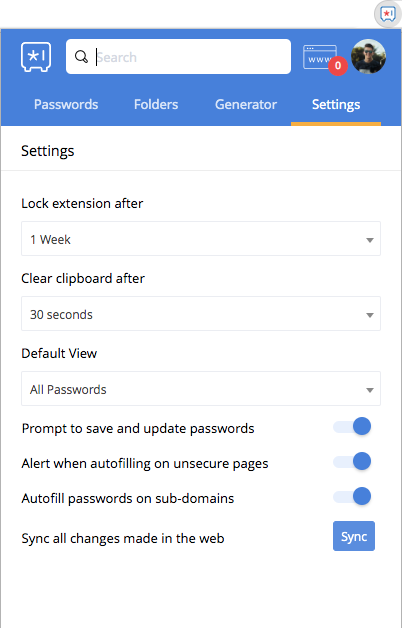
- Lock extension after: Your master-password gets cleared from your browser extension after 15 minutes by default. You can set an inactivity time of your choice, between one minute and one week. By default, the Master Password will automatically clear if the Vault extension is idle for 10 minutes. Users should increase the inactivity timeout for the Zoho Vault extension to avoid this situation from happening frequently.
- Clear clipboard after: Define how long the copied data should remain in the clipboard. You can set a time between 30 and 120 seconds.
- Default view: Customize the default view of your Passwords tab according to your needs. Set one of our multiple filters (Domain matching, Favorites, Recently used, Recently added, Personal Passwords, Enterprise Passwords, Password shared by me, Passwords shared with me, Unshared passwords, All Passwords) as the default view of your extension's Passwords tab.
- Prompt to save and update passwords: Disable this option to allow the extension to store new passwords or update the existing ones.
- Alert when autofilling on unsecure pages: Zoho Vault warns you of unsecure pages by default before filling your passwords. Uncheck this option to let Zoho warn you before auto-filling on such pages.
- Autofill passwords on subdomains: Enable this option to allow the extension to auto-fill your credentials on subdomains of a password's domain URL.
- Password generator: Generate strong, secure passwords using the existing password policies, or by selecting your own custom preferences.
Direct website logins from the address bar
Users can now log in to websites directly from the browser's address bar for faster and easier access. Simply enter "zv <website_url_prefix> or zv <website_url_prefix> <username_prefix>" to select the password and log in directly from the browser toolbar, without needing to open the extension.
Keyboard navigation for browser extension
Zoho Vault offers a range of keyboard shortcuts to streamline your password management experience. Here are some essential shortcuts to help you navigate and interact with the extension efficiently.
|
Action |
Keyboard shortcut |
|
Activate extension
|
Ctrl/Command + Shift + E |
|
Trigger action (e.g., Login) |
Enter |
|
View password details |
Right arrow in the list |
|
Copy current field |
Command + C |
|
Copy current username |
Command + U |
|
Copy current password |
Command + P |
|
Lock extension |
Command + L |
|
Search |
/ |
|
Copy TOTP |
Command + T or Command + O |
|
Open detailed view |
Command + Shift + D |
|
User presses "Command + Space" on the website input field with a vault icon. The password frame appears, allowing the user to access saved passwords |
Command + Space |
By utilizing these keyboard shortcuts, you can quickly and efficiently manage your passwords without taking your hands off the keyboard.
Zoho CRM Training Programs
Learn how to use the best tools for sales force automation and better customer engagement from Zoho's implementation specialists.
Zoho DataPrep Personalized Demo
If you'd like a personalized walk-through of our data preparation tool, please request a demo and we'll be happy to show you how to get the best out of Zoho DataPrep.
New to Zoho Writer?
You are currently viewing the help pages of Qntrl’s earlier version. Click here to view our latest version—Qntrl 3.0's help articles.
Zoho Sheet Resources
Zoho Forms Resources
New to Zoho Sign?
Zoho Sign Resources
New to Zoho TeamInbox?
Zoho TeamInbox Resources
New to Zoho ZeptoMail?
New to Zoho Workerly?
New to Zoho Recruit?
New to Zoho CRM?
New to Zoho Projects?
New to Zoho Sprints?
New to Zoho Assist?
New to Bigin?
Related Articles
Why do Zoho Vault extensions ask for permission during the installation?
When you install Zoho Vault's browser extensions (Chrome, Firefox, Opera, Edge, Vivaldi, and Brave), a list of all possible actions that can be performed by the extension will be displayed. Browsers do so to primarily educate their users about ...Trouble with browser extension?
Users may encounter issues while using the Zoho Vault browser extension. The following steps can help resolve them: Update the Zoho Vault extension: Ensure that you are using the latest version of the Zoho Vault browser extension. Outdated versions ...Zoho Vault Integration with Zoho Desk
Zoho Desk, your one-stop shop for managing customer service across various channels, now integrates seamlessly with Zoho Vault. This powerful combo lets your support agents ditch the password struggle and dedicate their time to resolving customer ...Zoho Vault Integration with Zoho Projects
Managing project tasks, maintaining clear communication, and staying organized can be daunting. Zoho Projects, an online project management tool, simplifies these challenges with a user-friendly platform for planning, tracking, and collaborating ...Zoho Vault for Android
Zoho Vault provides a native Android app that gives you access to your passwords from anywhere, even when you're on the move. The app keeps your data as secure as the web version of Zoho Vault, with: AES 256 encryption Secure communications through ...
New to Zoho LandingPage?
Zoho LandingPage Resources















