Share Settings
External Sharing
Share files and folders with clients or partners outside your team and allow your team members to exchange ideas by enabling external share settings. Disable them to prevent your company's data and team files from being shared outside your team.
Once the external share setting is enabled at the team level, sharing via email addresses, download links, embed codes, and external share links will be enabled automatically. As an admin, you can then manage these share settings individually:
- Direct sharing via email: Allow or restrict your team members from sharing files and folders with external users using their email addresses.
- External share links: Allow or restrict your team members from sharing files and folders via external share links.
- Download links: Allow or restrict your team members to create download links for the files and folders.
- Permalink settings and embed codes: Allow or restrict your team members from sharing files and folders via permalinks and embed codes.
Set permission on external sharing
- Click Admin Console in the bottom-left corner of your WorkDrive account.
The Admin Console page will open in a new tab, and the Dashboard tab will be selected by default. - Click Settings in the left pane. The Profile settings will be displayed by default.
- Select Sharing.
- Toggle ON/OFF Allow files and folders to be shared outside this team.

Notes:
- When external sharing is enabled:
- Team members can share files and folders via email addresses, download links, embed codes, and external share links.
- Team Folder admins can enable or disable external share settings within their Team Folders.
- If external sharing is disabled, previously shared files and folders via email addresses, download links, embed codes, and external share links will no longer be accessible to external users.
Manage external sharing in My Folders
You can manage whether your team members can share files and folders externally from their My Folders.
- Under the Allow files and folders to be shared outside this team setting, mark the Allow external sharing in My Folders checkbox to allow all your team members to share files and folders externally from their My Folders.
- Uncheck the Allow external sharing in My Folders checkbox to restrict your team members from sharing files and folders externally from their My Folders.
 Note: You can also selectively restrict external sharing in My Folders for individual team members and client users.
Note: You can also selectively restrict external sharing in My Folders for individual team members and client users.Manage external share settings
Once the external share setting is enabled at the team level, you can manage the following share settings individually:
Allow direct sharing via email addresses
Enabling this setting allows your team members to share files and folders directly with external users using their email addresses. As an added layer of security, external users must verify their email addresses with One-Time Password (OTP) authentication to access the shared files and folders.
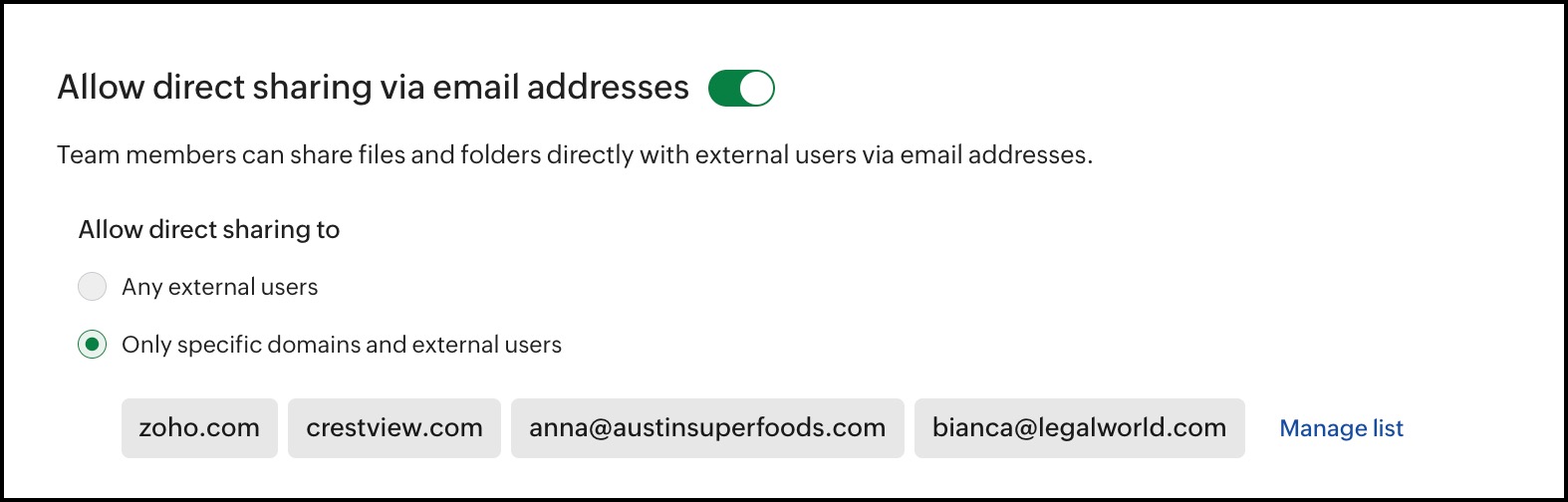
- Click Admin Console in the bottom-left corner of your WorkDrive account.
The Admin Console page will open in a new tab, and the Dashboard tab will be selected by default. - Click Settings in the left pane.
The Profile settings will be displayed by default. - Select Sharing.
- The Allow files and folders to be shared outside this team toggle will be ON by default, if not turn it ON. Once enabled, you'll see a list of external share setting controls.
- Toggle ON the Allow direct sharing via email addresses option. This will enable the direct sharing with external users using their email addresses.
Toggle OFF this setting to restrict users from sharing files and folders via email addresses. - Once enabled, you can choose to allow sharing with:
- Any external users: Team members can share files and folders with any external user.
- Only specific domains and external users: Team members can share files and folders only with specified domains and external users. To add specific domains or external users follow the steps below:
Whitelist specific domains or external users
- Click the Manage list link under the Only specific domains and external users option.
- Enter a domain name or email address.
- Click Add. The domain or email will be added to the list.
Note: You can add up to 500 domains or external users to the Whitelisted Domains and External Users list. - To remove a domain or user, click the X icon next to the domain name or email address within the Manage List dialog box.
- To manage shared items for a specific user, click the View shared items button. This will open the Data Administration window, where you can delete or manage shared items for that user.
- To manage all shared items, click the View All Shared Items hyperlink at the bottom. This will take you to the Data Administration window, where you can centrally delete or manage all shared items.
Allow sharing via external share links
Enable this setting to allow team members to share files and folders via external share links. These links provide a secure method for sharing content externally by offering options such as setting passwords, expiration dates, and download restrictions, as well as requesting user information upon access. These measures help ensure that your shared data remains secure.
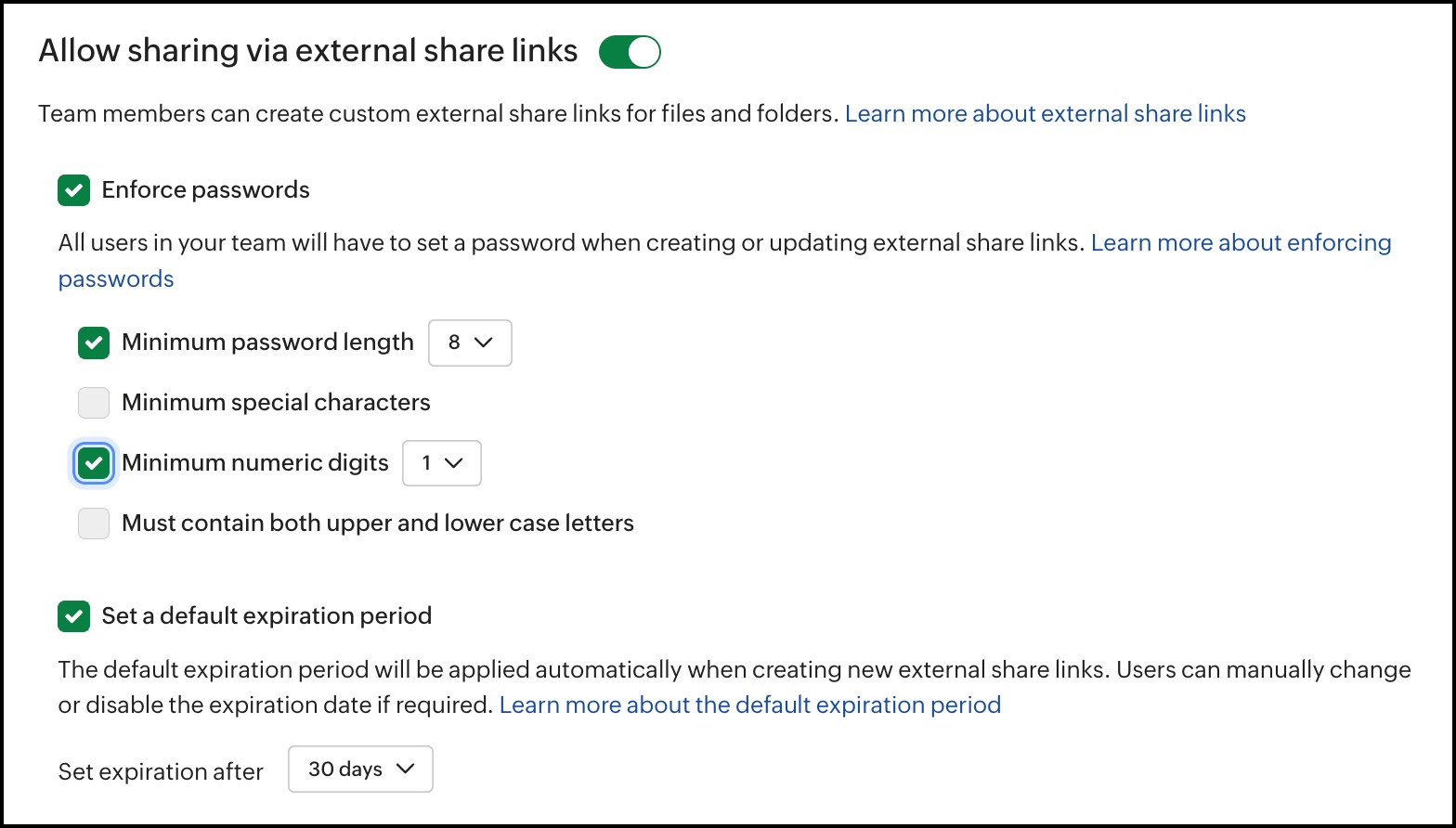
- Click Admin Console in the bottom-left corner of your WorkDrive account.
The Admin Console page will open in a new tab, and the Dashboard tab will be selected by default. - Click Settings in the left pane.
The Profile settings will be displayed by default. - Select Sharing.
- The Allow files and folders to be shared outside this team toggle will be ON by default. If not, turn it ON. Once enabled, you'll see a list of external share setting controls.
- Toggle ON the Allow sharing via external share links option. This will allow team members to create external share links and share them with external users.
Toggle this setting OFF to restrict users from sharing files and folders via external share links. - You can also mandate team members to set up a password during the external share link creation. This promotes data security and ensures that only the intended recipients can access the shared files and folders.
Enforce passwords for external share links
- Toggle ON the Allow sharing via external share links setting.
- Mark the Enforce password checkbox. This mandates password protection whenever an external share link is created.
- Once you enforce the password, you can configure a strong password policy in-order to make the links more secure.
The password policy comprises of the following options: - Minimum password length
- Minimum special characters
- Minimum numeric digits
- Must contain both upper and lower case letters
Check the required password options and choose the values accordingly.

Notes:
- This setting will only apply to new external share links created in the team.
- When you change the link settings of existing external-share links, you will be asked to set a password to save any changes.
- The default password policy for external share links is:
- Minimum of three characters
- Special characters not required
- Numeric digits not required
- Both upper and lower case letters not required
Default expiration period for external share links
You can now set a default expiration period for external share links and download links. To do this,
- Toggle ON the Allow sharing via external share links / Allow sharing via download links setting.
- Mark the Set a default expiration period checkbox. By default, the expiration period will be set to 30 days.
- Change the expiration period if required from the following options:
- After 7 days
- After 15 days
- After 30 days (default)
- After 6 months
- After 1 year
- Set a custom expiration period (Choose a custom expiration date from 1 to 365 days)
 Note: Users will be able to change or remove the default expiration period while creating new external share links / download links.
Note: Users will be able to change or remove the default expiration period while creating new external share links / download links.Allow sharing via download links
You can allow or restrict your team members from creating download links for files and folders.
Sharing files and folders via download links enables external users to quickly access the shared items and download them to their machines. Therefore, it is recommended to only share these links with trusted contacts. To enhance the security of the shared links, WorkDrive provides options to set download limits and expiration dates.
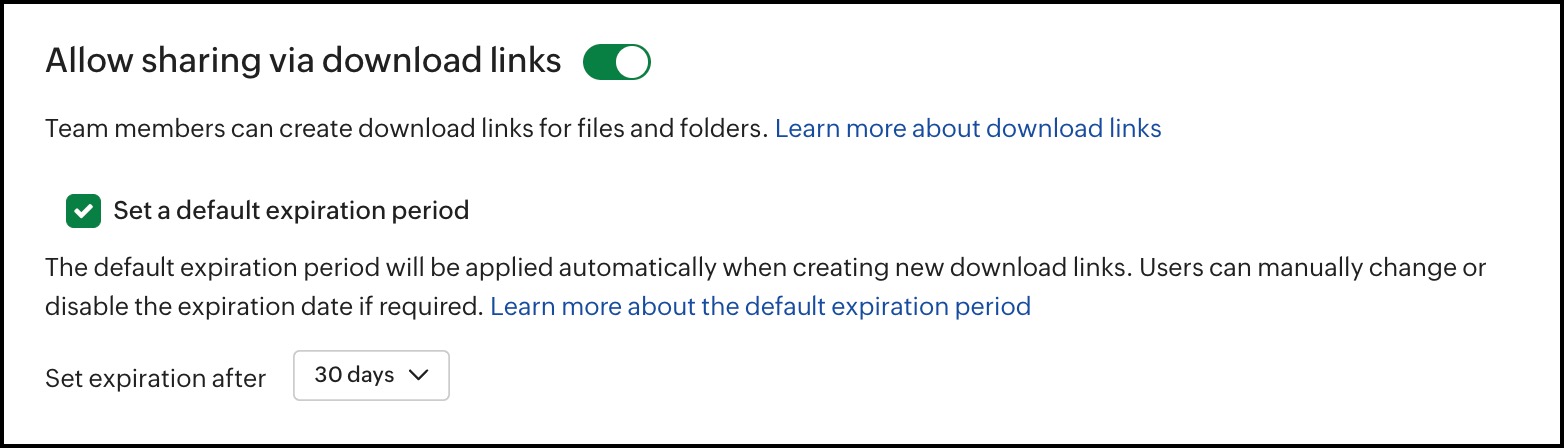
- Click Admin Console in the bottom-left corner of your WorkDrive account.
The Admin Console page will open in a new tab, and the Dashboard tab will be selected by default. - Click Settings in the left pane.
The Profile settings will be displayed by default. - Select Sharing.
- The Allow files and folders to be shared outside this team toggle will be ON by default. If not, turn it ON. Once enabled, you'll see a list of external share setting controls.
- Toggle ON Allow sharing via download links. Your team members can now share files and folders by creating download links.
Toggle this setting OFF to restrict your team members from creating download links. - If needed, you can also set up a default expiration period for any new download link created across your team by following these steps.
Default expiration period for download links
Team admins can set a default expiration period for all external share links and download links. If set, the default expiration period will be applied automatically, but users can choose to manually change or disable the expiration date if required.
- Toggle ON the Allow sharing via download links setting.
- Mark the Set a default expiration period checkbox. By default, the expiration period will be set to 30 days.
- Change the expiration period if required from the following options:
- After 7 days
- After 15 days
- After 30 days (default)
- After 6 months
- After 1 year
- Set a custom expiration period (Choose a custom expiration date from 1 to 365 days)
 Note: Users will be able to change or remove the default expiration period while creating new download links.
Note: Users will be able to change or remove the default expiration period while creating new download links.Allow sharing via permalink settings and embed codes
Enabling this setting allows team members to share files and folders with anyone on the internet via permalink settings and create embed codes to showcase the files and folders in blogs and websites.
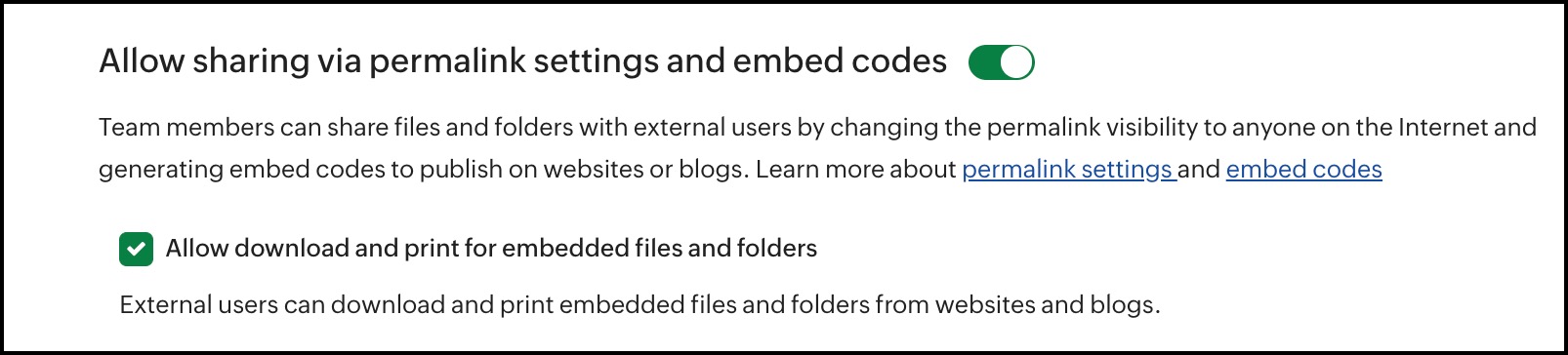
- Click Admin Console in the bottom-left corner of your WorkDrive account.
The Admin Console page will open in a new tab, and the Dashboard tab will be selected by default. - Click Settings in the left pane.
The Profile settings will be displayed by default. - Select Sharing.
- The Allow files and folders to be shared outside this team toggle will be ON by default, if not turn it ON.
Once enabled, you'll see a list of external share setting controls. - Toggle ON Allow sharing via permalink settings and embed codes. This will enable your team members to share files and folders with anyone on the internet as well as via embed codes.
Toggle this setting OFF to restrict users from sharing files and folders via permalink settings and embed codes.
As an admin, you can also control anyone on the internet from downloading and printing the embedded files and folders in blogs and websites.
Set download and print permissions
- Toggle ON the Allow sharing via permalink settings and embed codes setting.
- Mark the Allow download and print for embedded files and folders checkbox to enable anyone on the internet to download and print the embedded files and folders.
Uncheck this box to restrict the download and print options for embedded files and folders.
Zoho CRM Training Programs
Learn how to use the best tools for sales force automation and better customer engagement from Zoho's implementation specialists.
Zoho DataPrep Personalized Demo
If you'd like a personalized walk-through of our data preparation tool, please request a demo and we'll be happy to show you how to get the best out of Zoho DataPrep.
New to Zoho Writer?
You are currently viewing the help pages of Qntrl’s earlier version. Click here to view our latest version—Qntrl 3.0's help articles.
Zoho Sheet Resources
Zoho Forms Resources
New to Zoho Sign?
Zoho Sign Resources
New to Zoho TeamInbox?
Zoho TeamInbox Resources
New to Zoho ZeptoMail?
New to Zoho Workerly?
New to Zoho Recruit?
New to Zoho CRM?
New to Zoho Projects?
New to Zoho Sprints?
New to Zoho Assist?
New to Bigin?
Related Articles
Share files and folders externally from a Team Folder
When you share your team files with people outside of your team, it's important to retain control over the original files. WorkDrive allows you to share files and folders from a Team Folder with external users in the following three ways: 1. Share ...External share settings in My Folders
Team admins can restrict individual users in their team from sharing files from My Folders with external users. When external sharing is disabled in My Folders for a user, they will not be able to set permalink visibility to anyone on the internet. ...Create embed codes for files and folders
An embed code in WorkDrive is a snippet of HTML that lets you display files and folders stored in My Folders or Team Folders directly on external platforms like websites, blogs, or portals. When added, viewers can access the embedded files or folders ...Create custom download links for files and folders
Easily create download links for files and folders stored in a Team Folder or My Folders and share them with your team members and external users. You can set a download limit and expiration for each download link. You can also create multiple custom ...Share files using WorkDrive TrueSync
Effective collaboration with team members, clients, or partners is essential for any business. WorkDrive allows you to share and collaborate on files and folders with both internal and external users. To enhance the user experience across different ...
New to Zoho LandingPage?
Zoho LandingPage Resources















