Automate business workflows with Zapier + Zoho WorkDrive integration
Elevate productivity, ensure continuity, and enhance efficiency with the seamless workflow automation achieved through the Zapier + WorkDrive integration!
Zapier is a third-party online automation service that enables you to connect various web applications and create automated workflows, referred to as Zaps, without coding. With Zapier, you can effortlessly connect Zoho WorkDrive with other applications, facilitating the smooth transfer of data and information between Zoho WorkDrive and these interconnected apps.
Here are some examples of how you can leverage this integration:
Case 1: Collaboration
Whenever a new file is added to a designated folder in Zoho WorkDrive, you can use Zapier to notify team members via messaging apps like Zoho Cliq, Microsoft Teams, Slack, and more. This facilitates better collaboration and ensures that everyone is informed about new updates.
Case 2: File backup
You can automatically save email attachments from email services like Gmail to Zoho WorkDrive, or set any other trigger actions based on your requirements.
Case 3: Project Management
Whenever a new project or Workflow is created in Trello (referred to as a Board) you can set a response action to create a folder in WorkDrive to manage the files related to that particular project or Workflow.
With Zapier, you can seamlessly connect Zoho WorkDrive with over 7000+ other applications, enhancing your business efficiency and productivity.
Main components of Zapier integration process
- Trigger: A trigger is an event that initiates a Zap.
Zoho WorkDrive has three possible Zap triggers: - New folder: When a new folder is created in Zoho WorkDrive, certain actions can be triggered in another app.
- New team folder: When a new team folder is created in Zoho WorkDrive, certain actions can be triggered in another app.
- New file in folder: When a new file is added to a folder in Zoho WorkDrive, certain actions can be triggered in another app.
For example, if you want to automate sending a text message every time a new file is added to a specific folder, then New File in Folder is the setup trigger for WorkDrive. - Action: An action is a task performed by an application in response to a trigger.
Note: You can also trigger actions in multiple apps using a single Zap, based on your Zapier account subscription.
Zoho WorkDrive has four possible actions when using Zaps: - Upload file: Because of a trigger in another app, a file gets uploaded to Zoho WorkDrive in the folder you specify.
- Create folder: Because of a trigger in another app, a folder gets created in Zoho WorkDrive in the folder you specify.
- Create file from text: Because of a trigger in another app, a text file gets created in Zoho WorkDrive in the folder you specify.
- Create team folder: Because of a trigger in another app, a team folder gets created in Zoho WorkDrive.
For example, if you want to save attachments every time you receive an email, then Upload file is the action to be chosen for WorkDrive. - Supported searches: To make it easier for you to set up actions in Zoho WorkDrive, we've provided the following search options:
- Find file by keyword: Search file names and content in a folder for a word or phrase.
- Find folder: Search folder names for a word or phrase.
- Find file by name: Search file names in a folder for a word or phrase.
- Zap: A combination of a trigger and one or more actions. It defines the workflow and automation between different apps. You can create a Zap by selecting a trigger app, specifying the trigger event, then choosing the action app and defining the action to be performed.
Set up an integration with Zapier
Zapier account
Create a new Zapier account or access your existing account by logging in. Zapier offers a free plan with limited features, and paid plans for enhanced functionality. Learn more about Zapier plans and pricing

Note: Support for multi-step Zap is only available in the paid Zapier plans. Every Zap has at least two steps: a trigger and an action. Zaps with more than one action are multi-step Zaps.
Create a Zap
Creating a Zap involves the following stages:
- Sign in to your Zapier account
- Select your trigger app and configure the trigger event
- Select the action app and configure the action event
- Test and activate your Zap
- Visit www.zapier.com and sign in using your Zapier credentials. The Zapier Dashboard window will appear.
- Click + Create button in the top-left corner and choose Zaps option from the drop-down menu.
This will open the Create New Zap window. - Set-up your trigger
- Search for and select the Trigger app that suits your needs.
- Choose the specific trigger event for the chosen app.
- Connect your trigger app with Zapier by clicking the Sign-in button and following the authentication process.
- Click Continue and configure the necessary details for your designated trigger location.
- Test the trigger by clicking the Test Trigger button to ensure it works correctly.
- Click Continue. This confirms that the trigger for your Zap has been configured successfully, and you will be directed to the action dialog to set up the desired action for your Zap.
- Configure your action
- Search for and choose the Action app based on your need.
- Choose the Action event for the chosen app.
- Connect your Action app with Zapier by clicking the Sign-in button and following the authentication process.
- Click Continue and set up the required details for your designated action event location.
- Test the action by clicking the Test Action button to verify that it is configured properly.
This confirms whether the action for your Zap has been configured successfully or not. - Click Publish.
- By following the above steps, you can create a Zap in Zapier to automate tasks between different apps based on triggers and actions.
View and manage your Zaps
The Zaps tab in the left pane lets you view and manage all your Zaps. You can turn them on or off, edit their configurations, monitor their activity and performance, and more.
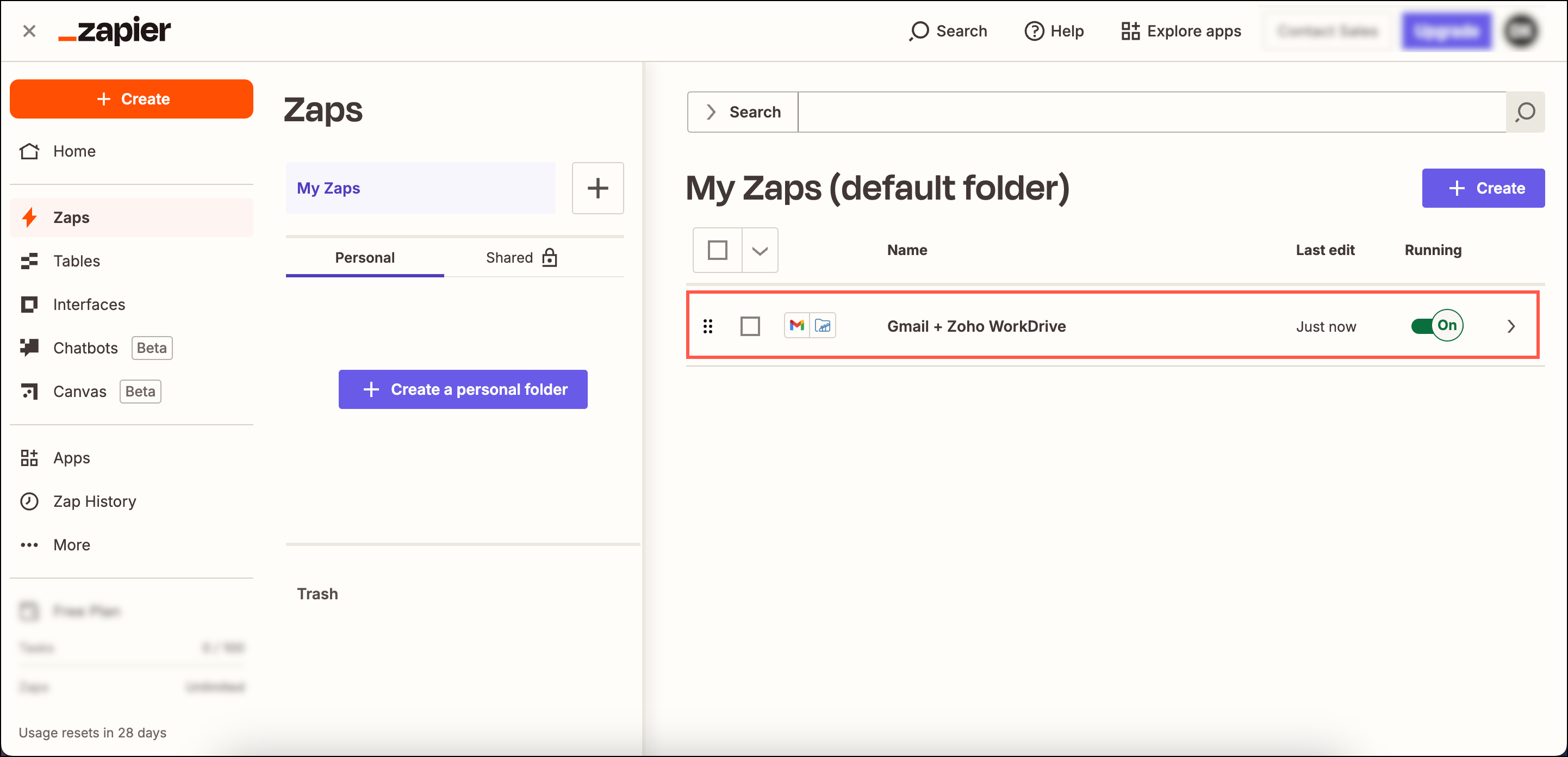
Zoho CRM Training Programs
Learn how to use the best tools for sales force automation and better customer engagement from Zoho's implementation specialists.
Zoho DataPrep Personalized Demo
If you'd like a personalized walk-through of our data preparation tool, please request a demo and we'll be happy to show you how to get the best out of Zoho DataPrep.
New to Zoho Writer?
You are currently viewing the help pages of Qntrl’s earlier version. Click here to view our latest version—Qntrl 3.0's help articles.
Zoho Sheet Resources
Zoho Forms Resources
New to Zoho Sign?
Zoho Sign Resources
New to Zoho TeamInbox?
Zoho TeamInbox Resources
New to Zoho ZeptoMail?
New to Zoho Workerly?
New to Zoho Recruit?
New to Zoho CRM?
New to Zoho Projects?
New to Zoho Sprints?
New to Zoho Assist?
New to Bigin?
Related Articles
Bigin - WorkDrive Integration
Businesses require you to exchange files with clients for various purposes. Confidentiality of the clients' documents is the utmost priority for any business. The File Cabinet topping in Bigin, powered by WorkDrive, helps you to send and receive ...Zoho Mail - WorkDrive Integration
Zoho WorkDrive’s integration for Zoho Mail unlocks access to your WorkDrive storage in four ways: Insert files from WorkDrive WorkDrive's picker component in Zoho Mail allows the users to insert files from their WorkDrive account as an email ...WorkDrive Essentials plan for teams
Zoho WorkDrive is an online file management and collaboration platform for teams and individuals. WorkDrive is available as a standalone product as well as part of various app bundles, such as Zoho One, Workplace, Remotely, and Zillum. WorkDrive's ...Workflows in WorkDrive: Overview
Feature availability: Customized workflows: Available only for WorkDrive Business plan and Zoho One users. Default workflows (Review, Approval, Review and Approval): Available for all team plans. Automate your routine content-specific business ...Zoho CRM - WorkDrive Integration
WorkDrive serves as the central repository of all your files, enabling you to manage your files better. Zoho CRM is tightly integrated with WorkDrive. The Documents tab in CRM is powered by WorkDrive (previously by Docs). Any files and folders you ...
New to Zoho LandingPage?
Zoho LandingPage Resources















