Custom Domain - Upload, Download, & Preview Errors
While using the Custom Domain feature in WorkDrive, you may experience an instance where user actions like upload, download, or preview may not work, with other functions working properly.
Since domains are different for Custom domain enabled orgs, the actions mentioned above will not work if third-party cookies are blocked. There are no other alternatives, and it is not a bug on our end. It is a known limitation and browser behavior. You will face this issue for services that support custom domain and using different domains within the product.
To solve this problem, we suggest you follow the below steps:
Step 1: Provide access to your custom domain using your Zoho Account
When team members log in to their WorkDrive account for the first time via the newly configured custom URL, they will see this access prompt page:
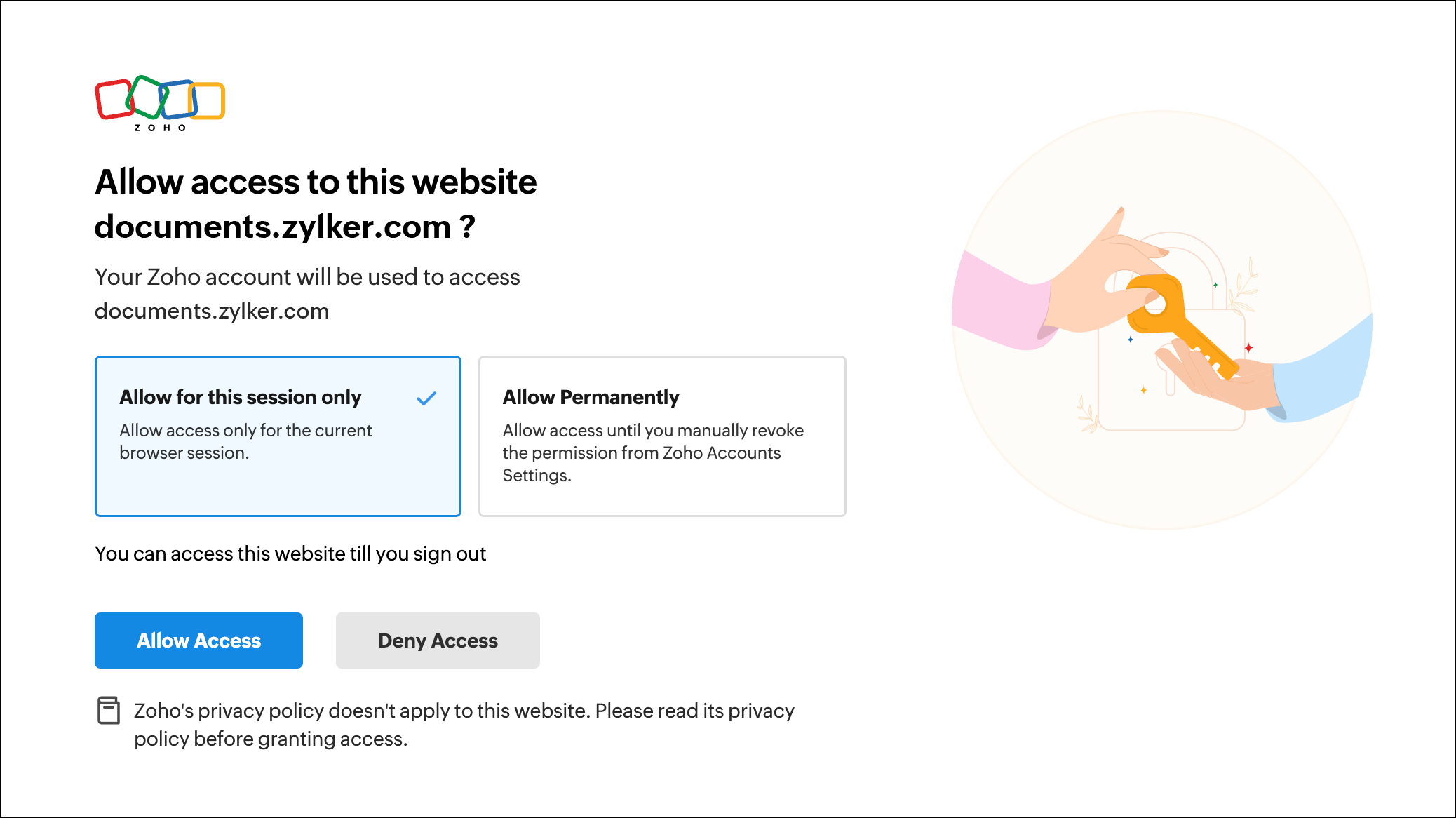
Follow the steps below to grant access based on your preference:
- Allow for this session only
Choose this option to grant access to the custom domain for the current browser session. Access to your WorkDrive account via this domain will remain active until you sign out. - Allow permanently
Choose this option to grant ongoing access to the custom domain. This one-time action ensures uninterrupted usage of your WorkDrive account across future sessions. You can revoke this permission anytime via your Zoho Account settings.
Click Allow Access after selecting the desired option to proceed.
Step 2: Enable third-party cookies to your custom domain
Add your custom domain URL to the Always use Cookies section of your browser's cookie settings to experience seamless WorkDrive usage. We will explain this process with the settings of some popular browsers for your reference.
1. Google Chrome Browser
- Open a Google Chrome browser.
- Click on the three vertical dots in the top-right corner of your screen and select Settings. The Settings tab will appear.
- Select Privacy and security in the left pane and navigate to the Site settings field.
- Scroll down to the Content section and choose Third-party cookies.
- Click Add under the Customised behaviours field to whitelist your custom domain from being blocked by third-party cookies. The Add a site text box will appear.
- Enter your custom domain (for example: 'documents.zylker.com') and click Add.
2. Mozilla Firefox Browser
- Open a Mozilla Firefox browser.
- Click on the Hamburger icon in the top-right corner and select Settings. The Settings tab will appear.
- Select Privacy & Security in the left pane.
- Click Manage Exceptions under Enhanced Tracking Protection. The Exceptions dialog box will appear.
- Enter your custom domain (for example: 'documents.zylker.com') in the Address of website field and click Add Exception.
- Click Save Changes and reload the website.
3. Safari Browser
- Open a Safari browser.
- Click the Safari menu in the top menu bar and choose Settings. The Settings dialog box will appear and General settings tab will be selected by default.
- Navigate to the Privacy tab and uncheck the Website tracking option.
4. Ulaa Browser
- Open a Ulaa browser.
- Click on the Hamburger icon in the top-right corner of your screen and select Preferences. The Preferences tab will appear.
- Select Privacy & Security in the left pane.
- Click Cookies and other site data under the Privacy and Security field. The Cookies and other site data window will open.
- Scroll down to the Site that can always use cookies field and click on the Add button. The Add a site text box will appear.
- Enter your custom domain (for example: 'documents.zylker.com') in the text box and mark Including third-party cookies on this site checkbox.
5. Microsoft Edge Browser
- In the top-right corner, select the ellipses ...,then select Settings.
- On the left section of the Settings page, select Cookies and site permissions and click Manage and delete cookies and site data.
- On the Cookies and site data page, scroll down to the Allow section, check the Including third-party cookies on this site checkbox, and click Add button.
- Enter your custom domain and click Add.
Step 3: Add the custom domain to the whitelist of all your browser extensions that automatically block third-party cookies.
Similar to the cookie settings in your browser, specific browser extensions like Bitdefender Anti-tracker and ad-blockers have their own settings that automatically block third-party cookies. To ensure smooth functionality of WorkDrive, add the WorkDrive domain to the whitelist within these extensions.
 Note: If you can't find an option to add your custom domain to the whitelist in the browser extensions, you may need to disable the extension to ensure WorkDrive operates seamlessly.
Note: If you can't find an option to add your custom domain to the whitelist in the browser extensions, you may need to disable the extension to ensure WorkDrive operates seamlessly.FAQ
1. Why is it necessary to enable third-party cookies?
Say you are accessing a domain named documents.zylker.com, and within this page, another API call is triggered with the domain upload.zoho.com to upload a file. The browser will treat upload.zoho.com as a third-party domain, as it does not belong to *.zylker.com.
2. What is the purpose of upload.zoho.com in WorkDrive?
For a faster and enhanced upload experience, we are using different domains based on the requirement. For upload, we are using upload.zoho.com.
3. How do custom domains work?
When you access the custom domain documents.zylker.com, we will add the necessary details in the cookies in both documents.zylker.com & *.zoho.com domain.
4. What is a browser third-party cookie policy?
All major browsers block third-party cookies by default in their latest versions. Once it is enabled, cookies will not be added when we access upload.zoho.com within documents.zylker.com. Our server will throw an unauthorized error, because user cookies were not added in the request.
5. Why is the issue only reproduced in the custom domain?
Without a custom domain, the WorkDrive product will load in workdrive.zoho.com, and upload requests will be triggered in upload.zoho.com. Both domains belong to *.zoho.com. Browser settings will not block cookies. That's why upload is working in workdrive.zoho.com
To enable custom domain for your WorkDrive account, visit our custom domain help article page.
If you are not able to solve the issue, even after following the above-mentioned steps, feel free to contact our support team for clarification.
WorkDrive support info:
EU region: support@eu.zohoworkdrive.com
All other regions: support@zohoworkdrive.com
Zoho CRM Training Programs
Learn how to use the best tools for sales force automation and better customer engagement from Zoho's implementation specialists.
Zoho DataPrep Personalized Demo
If you'd like a personalized walk-through of our data preparation tool, please request a demo and we'll be happy to show you how to get the best out of Zoho DataPrep.
New to Zoho Writer?
You are currently viewing the help pages of Qntrl’s earlier version. Click here to view our latest version—Qntrl 3.0's help articles.
Zoho Sheet Resources
Zoho Forms Resources
New to Zoho Sign?
Zoho Sign Resources
New to Zoho TeamInbox?
Zoho TeamInbox Resources
New to Zoho ZeptoMail?
New to Zoho Workerly?
New to Zoho Recruit?
New to Zoho CRM?
New to Zoho Projects?
New to Zoho Sprints?
New to Zoho Assist?
New to Bigin?
Related Articles
Create custom download links for files and folders
Easily create download links for files and folders stored in a Team Folder or My Folders and share them with your team members and external users. You can set a download limit and expiration for each download link. You can also create multiple custom ...Upload errors in WorkDrive
With Zoho WorkDrive, you can simultaneously upload several large files with ease and start collaborating on them the moment they’re on your account. However, sometimes these uploads may fail due to an error. WorkDrive provides the necessary feedback ...Add a custom video cover image
Zoho WorkDrive allows you to modify the default system-generated cover image to a custom cover image to show what's exactly in your video. The updated image will appear in all the video preview (including external users' view), embedded view, and as ...Add a custom audio cover image
Zoho WorkDrive allows you to modify the default system-generated cover image to a custom cover image for your audio files. The updated image will appear in all audio preview (including external users' view and embedded view), and as a thumbnail in ...Supported files in WorkDrive
Supported files for conversion Zoho's built-in Office Suite helps you edit documents, spreadsheets, and presentations using Writer, Sheet, and Show respectively. (Learn more) You can upload files in different formats, such as .docx, .pptx, or .xlsx ...
New to Zoho LandingPage?
Zoho LandingPage Resources















